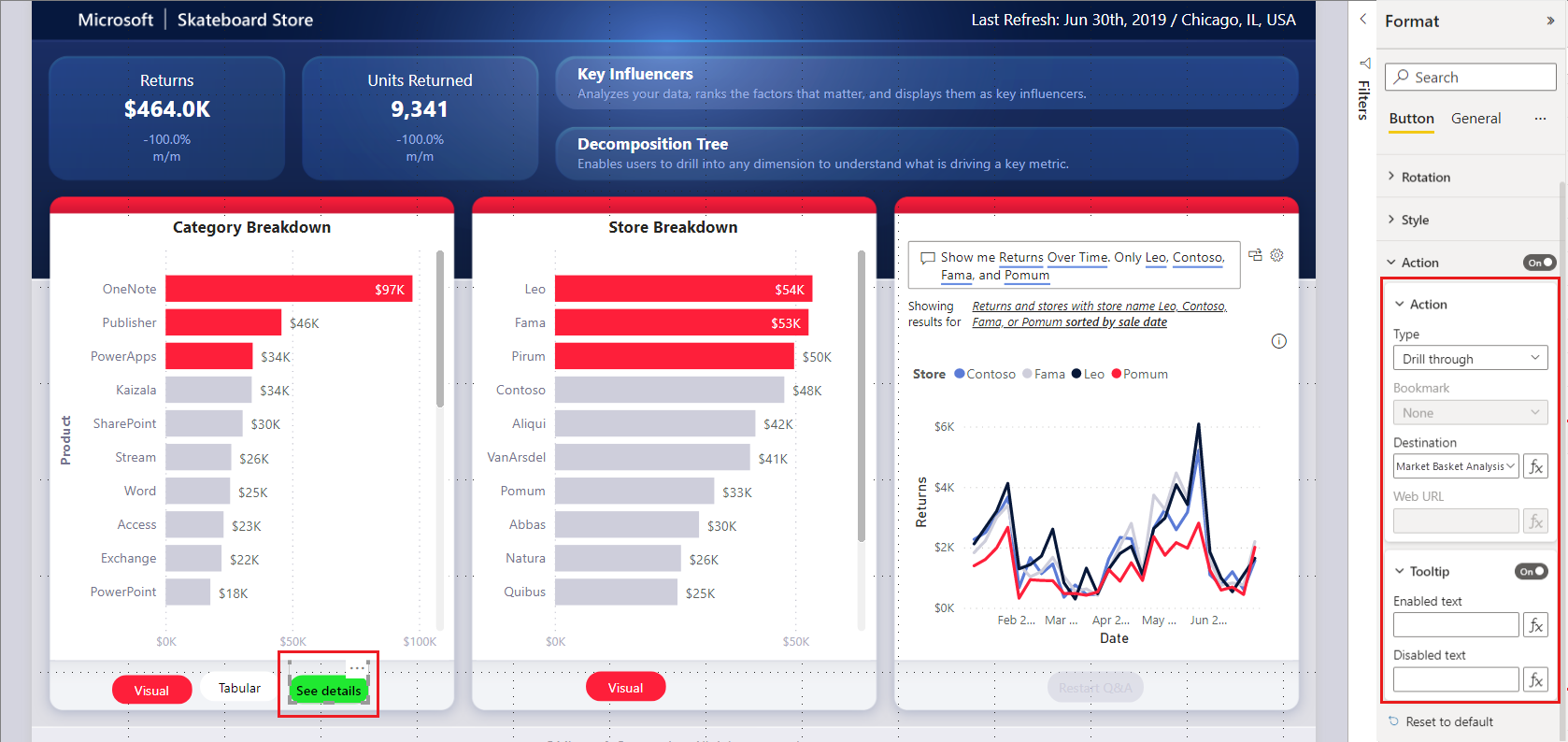Creación de un botón de obtención de detalles en Power BI
SE APLICA A: Power BI Desktop
Servicio Power BI
Puede crear un botón de obtención de detalles en Power BI. Este botón obtiene los detalles de una página con información filtrada según un contexto específico.
Una manera de obtener detalles en un informe es hacer clic con el botón derecho en un objeto visual. Sin embargo, si quiere que la acción de obtención de detalles sea más obvia, puede crear un botón para ello. Un botón de este tipo puede aumentar la capacidad de detección de escenarios de obtención de detalles importantes en los informes; además, se puede determinar condicionalmente el aspecto y el funcionamiento del botón. Por ejemplo, puede mostrar texto diferente en un botón si se cumplen ciertas condiciones.
En este ejemplo, después de seleccionar la barra de Word en el gráfico, se habilita el botón de obtención de detalles Ver detalles.
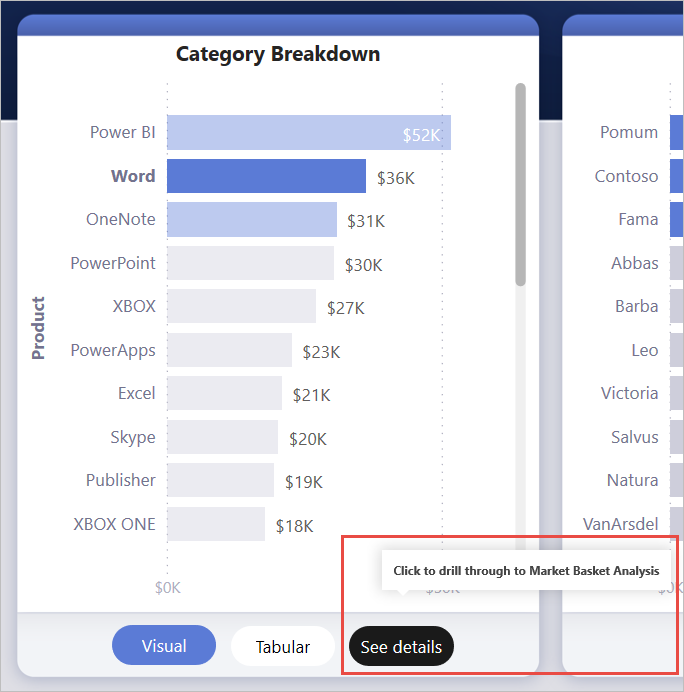
Al seleccionar el botón Ver detalles, obtiene detalles de la página de análisis de la cesta de la compra. Como puede ver en el objeto visual de la izquierda, la página de obtención de detalles ahora está filtrada en Word.
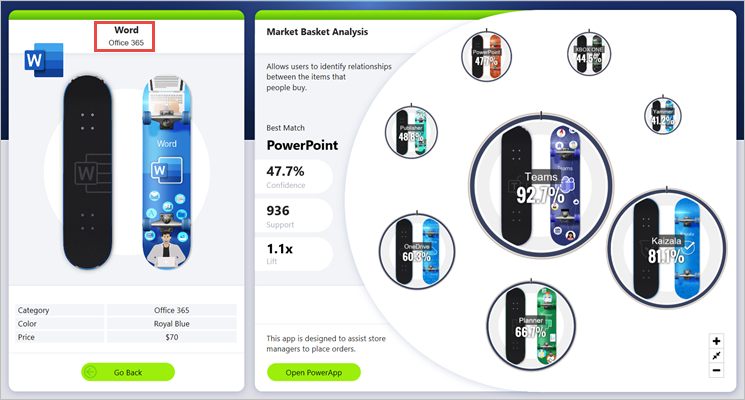
Configuración de un botón de obtención de detalles
Para configurar un botón de obtención de detalles, en primer lugar debe configurar una página de obtención de detalles válida en el informe. Después, debe crear un botón con Obtener detalles como el tipo de acción y seleccionar la página de obtención de detalles como Destino.
Como el botón de obtención de detalles tiene dos estados (habilitado o deshabilitado), verá que hay dos opciones de información sobre herramientas.
Si deja en blanco los cuadros de información sobre herramientas, Power BI genera dicha información de forma automática. La información sobre herramientas se basa en los campos de destino y obtención de detalles.
En el ejemplo siguiente se muestra una información sobre herramientas generada automáticamente cuando el botón está deshabilitado:
"Para obtener detalles del análisis de la cesta de la compra [la página de destino], seleccione un único punto de datos de Producto [el campo de obtención de detalles]".
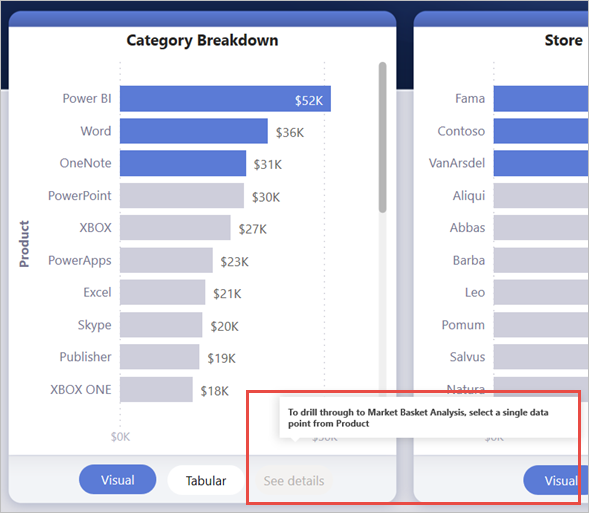
En el ejemplo siguiente se muestra una información sobre herramientas generada automáticamente cuando el botón está habilitado:
"Haga clic para obtener detalles del análisis de la cesta de la compra (la página de destino)".
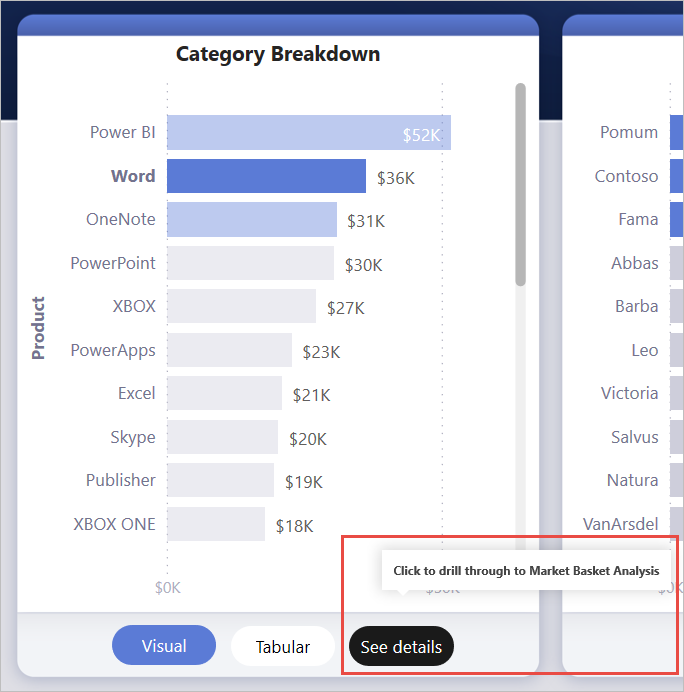
Sin embargo, si quisiera proporcionar información sobre herramientas personalizada, siempre puede especificar una cadena estática. También puede aplicar formato condicional a la información sobre herramientas.
Paso del contexto de filtro
El botón funciona como la obtención de detalles normal, por lo que puede pasar filtros a más campos mediante el filtrado cruzado de los objetos visuales que contienen el campo de obtención de detalles. Por ejemplo, si usa Ctrl + clic y el filtrado cruzado, puede pasar varios filtros de Store Breakdown a la página de obtención de detalles porque las selecciones realizan el filtrado cruzado del objeto visual que contiene Product, el campo de obtención de detalles:
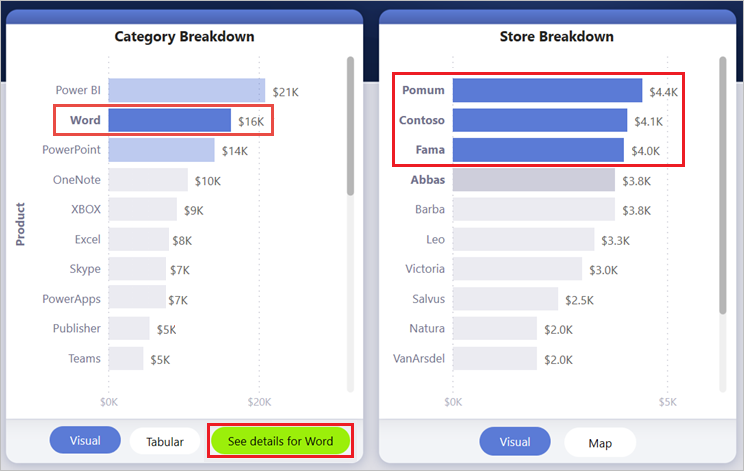
Tras seleccionar el botón de obtención de detalles, verá que los filtros de Tienda y Producto se pasan a la página de destino:
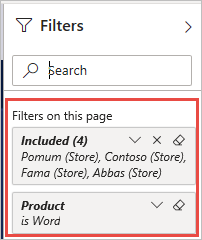
Contexto de filtro ambiguo
Como el botón de obtención de detalles no está asociado a un único objeto visual, si la selección es ambigua, el botón se deshabilita.
En este ejemplo, el botón está deshabilitado porque dos objetos visuales contienen una sola selección en Producto. Existe ambigüedad sobre a qué punto de datos de qué objeto visual se va a enlazar la acción de obtención de detalles:
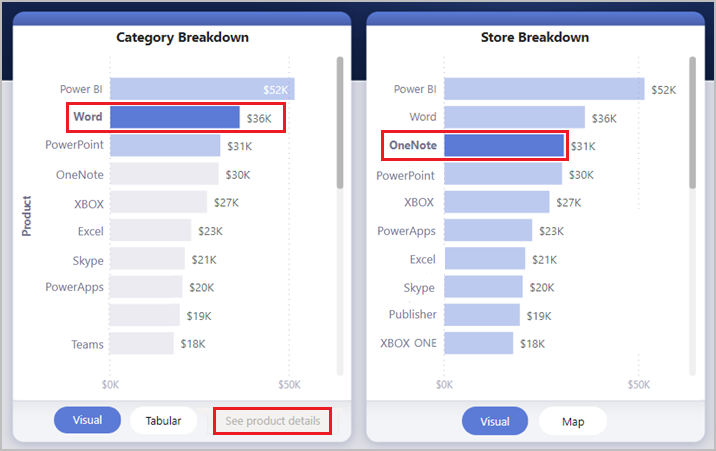
Personalización del formato de los botones deshabilitados
Puede personalizar las opciones de formato para el estado deshabilitado de los botones de obtención de detalles.
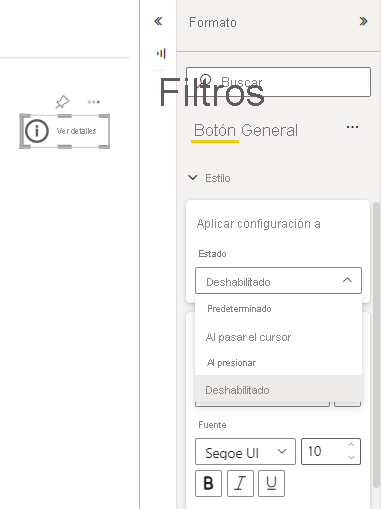
Opciones de formato
Controles de texto de botón: texto, familia de fuentes, tamaño de fuente, color de fuente, alineación y relleno
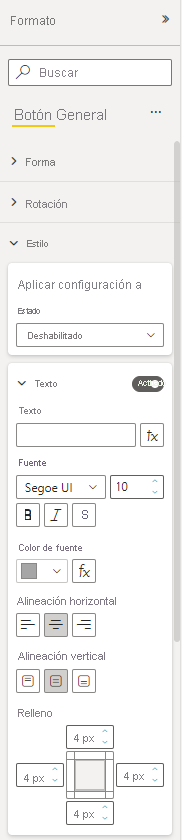
Controles de relleno de botón: color, imagen de relleno y transparencia
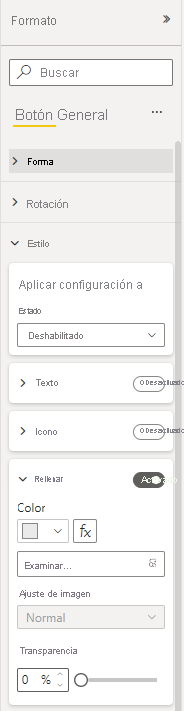
Controles de icono de botón: forma, color de línea, peso, transparencia, alineación y relleno

Controles de borde de botón: color, ancho, transparencia

Establecimiento del formato de texto de botón de forma condicional
En Power BI Desktop, puede usar el formato condicional para cambiar el texto del botón en función del valor seleccionado de un campo. Para ello, debe crear una medida que genere la cadena deseada según la función DAX SELECTEDVALUE.
En el ejemplo siguiente la medida genera "Ver detalles del producto" si no se selecciona un único valor de producto. Si se selecciona un único valor de producto, la medida genera "Ver detalles de [el producto seleccionado]":
String_for_button = If(SELECTEDVALUE('Product'[Product], 0) == 0, "See product details", "See details for " & SELECTEDVALUE('Product'[Product]))
Después de crear esta medida, siga estos pasos en Power BI Desktop:
Seleccione la opción Formato condicional (fx) para el texto del botón.
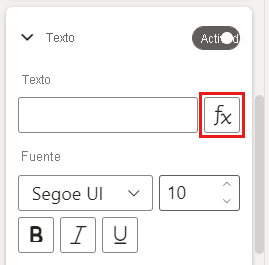
Seleccione la medida que ha creado para el texto del botón:
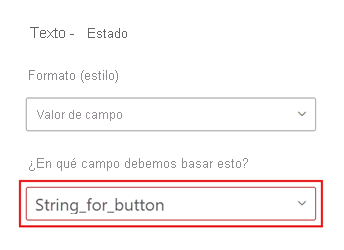
Cuando se selecciona un único producto, el texto del botón muestra:
"Ver detalles de Word"
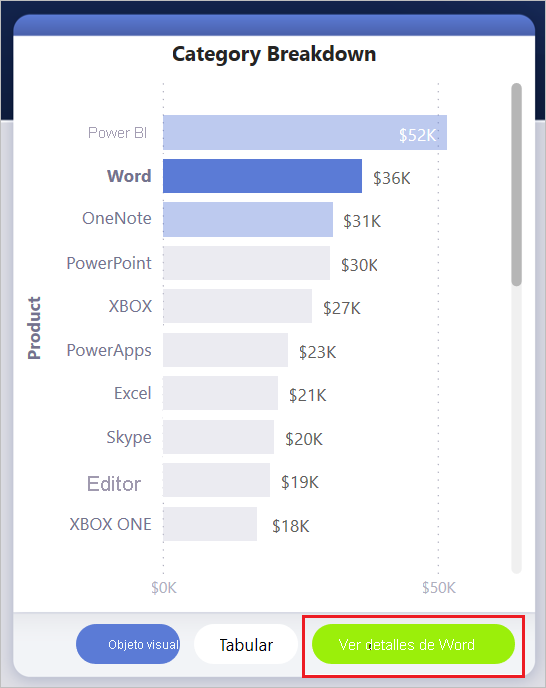
Si no se selecciona ningún producto, o bien se selecciona más de uno, el botón estará deshabilitado. El texto de botón es el siguiente:
"Vea los detalles del producto"
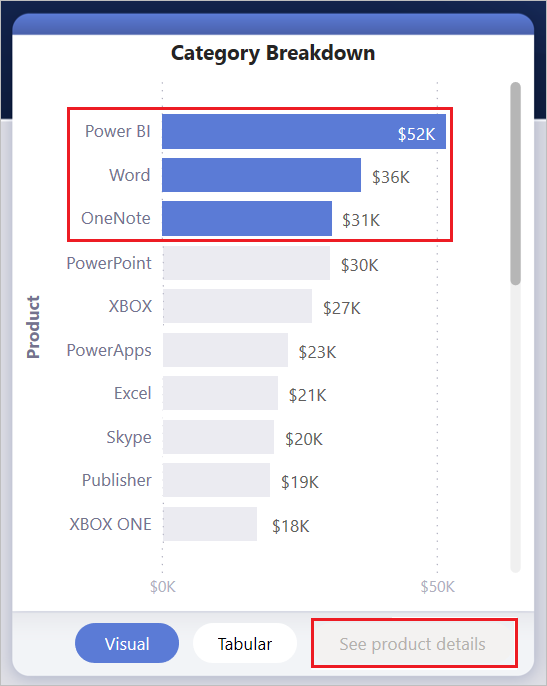
Establecimiento del formato de información sobre herramientas de forma condicional
Puede aplicar formato condicionalmente a la información sobre herramientas del botón de obtención de detalles cuando está habilitado o deshabilitado. Si ha usado el formato condicional para establecer dinámicamente el destino de obtención de detalles, es recomendable que la información sobre herramientas del estado del botón sea más informativa y que se base en la selección del usuario final. Estos son algunos ejemplos:
Puede establecer la información sobre herramientas del estado deshabilitado para que sea prescriptiva según cada caso mediante una medida personalizada. Por ejemplo, si quiere que el usuario deba seleccionar un solo producto y una sola tienda para poder obtener los detalles de la página de análisis de mercado, puede crear una medida con la lógica siguiente:
Si el usuario no ha seleccionado un único producto ni una única tienda, la medida devuelve lo siguiente: "Seleccione un solo producto y haga clic mientras pulsa Ctrl para seleccionar una sola tienda".
Si el usuario ha seleccionado un único producto, pero no una única tienda, la medida devuelve lo siguiente: "Haga clic mientras pulsa Ctrl para seleccionar también una única tienda".
De forma similar, puede establecer la información sobre herramientas de estado habilitado para que sea específica de la selección del usuario. Por ejemplo, si quiere que el usuario sepa el producto y la tienda por las que se filtrará la página de obtención de detalles, puede crear una medida que devuelva lo siguiente:
"Haga clic para obtener los detalles de [nombre de la página de obtención de detalles] y ver más detalles sobre las ventas de [nombre del producto] en las tiendas [nombre de las tiendas]".
Establecimiento del destino de obtención de detalles de forma condicional
Puede usar el formato condicional para establecer el destino de obtención de detalles en función de la salida de una medida.
Estos son algunos escenarios en los que podría querer que el destino de obtención de detalles del botón sea condicional:
Solo quiere que se habilite la obtención de detalles en una página si se cumplen varias condiciones. De lo contrario, el botón estará deshabilitado.
Por ejemplo, quiere que los usuarios seleccionen un solo producto y una sola tienda antes de que puedan obtener detalles de la página de detalles del mercado. De lo contrario, el botón estará deshabilitado.
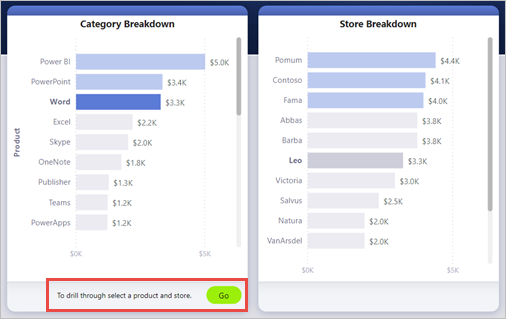
Quiere que el botón admita varios destinos de obtención de detalles en función de las selecciones de los usuarios.
Por ejemplo, si tiene varios destinos (detalles del mercado y detalles de la tienda) en los que los usuarios pueden profundizar, puede hacer que seleccionen un destino específico en el que profundizar antes de que el botón se active para ese destino de obtención de detalles.
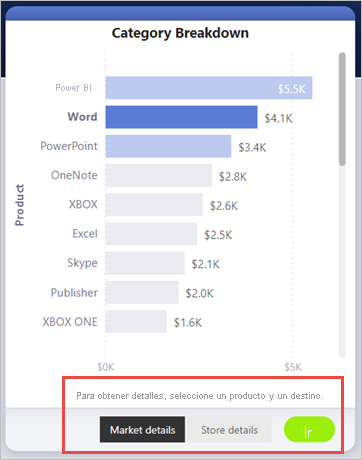
También puede tener casos de escenarios híbridos interesantes en los que se admitan varios destinos de obtención de detalles y condiciones específicas donde quiera que se deshabilite el botón. Siga leyendo para más información sobre estas tres opciones.
Deshabilitación del botón hasta que se cumplan varias condiciones
Echemos un vistazo al primer caso, en el que quiere mantener el botón deshabilitado hasta que se cumplan más condiciones. En Power BI Desktop, debe crear una medida DAX básica que genere una cadena vacía ("") a menos que se cumpla la condición. Cuando se cumpla, la medida genera el nombre de la página de destino de obtención de detalles.
A continuación se proporciona un ejemplo de medida DAX en la que se requiere que se seleccione una tienda antes de que el usuario pueda obtener los detalles de una página de producto y de tienda:
Destination logic = If(SELECTEDVALUE(Store[Store], “”)==””, “”, “Store details”)
Después de crear la medida, siga estos pasos en Power BI Desktop:
Seleccione Formato condicional (fx) junto al Destino de la acción del botón.

En el último paso, seleccione la medida DAX que ha creado como el valor de campo para el destino.
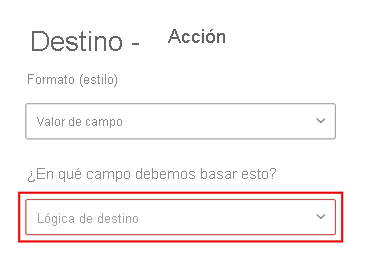
Ahora verá que el botón está deshabilitado incluso cuando se selecciona un solo producto, ya que la medida también requiere que seleccione una sola tienda.
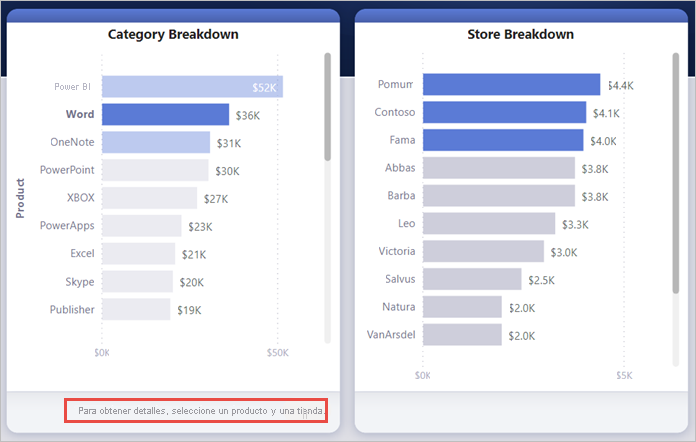
Admisión de varios destinos
Para el otro caso común en el que quiere admitir varios destinos, siga estos pasos:
Cree una tabla de una sola columna con los nombres de los destinos de obtención de detalles.
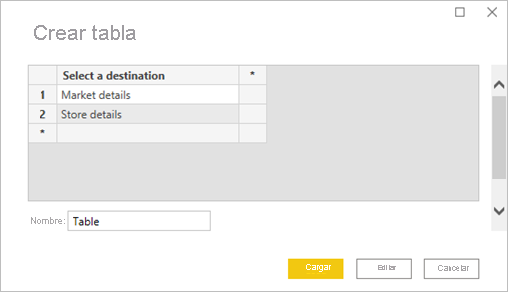
Como Power BI usa la coincidencia exacta de cadenas para establecer el destino de obtención de detalles, debe comprobar que los valores especificados se alineen exactamente con los nombres de las páginas de obtención de detalles.
Cuando haya creado la tabla, agréguela a la página como segmentación de selección única.
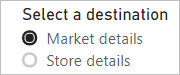
Si necesita más espacio vertical, convierta la segmentación en una lista desplegable. Quite el encabezado de la segmentación y agregue un cuadro de texto con el título junto a él.

También puede cambiar la orientación de la segmentación de lista de vertical a horizontal.
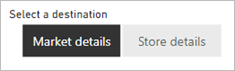
En la entrada de destino de la acción de obtención de detalles, seleccione el botón Formato condicional(fx) junto al Destino de la acción del botón.

En la ventana Destino - Acción, seleccione el nombre de la columna que ha creado. En este caso, es Select a destination.
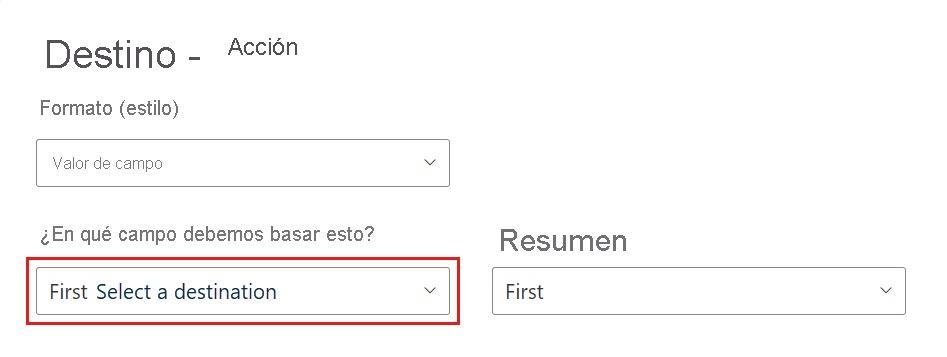
Ahora verá que el botón de obtención de detalles solo está habilitado al seleccionar un producto y un destino:
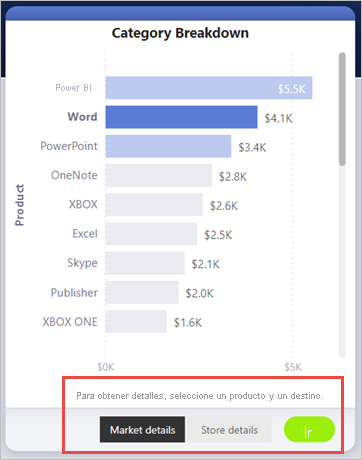
Escenario híbrido
Si le interesa usar un escenario híbrido que combine ambos escenarios descritos anteriormente, puede crear una medida DAX en Power BI Desktop y hacer referencia a esta para agregar más lógica a la selección del destino.
A continuación se proporciona un ejemplo de medida DAX donde se requiere que el usuario seleccione una tienda antes de poder obtener los detalles de un producto para llegar a cualquier página de obtención de detalles:
Destination logic = If(SELECTEDVALUE(Store[Store], “”)==””, “”, SELECTEDVALUE(‘Table'[Select a destination]))
En Power BI Desktop, debe seleccionar la medida DAX que ha creado como el valor de campo del destino. En este ejemplo, el usuario debe seleccionar un producto, una tienda y una página de destino para que se habilite el botón de obtención de detalles:
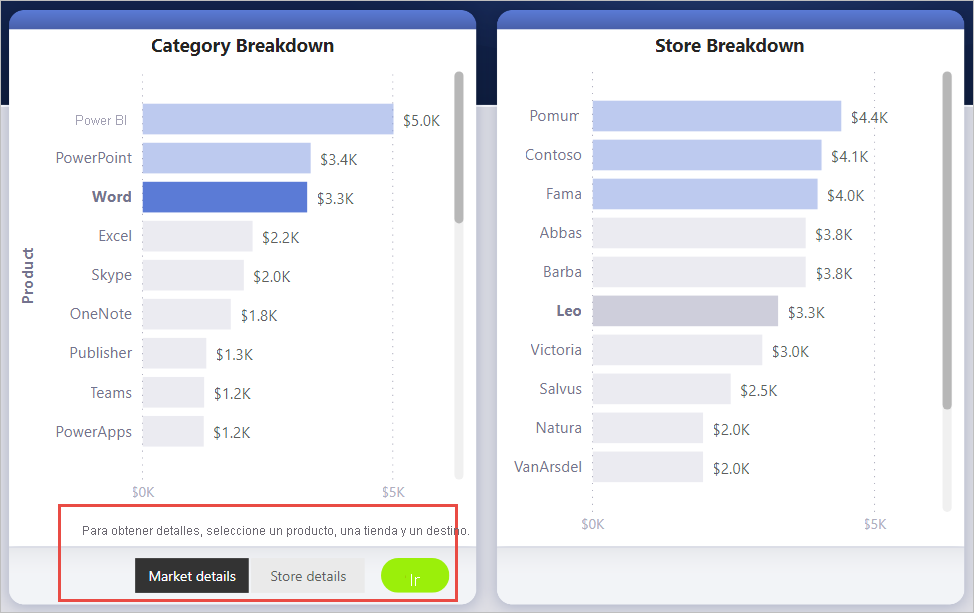
Consideraciones y limitaciones
- Este botón no permite varios destinos con un solo botón.
- Este botón solo admite la obtención de detalles dentro del mismo informe; es decir, no admite la obtención de detalles entre informes.
- El formato de estado deshabilitado del botón está enlazado a las clases de color del tema del informe. Obtenga más información sobre las clases de color.
- La acción de obtención de detalles funciona con todos los objetos visuales integrados y también con algunos importados desde AppSource. Sin embargo, no se garantiza que funcione con todos los objetos importados desde AppSource.
Contenido relacionado
Para más información sobre las características que son similares o que interactúan con los botones, consulte los artículos siguientes: