Crear minigráficos en una tabla o matriz en un informe de Power BI (versión preliminar)
SE APLICA A: Power BI Desktop
Servicio Power BI
Una buena manera de darle significado a una tabla o matriz es agregar minigráficos. Los minigráficos son gráficos minúsculos que se muestran dentro de las celdas de una tabla o matriz que permiten ver y comparar tendencias rápidamente. Los minigráficos están actualmente en versión preliminar. Es posible que quiera usarlas para mostrar tendencias en una serie de valores, como aumentos o disminuciones estacionales, ciclos económicos o para resaltar valores máximos y mínimos.

Activar la versión preliminar de minigráficos
Los minigráficos deben estar activados de forma predeterminada. Si no ve la opción de agregarlos, aquí se muestra cómo activar la característica.
- En Power BI Desktop, vaya a Archivo>Opciones y configuración>Opciones>Características en vista previa (GB) y seleccione Minigráficos.
Vídeo
Vea este vídeo en el que se muestra cómo agregar minigráficos y, después, pruebe a hacerlo.
Nota
Es posible que en este vídeo se usen versiones anteriores de Power BI Desktop o del servicio Power BI.
Agregar un minigráfico
Después de habilitar la característica en vista previa, puede agregar minigráficos a los objetos visuales de tabla y matriz.
Cree una tabla o matriz.
Seleccione la flecha desplegable situada junto a uno de los campos numéricos y seleccione Agregar un minigráfico.
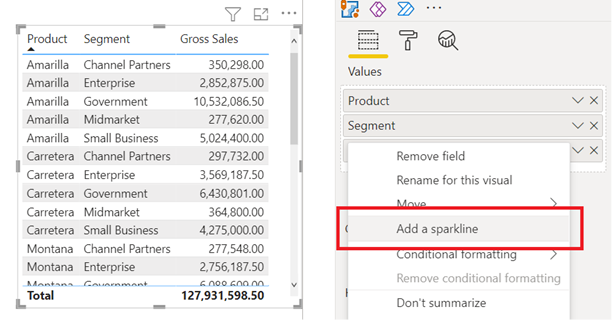
En el cuadro de diálogo, configure los detalles del minigráfico. El campo numérico con el que empezó se ha prepoblado para el eje Y. Puede cambiar el campo y el tipo de resumen, si es necesario. También debe seleccionar un campo, por lo general un campo de fecha, para usarlo como el eje X del minigráfico.
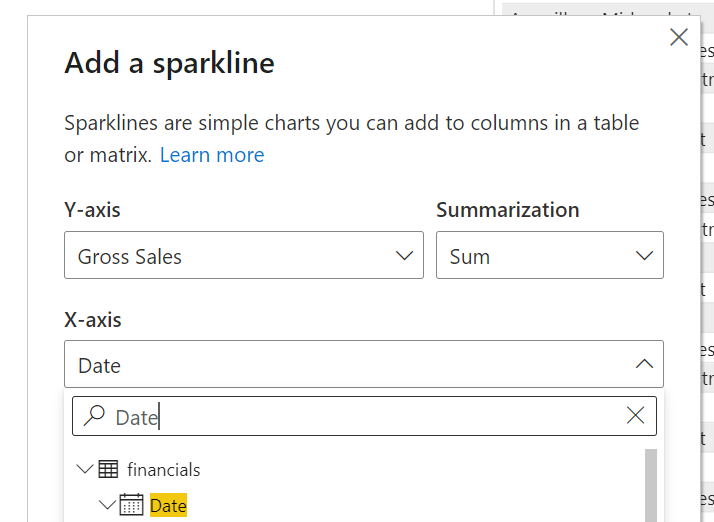
Lea más sobre cómo trabajar con campos de fecha y hora automáticas en Power BI Desktop.
Seleccione Crear. El minigráfico se agrega automáticamente a la tabla o matriz como una nueva columna.
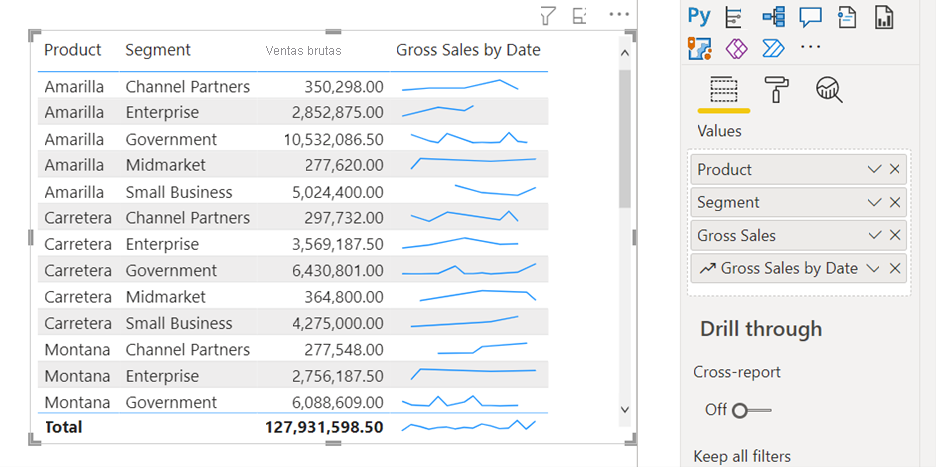
Edición del minigráfico
Ahora puede editar las propiedades del minigráfico.
Seleccione la flecha desplegable situada junto al minigráfico y seleccione Editar minigráfico.
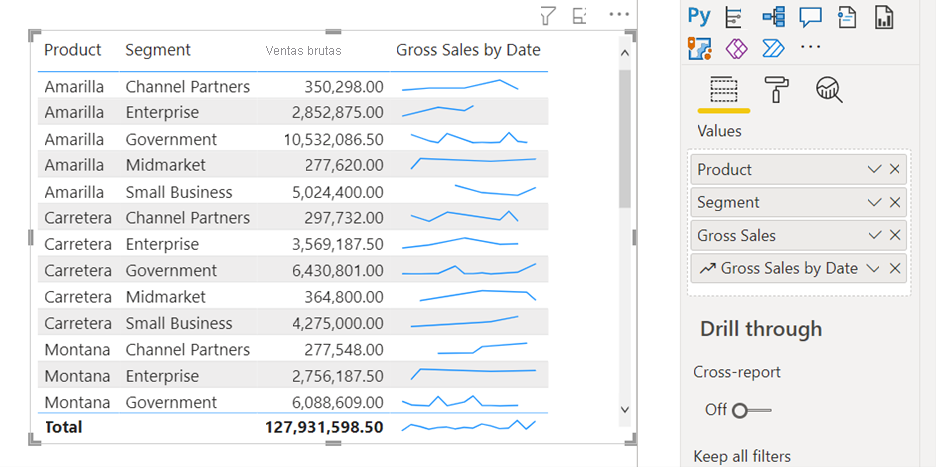
En la tarjeta Minigráficos del panel Formato, modifique el formato de marcador y línea de minigráfico. Cambie el color y el ancho de la línea, agregue marcadores para distintos tipos de valor (más alto, primero, último, y así sucesivamente) y cambie el tamaño, el color y la forma del marcador.
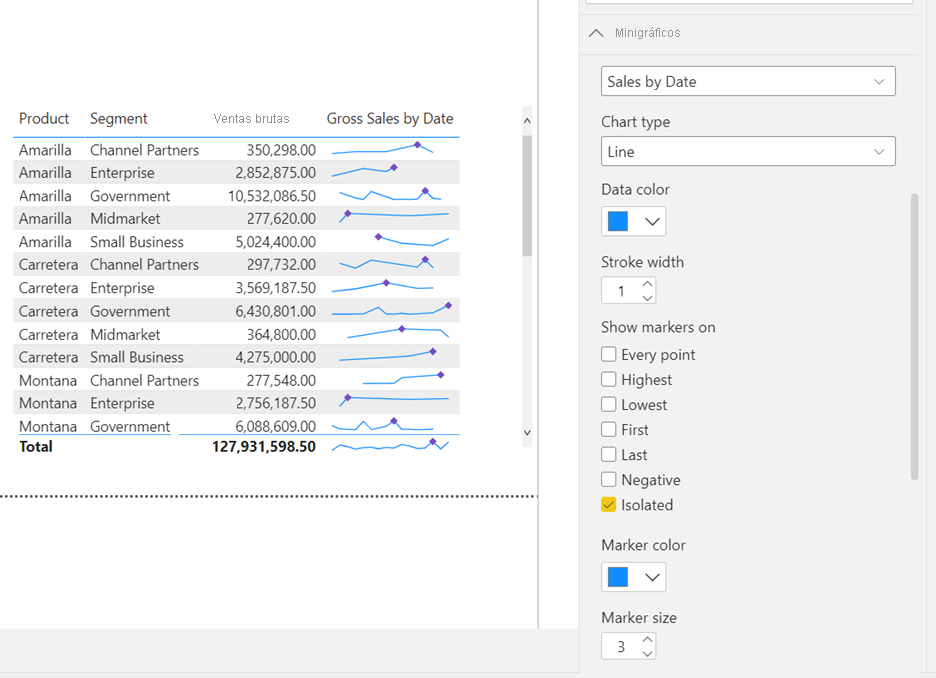
El panel Formato también es donde se cambia el tipo de gráfico de una línea a un gráfico de columnas.
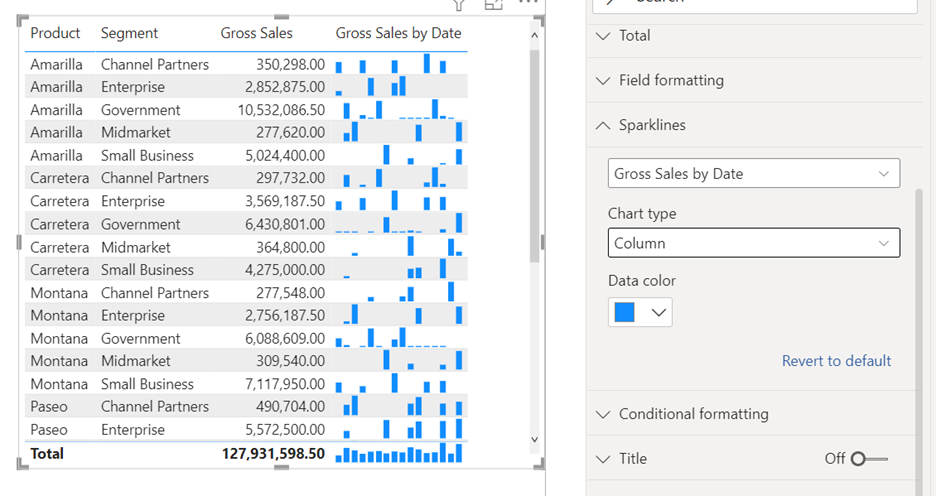
Consideraciones y limitaciones
- Power BI admite hasta cinco minigráficos por objeto visual y muestra hasta 52 puntos por minigráfico.
- Por motivos de rendimiento, el número máximo de columnas de una matriz también se limita a 20 cuando los minigráficos están activados.
- Los minigráficos se admiten en Azure Analysis Services, pero actualmente no se admiten en el entorno local de SQL Server Analysis Services.
- Los objetos visuales con minigráficos no se pueden anclar al panel.
Contenido relacionado
¿Tiene más preguntas? Pruebe la comunidad de Power BI
Comentarios
Próximamente: a lo largo de 2024, eliminaremos gradualmente los problemas de GitHub como mecanismo de comentarios para el contenido y lo reemplazaremos por un nuevo sistema de comentarios. Para obtener más información, consulte: https://aka.ms/ContentUserFeedback.
Enviar y ver comentarios de