Segmentaciones de datos en Power BI
SE APLICA A: Power BI Desktop
Servicio Power BI
Imagine que quiere que los lectores del informe puedan consultar métricas de ventas generales, pero también resaltar el rendimiento de administradores de distrito concretos y diferentes períodos de tiempo. Podría crear informes independientes o gráficos comparativos. Podría agregar filtros en el panel Filtros. O bien, podría usar segmentaciones. Las segmentaciones de datos son otro tipo de filtrado. Se muestran en la página del informe y limitan la parte del modelo semántico que se muestra en las demás visualizaciones del informe.
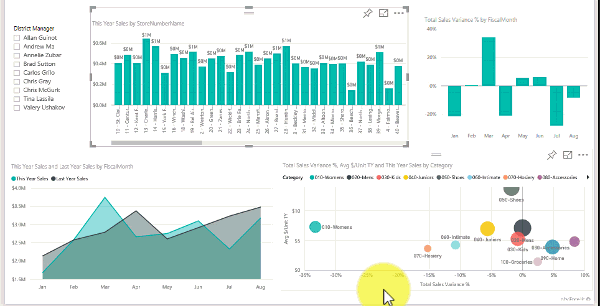
En este artículo se explica cómo crear y dar formato a una segmentación básica, mediante el Ejemplo de análisis de minoristas gratuito. También trata el control de los objetos visuales que se ven afectados por una segmentación, la sincronización con segmentaciones en otras páginas y el filtrado y el formato de las segmentaciones.
En estos otros artículos se explica cómo crear tipos específicos de segmentaciones:
- Segmentaciones de rango numérico.
- Segmentaciones de fecha relativa.
- Segmentaciones de tiempo relativas.
- Segmentaciones que se pueden cambiar de tamaño y con capacidad de respuesta.
- Segmentaciones de jerarquía con varios campos.
Cuándo usar una segmentación
Las segmentaciones son una excelente opción si desea:
- Mostrar filtros importantes o que se usan comúnmente en el lienzo del informe para facilitar el acceso.
- Facilitar la visualización del estado filtrado actual sin tener que abrir una lista desplegable.
- Filtrar por columnas innecesarias y ocultas en las tablas de datos.
- Crear informes más específicos mediante la colocación de segmentaciones junto a objetos visuales importantes.
Las segmentaciones de Power BI no admiten:
- Campos de entrada
- Opciones de exploración en profundidad
Crear una segmentación
Esta segmentación filtra los datos por administrador de distrito. Si quiere seguir este procedimiento, descargue el archivo PBIX de Ejemplo de análisis de minoristas.
Abra Power BI Desktop y, en la barra de menús, seleccione Archivo>Abrir informe.
Vaya al archivo PBIX.pbix de Ejemplo de análisis de minoristas y seleccione Abrir.
En el panel de la izquierda, seleccione el icono Informe
 para abrir el archivo en la vista de informe.
para abrir el archivo en la vista de informe.En la página Información general, sin nada seleccionado en el lienzo del informe, seleccione el icono Segmentación
 en el panel Visualizaciones para crear una nueva segmentación.
en el panel Visualizaciones para crear una nueva segmentación.
Con la nueva segmentación seleccionada, en el panel Campos, expanda la tabla District y seleccione DM para rellenar la segmentación.
Cambie el tamaño de los elementos y arrástrelos en el lienzo para dejar espacio a la segmentación. Si reduce demasiado el tamaño de la segmentación, sus elementos se recortan.
Ahora la nueva segmentación se rellena con una lista de nombres de administradores de distrito y sus casillas de selección.

Seleccione los nombres en la segmentación y observe el efecto que tiene en las demás visualizaciones de la página. Vuelva a seleccionar los nombres para anular la selección, o bien mantenga presionada la tecla Ctrl para elegir más de uno. Seleccionar todos los nombres es lo mismo que no elegir ninguno.

Control de qué objetos visuales de página se ven afectados por las segmentaciones
De forma predeterminada, las segmentaciones de las páginas del informe afectan a todas las visualizaciones de la página. Cuando seleccione los valores en los sectores de lista y fecha que acaba de crear, observe los efectos en las demás visualizaciones. Los datos filtrados están una intersección de los valores seleccionados en las dos segmentaciones.
Use interacciones de objetos visuales para impedir que algunas visualizaciones de página se vean afectadas. P. ej., en Ejemplo de análisis de minoristas en la página Información general, el gráfico Total Sales Variance by FiscalMonth and District Manager muestra datos comparativos generales de los administradores de distrito por mes, que es información que quiere que sea visible en todo momento. Use interacciones de objetos visuales para que las selecciones de segmentación sigan filtrando este gráfico.
Seleccione una segmentación que haya creado anteriormente. En este caso, en la página Información general del informe Ejemplo de análisis de minoristas, seleccione la segmentación District Manager.
Seleccione la cinta Formato y, después, Editar interacciones.

Encima de todos los otros objetos visuales de la página aparecen controles de filtro,
 , cada uno con un Filtro y una opción Ninguno. Inicialmente, la opción Filtro está preseleccionada en todos los controles.
, cada uno con un Filtro y una opción Ninguno. Inicialmente, la opción Filtro está preseleccionada en todos los controles.
- Seleccione la opción Ninguno del control de filtro situado sobre el gráfico Total Sales Variance by FiscalMonth and District Manager para hacer que la segmentación District Manager deje de filtrarlo.
Para más información sobre cómo editar las interacciones, vea Cambio de la interacción de los objetos visuales en un informe de Power BI.
Sincronización y uso de las segmentaciones en otras páginas
Puede sincronizar una segmentación y usarla en una o todas las páginas de un informe.
En el informe actual, la página Ventas mensuales de distrito tiene también una segmentación Administrador de distrito (oDM), pero ¿qué ocurriría si también quisiera que esa segmentación estuviera en la página Nuevas tiendas? La página Nuevas tiendas tiene una segmentación, pero solo proporciona información sobre el nombre de la tienda. Con el panel Sincronizar segmentaciones se puede sincronizar la segmentación Administrador de distrito con estas páginas, para que las selecciones de segmentación de cualquier página afecten a las visualizaciones de las tres páginas.
En la cinta Vista de Power BI Desktop, seleccione Segmentaciones de sincronización.

Aparece el panel Sincronizar segmentaciones entre los paneles Filtros y Visualizaciones.

En la página Ventas mensuales de distrito del informe, seleccione la segmentación Administrador de distrito.
Como ya ha creado una segmentación Administrador de distrito en la página Información general, el panel Sincronizar segmentaciones tiene este aspecto:
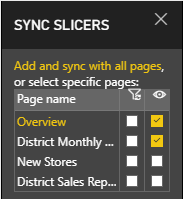
En la columna Sincronizar del panel Sincronizar segmentaciones, seleccione las páginas Información general, Ventas mensuales de distrito y Nuevas tiendas.
Esta selección hace que la segmentación Ventas mensuales de distrito se sincronice en estas tres páginas.
En la columna Visible del panel Sincronizar segmentaciones, seleccione la página Nuevas tiendas.
Esta selección hace que la segmentación Ventas mensuales de distrito sea visible en estas tres páginas. Ahora el panel Sincronizar segmentaciones aparece de esta forma:

Observe los efectos de sincronizar la segmentación y hacerla visible en las otras páginas. En la página Ventas mensuales de distrito, observe que el control deslizante Administrador de distrito muestra ahora las mismas selecciones que en la página Información general. En la página Nuevas tiendas, ahora la segmentación Administrador de distrito es visible y sus selecciones afectan a las que son visibles en la segmentación Nombre de la tienda.
Sugerencia
Aunque la segmentación aparece inicialmente en las páginas sincronizadas con el mismo tamaño y posición que en la página original, puede mover, cambiar el tamaño y dar formato de forma independiente a segmentaciones sincronizadas en las distintas páginas.
Nota
Si sincroniza una segmentación con una página pero no la hace visible en esa página, las selecciones de segmentación realizadas en las demás páginas seguirán filtrando los datos en la página.
Sincronización de segmentaciones independientes
También puede sincronizar dos o más segmentaciones independientes. Sincronizar segmentaciones es especialmente útil cuando se trabaja con modelos compuestos, ya que es posible que quiera realizar la misma selección en diferentes orígenes sin tener que depender de relaciones entre grupos de orígenes. Para sincronizar dos o más segmentaciones independientes, debe marcarlas como parte de un grupo.
Asegúrese de que el panel Sincronizar segmentaciones esté visible; para ello, selecciónelo en el menú Ver.

Seleccione una de las segmentaciones que quiera incluir en el grupo. En el panel Segmentaciones de sincronización, expanda Opciones avanzadas y escriba un nombre para el grupo. Puede asignar el nombre que quiera.

Después, seleccione otra segmentación que quiera sincronizar con la primera y escriba el mismo nombre en el cuadro nombre del grupo. Debe escribirlo exactamente igual.
Asegúrese de seleccionar Sincronizar cambios de campos con otras segmentaciones o Sincronizar cambios de filtros con otras segmentaciones, o bien ambas opciones en función del escenario.
- Si solo quiere mantener sincronizadas las segmentaciones con el fin de que los filtros establecidos para estas se mantengan sincronizados, seleccione Sincronizar cambios de filtros con otras segmentaciones.
- Si también quiere asegurarse de que los cambios que realice en el campo en el que se basan las segmentaciones se sincronicen en el grupo, seleccione Sincronizar cambios de campos con otras segmentaciones.
Para probar si la sincronización funciona de la forma esperada, cambie la selección en una de las segmentaciones. Fíjese en cómo se actualiza en la otra segmentación del grupo.
Filtrado de segmentaciones
Puede aplicar filtros de nivel de objeto visual a las segmentaciones para reducir la lista de valores que se muestran en la segmentación. Por ejemplo, puede filtrar los valores en blanco de una segmentación de lista o filtrar determinadas fechas de una segmentación de intervalo. Al hacerlo, solo afecta a los valores que se muestran en la segmentación, no al filtro que la segmentación aplica a otros objetos visuales cuando se realiza una selección. Por ejemplo, supongamos que aplica un filtro a una segmentación de intervalo para mostrar solo determinadas fechas. La selección en la segmentación solo mostrará la primera y la última fecha de ese intervalo, pero aun así verá otras fechas en otros objetos visuales. Una vez que cambie el intervalo seleccionado en la segmentación, verá que los demás objetos visuales se actualizan. Si borra la segmentación, se mostrarán de nuevo todas las fechas.
Vea Tipos de filtros para obtener más información sobre los filtros de nivel de objeto visual.
Segmentaciones de formato
Existen diferentes opciones de formato según el tipo de segmentación. En Estilo, el valor predeterminado es Lista vertical. Seleccione Icono para generar una segmentación con botones o iconos organizados horizontalmente, y flechas de desplazamiento para acceder a los elementos que no caben en la segmentación. Los estilos de Icono con diseño dinámico y los colores de fondo le permiten generar botones o iconos en lugar de elementos de lista estándar, y hacer que los elementos de segmentación cambien de tamaño para ajustarse a diferentes diseños y tamaños de pantalla.
Opciones de los objetos visuales
Seleccione la segmentación "District Manager" y después seleccione el icono Formato
 en el panel Visualizaciones.
en el panel Visualizaciones.Cambie el tamaño de la segmentación para que sea ancha, pero no alta.
En el panel Formato, en Objeto visual, expandaConfiguración de la segmentación>Opciones y seleccione Icono.

Sugerencia
De forma predeterminada, los elementos de lista de la segmentación se ordenan de forma ascendente. Para ordenar en orden descendente, haga clic en el botón de puntos suspensivos (…), situado en la esquina superior derecha de la segmentación >Ordenar eje>Orden descendente.
Expanda Encabezado de segmentación y cambie el texto del título por "District Manager".
Expanda Valores y seleccione un color de fondo. Este color es uno de los colores del tema,
#abdae5.
Sugerencia
- Con el estilo Icono, los elementos no seleccionados muestran los colores de fondo y texto elegidos. Los elementos seleccionados usan el valor predeterminado del sistema, normalmente un fondo negro con texto en blanco.
- Con el estilo Lista vertical, los elementos siempre muestran los colores seleccionados y las casillas seleccionadas siempre son de color negro.
Diseño dinámico
Después de seleccionar un estilo del icono, active el diseño dinámico para cambiar el tamaño y la disposición de los elementos de segmentación según el tamaño de la segmentación y la pantalla.

El diseño dinámico solo está disponible para segmentaciones de icono y segmentaciones de intervalo numérico, no para segmentaciones de lista vertical. Para obtener más información sobre los diseños dinámicos, vea Creación de una segmentación con diseño dinámico que se puede cambiar de tamaño.
Para las segmentaciones de intervalo, el diseño dinámico cambia el estilo del control deslizante y proporciona más flexibilidad para cambiar de tamaño. Obtenga más información sobre las segmentaciones de intervalo numérico.
Controles de selección
La opción Mostrar "Seleccionar todo" está desactivada de forma predeterminada. En Selección, activeMostrar la opción "Seleccionar todo" para agregar un elemento Seleccionar todo a la segmentación. Con este elemento, puede seleccionar o anular la selección de todos los elementos de una sola vez. Cuando se seleccionan todos los elementos, al seleccionar uno se anula la selección, con lo que se permite un filtro de tipo No es….

La opción Selección única está desactivada de forma predeterminada. Al hacer clic en un elemento, este se selecciona. Si mantiene presionada la tecla CTRL, puede seleccionar varios elementos. Si se vuelve a seleccionar un elemento, se anula su selección.
Al activar la opción Selección única, no se puede seleccionar más de un elemento a la vez. En las segmentaciones de lista vertical, las casillas se convierten en botones de radio.
Opciones de título
El campo Texto del título en Encabezado de segmentación está activado de forma predeterminada. Esta selección muestra el nombre del campo de datos en la parte superior de la segmentación. Puede editar el texto del título, que es especialmente útil para las segmentaciones de la jerarquía. Vea Cambiar el texto del título en el artículo "Adición de varios campos a una segmentación de jerarquía" para obtener más información.
El campo Título de la pestaña General es otra opción. Está desactivado de manera predeterminada.
Otras opciones de formato
Las otras opciones de formato están desactivadas de forma predeterminada. Active estas opciones para controlarlas:
Bloquear relación de aspecto: conserve el alto y el ancho relativos de la segmentación si se cambia el tamaño. EnGeneral>Propiedades>Tamaño.
Fondo: agregue un color de fondo al sector y establezca la transparencia. En General>Efectos.
Borde: agregue un borde al sector y establezca el color. En General>Efectos.
También hay una opción Borde en la pestaña Objeto visual que agrega un borde encima, debajo o junto a cada opción de la segmentación. Esta opción es independiente y no se ve afectada por la configuración de la pestaña General.
Sombra: agregue una sombra paralela al control deslizante. En General>Efectos.
Contenido relacionado
Para más información sobre las segmentaciones, consulte los siguientes artículos:
- Segmentaciones de rango numérico
- Segmentaciones de fecha relativa
- Segmentaciones de tiempo relativo
- Segmentaciones que se pueden cambiar de tamaño y con capacidad de respuesta
- Segmentaciones de jerarquía con varios campos
Comentarios
Próximamente: A lo largo de 2024 iremos eliminando gradualmente GitHub Issues como mecanismo de comentarios sobre el contenido y lo sustituiremos por un nuevo sistema de comentarios. Para más información, vea: https://aka.ms/ContentUserFeedback.
Enviar y ver comentarios de


