Agregar o quitar un origen de datos de puerta de enlace
Nota
La documentación sobre puertas de enlace de datos locales se ha dividido en contenido específico de Power BI y contenido general que se aplica a todos los servicios que admite la puerta de enlace. Actualmente se encuentra en el contenido de Power BI. Para proporcionar comentarios sobre este artículo o la experiencia general de la documentación sobre puertas de enlace, desplácese hasta la parte inferior del artículo.
Power BI admite muchos orígenes de datos locales, cada uno con sus propios requisitos. Se puede usar una puerta de enlace para uno o varios orígenes de datos. En este ejemplo, aprenderá a agregar SQL Server como origen de datos. Los pasos son similares para otros orígenes de datos.
También puede realizar la mayoría de las operaciones de administración de orígenes de datos mediante las API. Para más información, vea API REST (puertas de enlace).
Si todavía no tiene instalada una puerta de enlace, consulte Instalar una puerta de enlace de datos local para comenzar.
Agregar un origen de datos
En el encabezado de página del servicio Power BI, seleccione el icono de Configuración
 y, luego, elija Administrar conexiones y puertas de enlace.
y, luego, elija Administrar conexiones y puertas de enlace.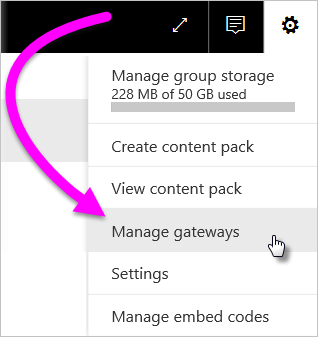
Seleccione Nuevo en la parte superior de la pantalla para agregar un nuevo origen de datos.
En la pantalla Nueva conexión, seleccione Local, proporcione el nombre del clúster de puerta de enlace en el que quiere crear la conexión, proporcione un nombre de conexión y seleccione el Tipo de origen de datos. En este ejemplo, elija SQL Server.
Especifique información sobre el origen de datos. En el caso de SQL Server, proporcione el Servidor y la Base de datos.

Nota:
Para usar el origen de datos en los informes y paneles de Power BI, los nombres del servidor y de la base de datos deben coincidir entre Power BI Desktop y el origen de datos que agregue a la puerta de enlace.
Seleccione un método de autenticación que se usará al conectarse al origen de datos, Básica, Windows o OAuth2. Para SQL Server, elija Windows o Básico (autenticación de SQL). Escriba las credenciales del origen de datos.

Si seleccionó el método de autenticación OAuth2:
- Puede producirse un error en cualquier consulta que se ejecute durante más tiempo que la directiva de expiración de tokens de OAuth.
- No se admiten cuentas de Microsoft Entra entre inquilinos.
Si seleccionó el método de autenticación Windows, asegúrese de que la cuenta tenga acceso en la máquina. Si no lo tiene claro, asegúrese de agregar NT-AUTHORITY\Usuarios autenticados (S-1-5-11) al grupo Usuarios de la máquina local.
Opcionalmente, en Inicio de sesión único, puede configurar el inicio de sesión único (SSO) para el origen de datos.

En función de la configuración de la organización, para los informes en que se usa DirectQuery, puede configurar Usar un SSO mediante Kerberos en las consultas de DirectQuery, Uso de SSO mediante Kerberos en consultas de importación y DirectQuery o Usar SSO mediante Microsoft Entra ID para consultas de DirectQuery. Puede configurar Uso de SSO mediante Kerberos en consultas de importación y DirectQuery en informes basados en actualizaciones.
Si usa Usar un SSO mediante Kerberos en las consultas de DirectQuery y emplea este origen de datos para un informe basado en DirectQuery, se usarán las credenciales del usuario que inicie sesión en el servicio Power BI. En el caso de un informe basado en actualizaciones, se usarán las credenciales que haya especificado en los campos Nombre de usuario y Contraseña y el método de Autenticación utilizado.
Si activa Uso de SSO mediante Kerberos en consultas de importación y DirectQuery, no es necesario proporcionar ninguna credencial. Si este origen de datos se usa para informes basados en DirectQuery, se utilizará el usuario que esté asignado al usuario de Microsoft Entra que inicie sesión en el servicio Power BI. En un informe basado en actualización se usa el contexto de seguridad del propietario del conjunto de datos.
Para más información sobre Usar un SSO mediante Kerberos en las consultas de DirectQuery y Uso de SSO mediante Kerberos en consultas de importación y DirectQuery, consulte Introducción al inicio de sesión único (SSO) para puertas de enlace de Power BI.
Si utiliza Usar SSO mediante Microsoft Entra ID para consultas de DirectQuery y emplea este origen de datos en un informe basado en DirectQuery, este utiliza el token de Microsoft Entra del usuario que inicie sesión en el servicio Power BI. En el caso de un informe basado en actualizaciones, se usarán las credenciales que haya especificado en los campos Nombre de usuario y Contraseña y el método de Autenticación utilizado. La opción Usar SSO mediante Microsoft Entra ID para consultas de DirectQuery solo está disponible si el administrador de inquilinos permite el inicio de sesión único de Microsoft Entra a través de la puerta de enlace de datos local y para los siguientes orígenes de datos:
- SQL Server
- Explorador de datos de Azure
- Snowflake
Para más información sobre la opción Usar SSO mediante Microsoft Entra ID para consultas de DirectQuery, consulte Inicio de sesión único (SSO) de Microsoft Entra para puerta de enlace.
Nota:
El inicio de sesión único para las consultas de importación solo está disponible para la lista de orígenes de datos de inicio de sesión único que usan la delegación restringida de Kerberos.
En General>Nivel de privacidad, configure opcionalmente un nivel de privacidad para el origen de datos. Esta configuración no se aplica a DirectQuery.

Seleccione Crear. En Configuración, verá Nueva conexión creada si el proceso se realiza correctamente.

Ahora puede usar este origen de datos para incluir los datos de SQL Server en los informes y paneles de Power BI.
Quitar un origen de datos
Puede quitar un origen de datos si ya no lo usa. Si quita un origen de datos, los paneles e informes que dependen de ese origen de datos ya no funcionan.
Para quitar un origen de datos, selecciónelo en la pantalla Datos (versión preliminar) en Administrar conexiones y puertas de enlace y, luego, elija Quitar de la cinta de opciones superior.

Uso del origen de datos para actualización programada o DirectQuery
Después de haber creado el origen de datos, se puede usar con conexiones de DirectQuery, o bien mediante una actualización programada. Puede obtener más información sobre cómo configurar la actualización programada en Configuración de actualización programada.
El vínculo entre el conjunto de datos y el origen de datos de la puerta de enlace se basa en el nombre del servidor y el de la base de datos. Estos nombres deben coincidir. Por ejemplo, si proporciona una dirección IP para el nombre del servidor, en Power BI Desktop, tendrá que usar la dirección IP del origen de datos de la configuración de la puerta de enlace. Si usa SERVER\INSTANCE en Power BI Desktop, tendrá que usar el mismo formato en el origen de datos configurado para la puerta de enlace.
Si usted aparece en la pestaña Usuarios del origen de datos configurado en la puerta de enlace y el nombre del servidor y de la base de datos coinciden, verá que la puerta de enlace se muestra En ejecución en Conexiones de puerta de enlace en la opción Configuración del origen de datos. Puede seleccionar Actualización programada para configurar la actualización programada del origen de datos.
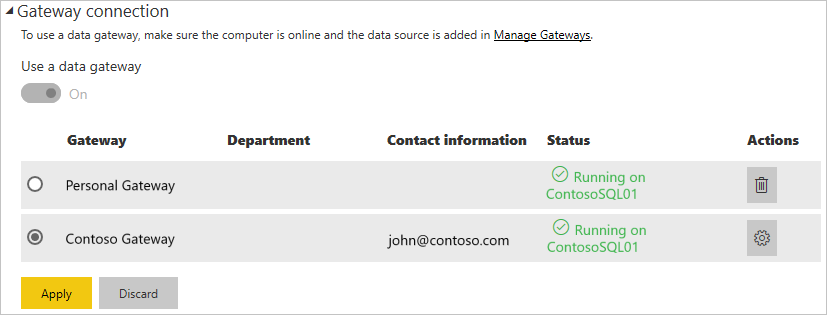
Importante
Si el conjunto de datos contiene varios orígenes de datos, deberá agregar cada uno en la puerta de enlace. Si no se agregan uno o varios orígenes de datos a la puerta de enlace, no la verá como disponible para la actualización programada.
Administrar usuarios
Después de agregar un origen de datos a una puerta de enlace, conceda acceso a los usuarios y grupos de seguridad al origen de datos específico, no a toda la puerta de enlace. La lista de acceso al origen de datos controla solo a quién se le permite publicar informes que incluyen datos del origen de datos. Los propietarios de informes pueden crear paneles y aplicaciones y compartir esos elementos con otros usuarios.
También puede conceder acceso administrativo a los usuarios y grupos de seguridad a la puerta de enlace.
Nota
Los usuarios con acceso al origen de los datos pueden asociar los conjuntos de datos al origen de datos y conectarse a ellos, en función de las credenciales almacenadas o el inicio de sesión único seleccionado al crear un origen de datos.
Adición de usuarios a un origen de datos
En el encabezado de página del servicio Power BI, seleccione el icono Configuración y, después, Administrar conexiones y puertas de enlace.
Seleccione el origen de datos en el que desea agregar usuarios.
Seleccione Administrar usuarios en la cinta de opciones superior.
En la pantalla Administrar usuarios, indique los usuarios o grupos de seguridad de la organización que pueden acceder al origen de datos seleccionado.
Seleccione el nuevo nombre de usuario y seleccione el rol que se va a asignar: Usuario, Usuario con redistribución o Propietario.
Seleccione Compartir para que se incorpore el nombre del miembro agregado a la lista de personas que pueden publicar informes que usan este origen de datos.

Recuerde que debe agregar usuarios a cada origen de datos al que quiera conceder acceso. Cada origen de datos tiene una lista independiente de usuarios. Agregue usuarios a cada origen de datos por separado.
Eliminación de usuarios de un origen de datos
En la pestaña Administrar usuarios del origen de datos, puede quitar usuarios y grupos de seguridad que usan este origen de datos.
Almacenamiento de credenciales cifradas en la nube
Cuando agrega un origen de datos a la puerta de enlace, debe proporcionar las credenciales de ese origen de datos. Todas las consultas que se realicen al origen de datos se ejecutan con estas credenciales. Las credenciales se cifran de forma segura mediante el cifrado simétrico, para que no se puedan descifrar en la nube. Las credenciales se envían a la máquina donde se ejecuta la puerta de enlace local, y ahí se descifran cuando se accede a los orígenes de datos.
Lista de tipos de orígenes de datos disponibles
Para obtener información sobre los orígenes de datos que admite la puerta de enlace de datos local, vea Orígenes de datos de Power BI .
Contenido relacionado
- Administrar el origen de datos: Analysis Services
- Administrar el origen de datos: SAP HANA
- Administrar el origen de datos: SQL Server
- Administrar el origen de datos: Oracle
- Administrar el origen de datos: importación o actualización programada
- Instrucciones para implementar una puerta de enlace de datos
¿Tiene más preguntas? Consulte la Comunidad de Power BI.