Eliminar usuarios de un entorno
Este artículo cubre los distintos niveles y métodos de eliminación de usuarios en Microsoft Power Platform que involucra los siguientes componentes: Centro de administración de Microsoft 365, Microsoft Entra ID y Centro de administración de Power Platform.
Mire este vídeo para ver un tutorial detallado sobre cómo eliminar usuarios de su entorno:
Nota
Antes de eliminar un usuario de un entorno, debe eliminarlo del centro de administración de Microsoft 365 o Microsoft Entra ID.
Eliminar usuarios en el centro de administración de Microsoft 365
Los administradores deben utilizar el centro de administración de Microsoft 365 para eliminar usuarios:
Inicie sesión en el centro de administración de Microsoft 365.
Seleccione la página Usuarios>Usuarios activos.
Seleccione los nombres de los usuarios que desea eliminar y, a continuación, seleccione Eliminar usuario.
Aunque eliminó la cuenta del usuario, todavía está pagando la licencia. Para dejar de pagar la licencia, siga los procedimientos de Eliminar un usuario de su organización. O puede asignar la licencia a otro usuario. No se asignará a nadie automáticamente.
Acerca de los usuarios eliminados
Cuando se elimina un usuario del centro de administración de Microsoft 365, el usuario no se elimina de los entornos en los que está activo. En cambio, el estado del usuario se establece en Deshabilitado en Power Platform.
A continuación, se enumeran los escenarios cuando se elimina un usuario:
- Si el usuario se encuentra en el entorno y tiene un estado de Activado, el estado se actualiza a Deshabilitado.
- Si el usuario se encuentra en el entorno y tiene un estado de Deshabilitado, el estado permanece como Deshabilitado.
- Si el usuario no está presente en el entorno, no se realiza ninguna acción.
El estado de un usuario puede tardar entre 30 minutos y 6 horas en actualizarse en un entorno después de eliminar al usuario del centro de administración de Microsoft 365. Si necesita actualizar el estado del usuario inmediatamente, puede seguir los pasos de Diagnósticos de usuario para ver qué se debe hacer para restaurar al usuario.
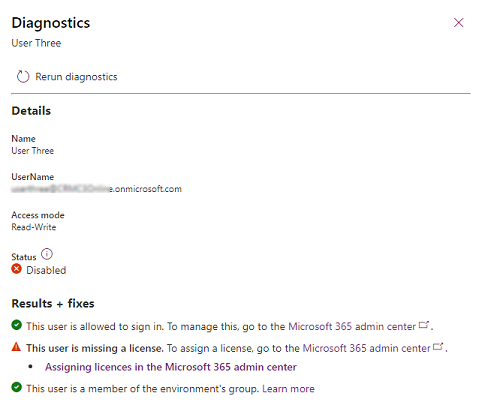
Nota
Un usuario eliminado del centro de administración de Microsoft 365 se coloca en la lista Usuario eliminado por treinta días y puede restaurarse como se menciona en la siguiente sección.
Restaurar usuarios eliminados
En el Centro de administración de Microsoft 365, vaya a la página Usuarios>Usuarios eliminados.
Seleccione el nombre del usuario que desea volver a habilitar, seleccione Restaurar usuario y luego continúe por varias páginas.
Reasignar licencias según sea necesario para el usuario en el centro de administración de Microsoft 365.
Nota
Puede restaurar usuarios eliminados hasta 30 días después de la eliminación. Cuando se restaura un usuario eliminado y se reasigna una licencia, el estado del usuario se establece en Activado en los respectivos entornos de Power Platform en los que el usuario estaba deshabilitado.
Eliminar usuarios de forma permanente en Microsoft Entra ID
Después de la ventana de treinta días a partir de la fecha en que eliminó usuarios en el centro de administración de Microsoft 365, la cuenta de usuario se elimina de forma permanente en Microsoft Entra mediante un proceso de eliminación automática.
Si desea eliminar manualmente al usuario de forma permanente sin esperar treinta días cuando la cuenta de usuario se elimine automáticamente, puede hacerlo usando la opción de Microsoft Entra en Azure Portal siguiendo las siguientes instrucciones: Eliminar permanentemente un usuario.
Habilitar la función Eliminar usuarios deshabilitados
La característica Eliminar usuarios deshabilitados debe estar habilitada en el entorno en el que desea eliminar usuarios.
- En el centro de administración de Power Platform, seleccione un entorno.
- Seleccione Configuración>Producto>Características.
- Desplácese por la lista y busque el área Eliminar usuarios deshabilitados.
- Establezca la configuración Habilitar eliminar usuarios inhabilitados en Activado.
- Seleccione Guardar para guardar los cambios.
[Nota] Este indicador de función es para habilitar la funcionalidad Eliminar usuarios deshabilitados para el entorno en el centro de administración de Power Platform. No es necesario habilitar este indicador de función si está utilizando el formulario de Usuario del cliente.
Eliminar usuarios en Power Platform
Los usuarios eliminados del centro de administración de Microsoft 365 pueden permanecer en entornos de Power Platform con el estado Deshabilitado. Estos usuarios se pueden eliminar de forma permanente de entornos de Power Platform. La eliminación de usuarios de entornos Power Platform pasa por etapas de eliminación similares a las de Microsoft Entra ID. Cuando elimina por primera vez al usuario en el entorno de Power Platform, el usuario deshabilitado primero se elimina temporalmente y luego se puede eliminar permanentemente.
Importante
- No se pueden eliminar todos los usuarios que tengan el estado Deshabilitado. Un usuario puede estar en un estado Desactivado en Power Platform entorno y aún estar activo en Microsoft Entra ID. El usuario puede tener este estado deshabilitado cuando se eliminó la licencia o se eliminó al usuario del grupo de seguridad del entorno. El usuario también se puede deshabilitar actualizando el campo Estado. Es necesario personalizar el formulario de usuario permitiendo que se actualice el campo Estado.
Visualización de la lista de usuarios deshabilitados
En el centro de administración de Power Platform, seleccione un entorno.
Seleccione Configuración>Usuarios y permisos>Usuarios.
En la barra de menú superior, seleccione Administrar usuarios en Dynamics 365.
En el menú desplegable, seleccione Usuarios deshabilitados.
Fases de usuario deshabilitados de Microsoft Entra
| Fase | Centro de administración de Microsoft 365 | Centro de administración de Power Platform | ||||
|---|---|---|---|---|---|---|
| Acción | Valor | Estado del usuario | Acción | Eliminación de usuario | Contenido | |
| 1a | El administrador elimina el usuario | Eliminado temporalmente | Deshabilitado | El proceso de administración de usuarios deshabilita al usuario y actualiza el UPN, el correo electrónico, etc. | No permitido: el botón Eliminar está oculto | El usuario se elimina temporalmente en Microsoft Entra y se puede restaurar. Una vez restaurado, el usuario se reactiva automáticamente en Dataverse. |
| 1b | El administrador restaura el usuario | Activas | Activas | El proceso de administración de usuarios activa al usuario y restaura el UPN | No permitido: el botón Eliminar está oculto | N/D |
| 2 | El administrador elimina permanentemente el usuario | Eliminación definitiva: el usuario ya no existe en Microsoft Entra ID | Deshabilitados | Los detalles del usuario deben verificar si el usuario existe en Microsoft Entra ID y, si el usuario no existe, se permite eliminarlo | Permitido: el botón Eliminar está visible | El usuario se elimina permanentemente en Microsoft Entra y no se puede restaurar. Ahora se puede eliminar temporalmente el usuario en Dataverse. |
| 3 | Deshabilitados | El administrador de Dataverse elimina el usuario | Permitido: el botón Eliminar está visible | El usuario se elimina temporalmente en Dataverse. Ahora se puede eliminar permanentemente en Dataverse. | ||
| 4 | Deshabilitados | El administrador de Dataverse elimina permanentemente el usuario | Permitido: el botón Eliminar de forma permanente está visible | El usuario se elimina en Dataverse. El usuario ya no existe en Dataverse, todas las referencias al usuario en Dataverse en los registros de auditoría muestran 'No disponible'. | ||
Eliminación temporal de usuarios en Power Platform
En la fase de eliminación temporal de Microsoft Entra, el usuario no se puede eliminar en Power Platform porque el usuario se puede restaurar desde el centro de administración de Microsoft 365. Cuando se restaura el usuario, el usuario se restaura automáticamente en entornos de Power Platform con un estado Habilitado y los campos anteriores se restablecen a su estado original.
Para eliminar temporalmente a un usuario en un entorno Power Platform, primero se debe eliminar permanentemente al usuario en Microsoft Entra ID. Esto se aplica a los usuarios normales y no a los usuarios de aplicaciones o a usuarios pendientes de confirmación. Los usuarios eliminados del centro de administración de Microsoft 365 se eliminan permanentemente después de 30 días o se pueden eliminar permanentemente de forma manual.
Hay dos formas de eliminar temporalmente a los usuarios.
Opción A: Eliminación temporal de usuarios de la vista de usuarios deshabilitados
Eliminar al usuario de forma permanente en Microsoft Entra ID. Vaya a Eliminar permanentemente usuarios en Microsoft Entra ID más arriba en este artículo.
En el centro de administración de Power Platform, seleccione un entorno.
Seleccione Configuración>Usuarios y permisos>Usuarios.
En la barra de menú superior, seleccione Administrar usuarios en Dynamics 365.
En el menú desplegable, seleccione Usuarios deshabilitados.
Seleccione un usuario de la lista.
En el formulario de usuario, seleccione el botón Eliminar.
El usuario aún existe en el entorno como deshabilitado y continúa mostrándose en la lista de usuarios deshabilitados. Para eliminar de forma permanente del entorno, vaya a Eliminar usuarios de forma permanente en Power Platform más adelante en este artículo.
Opción B: Ver y eliminar temporalmente los usuarios deshabilitados que fueron eliminados permanentemente de Microsoft Entra ID
En el centro de administración de Power Platform, seleccione un entorno.
Seleccione Configuración>Usuarios y permisos>Usuarios.
En la barra de menú superior, seleccione Filtro.
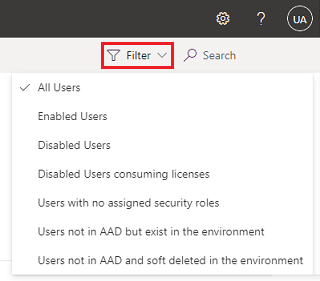
En el menú desplegable, seleccione Los usuarios no se encuentran en AAD, pero existen en el entorno.
Seleccione el usuario deshabilitado que desea eliminar.
En el formulario de usuario, seleccione Eliminar.
Seleccione Actualizar lista para actualizar la lista y confirmar la eliminación.
Nota
Todos los registros que pertenecen al usuario eliminado temporalmente deben reasignarse primero a otro usuario antes de que el registro de usuario se pueda eliminar de forma permanente. Puede reasignar los registros desde el mismo panel Detalles del usuario en la sección Administrador .
¿Qué sucede cuando se elimina un usuario temporalmente?
- El registro de usuario aún existe en el entorno y sigue teniendo un estado Deshabilitado.
- No se puede restaurar el usuario.
- El rol de seguridad del usuario no está asignado.
- El usuario se elimina de todos los equipos.
- Se eliminan la cola del usuario, el perfil, el mapa de la entidad de la unidad de negocio, los registros compartidos (acceso al objeto principal), el mapa de la unidad de negocio de la entidad principal y los registros principales del usuario del sistema.
Registro de auditoría después de la eliminación temporal del usuario
El nombre del usuario eliminado continúa mostrándose en los registros de auditoría donde el usuario era el creador o modificador del registro.
Eliminar usuarios de forma permanente en Power Platform
Puede eliminar y eliminar usuarios con estado deshabilitado en Power Platform. Es posible que desee eliminar usuarios con estado deshabilitado por las siguientes razones:
- Ya no están activos en el inquilino.
- Se sacaron del grupo de seguridad del entorno.
- Ya no tienen licencia para usar la aplicación.
- Para cumplir con el cumplimiento normativo, como RGPD
Requisitos previos
- El usuario ya debe haberse eliminado temporalmente. Consulte Eliminación temporal de usuarios en Power Platform anteriormente en este artículo.
- Todos los registros propiedad del usuario deben reasignarse a otro usuario. Los registros de usuario se pueden reasignar desde la página de configuración de usuario.
- Debe haber activado la configuración de función Eliminar usuarios deshabilitados (versión preliminar)>Habilitar la eliminación de usuarios deshabilitados para su entorno mediante el centro de administración de Power Platform. Más información: Administrar la configuración de funciones.
Eliminar usuarios de forma permanente
En el Centro de administración de Power Platform, seleccione un entorno.
Seleccione Configuración>Usuarios y permisos>Usuarios.
En la barra de menú superior, seleccione Filtro.
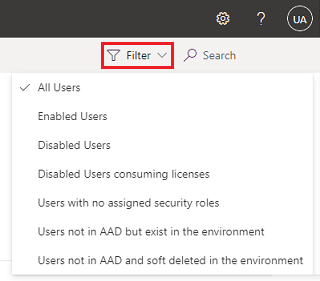
En el menú desplegable, seleccione Los usuarios no se encuentran en AAD y se han eliminado temporalmente en el entorno.
Seleccione un usuario eliminado temporalmente para eliminar el usuario de forma permanente en el entorno de Power Platform . Solo los usuarios eliminados temporalmente se pueden eliminar de forma permanente.
En el formulario de usuario, seleccione Eliminar.
Seleccione Actualizar lista para actualizar la lista y confirmar la eliminación.
Nota
Después de que los usuarios se eliminan permanentemente en Entra ID, cualquier registro de usuario nuevo creado con los detalles de un usuario eliminado es un nuevo objeto de usuario en Entra ID. Dichos ID de usuario no se pueden actualizar para obtener acceso a los registros de usuario eliminados en Dataverse. Puede reasignar registros del usuario eliminado al nuevo usuario.
Registro de auditoría después de la eliminación permanente del usuario
Una vez eliminado de forma permanente, el nombre del usuario eliminado deja de mostrarse en los registros de auditoría cuando el usuario era el propietario, el creador o el modificador del registro. Para el propietario del registro, el nombre se sustituye por Registro no disponible en estos registros de auditoría. Para el creador o modificador del registro, el nombre se sustituye por Sin nombre en estos registros de auditoría.
Creado por y modificado por nombre
Una vez eliminado de forma permanente, el nombre del usuario eliminado ya no se muestra en los campos Creado por y Modificado por de los registros que el usuario eliminado ha creado y de los registros que el usuario eliminado modificó por última vez. Estos campos mostrarán Sin nombre y si hizo clic en él, verá un mensaje que indica que el "Registro no está disponible". El systemuserid del usuario eliminado todavía está en estos registros.
Eliminación en masa de usuarios en Power Platform
Los usuarios con un estado deshabilitado se pueden eliminar de forma masiva mediante el artículo Eliminar una cantidad grande de datos específicos con la eliminación en masa. Puede crear tareas de eliminación masiva para eliminación temporal y para eliminar usuarios de forma permanente.
Eliminar usuarios en Power Platform de forma masiva
En el Centro de administración de Power Platform, seleccione un entorno.
Seleccione Configuración>Administración de datos>Eliminación en masa.
Seleccione Nuevo para iniciar el Asistente para eliminación en masa, que crea un trabajo de eliminación en masa con los usuarios en eliminación temporal que desea eliminar.
Haga clic en Siguiente.
En el menú desplegable Buscar, seleccione la tabla Usuarios.
En el menú desplegable Usar vista guardada, seleccione la vista Usuarios eliminados en el inquilino pero existentes en el entorno.
Nota
Puede crear su propia vista equivalente para cumplir con su directiva de retención de registros. Por ejemplo, puede agregar otros criterios de búsqueda, como la fecha Azure lo eliminó el y especificar Anterior a X meses con un valor de 3 meses para eliminar temporalmente cualquier usuario que haya sido eliminado del inquilino hace más de tres meses. Tenga en cuenta que esta fecha de Azure lo eliminó el es una columna más nueva creada en 2022, lo que significa que el valor es null para usuarios eliminados en el inquilino antes de 2022.
Seleccione el botón Versión preliminar de registros para ver la lista de usuarios que se pueden eliminar temporalmente.
Seleccione Siguiente.
En el campo Nombre, escriba un nombre para el trabajo de eliminación en masa.
Seleccione una fecha y hora para comenzar el trabajo.
Opcional: seleccione la casilla Ejecutar este trabajo después de cada y establezca una frecuencia (en días).
Nota
Le recomendamos que configure esta opción para eliminar temporalmente a sus usuarios de forma programada, ya que la eliminación temporal de usuarios es donde se pueden ahorrar la mayoría de los costes de almacenamiento.
Seleccione Siguiente.
Revise la información y seleccione Enviar.
Para comprobar el estado de su trabajo, seleccione la vista Mis trabajos del sistema de eliminación masiva.
Eliminar usuarios de forma permanente en Power Platform de forma masiva
- En el Centro de administración de Power Platform, seleccione un entorno.
- Seleccione Configuración>Administración de datos>Eliminación en masa.
- Seleccione Nuevo para iniciar el Asistente para eliminación en masa, que crea un trabajo de eliminación en masa con los usuarios en eliminación temporal que desea eliminar.
- Haga clic en Siguiente.
- En el menú desplegable Buscar, seleccione la tabla Usuarios.
- En el menú desplegable Usar vista guardada, seleccione la vista Usuarios eliminados temporalmente.
Nota
Puede crear su propia vista equivalente para cumplir con su directiva de retención de registros.
Seleccione el botón Versión preliminar de registros para ver la lista de usuarios que se pueden eliminar permanentemente.
Seleccione Siguiente.
En el campo Nombre, escriba un nombre para el trabajo de eliminación en masa.
Seleccione una fecha y hora para comenzar el trabajo.
Nota
Recomendamos que establezca este programa en función de su directiva de conservación de registros.
Seleccione Siguiente.
Revise la información y seleccione Enviar.
Para comprobar el estado de su trabajo, seleccione la vista Mis trabajos del sistema de eliminación masiva.
Consulte también
Eliminar un usuario de su organización
Solución de problemas: problemas comunes de acceso de usuarios