Adición de una columna personalizada
Si necesita tener más flexibilidad para agregar columnas nuevas que la que se proporcionan de fábrica en Power Query, puede crear su propia columna personalizada con el lenguaje de fórmulas M de Power Query.
Imagine que tiene una tabla con el siguiente conjunto de columnas.
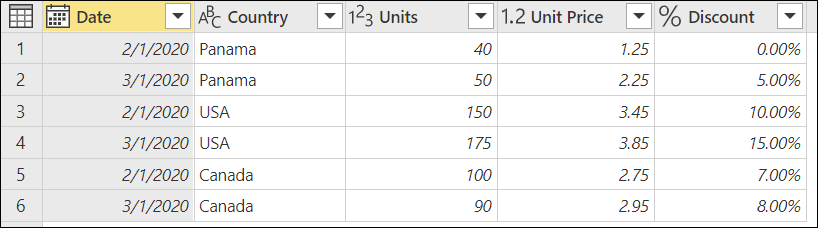
Uso de las columnas de Unidades, Precio Unitario, y Descuento, debería crear dos columnas nuevas:
- Venta Total antes del Descuento: Calculado multiplicando la columna de Unidades multiplicada po la columna de Precio Unitario.
- Venta Total después del Descuento: Calculado multiplicando la columna de Venta Total antes del Descuento por el valor porcentual neto (uno menos el valor de descuento).
El objetivo es crear una tabla con nuevas columnas que contengan las ventas totales antes del descuento y las ventas totales después del descuento.
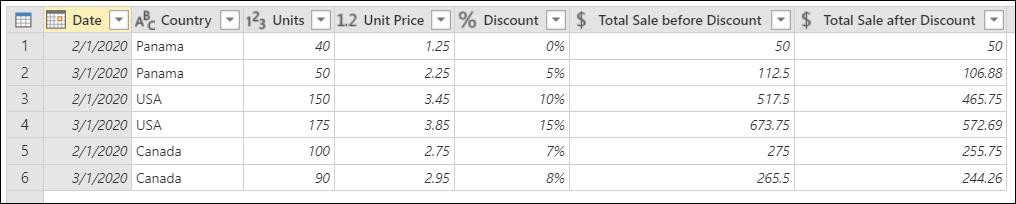
Creación de una columna personalizada
En la pestaña Añadir columna, seleccionar Columna personalizada.
![]()
El cuadro de diálogo de la columna personalizada aparece. Este cuadro de diálogo es donde se define la fórmula para crear su columna.
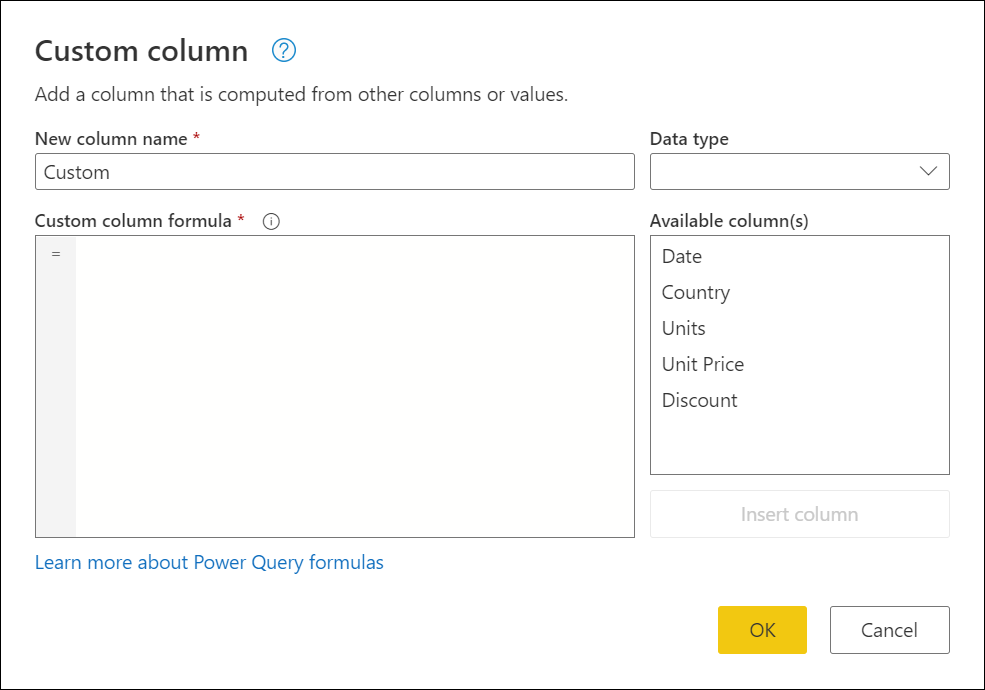
El el cuadro de diálogo contiene de la columna personalizada:
El nombre inicial de la columna personalizada en el cuadro del Nuevo nombre de la columna. Puede cambiar nombre de esta columna.
Un menú desplegable donde puede seleccionar el tipo de datos para su nueva columna.
Una lista de Columnas disponibles a la derecha debajo de la selección Tipo de datos.
Un cuadro de la Fórmula de una columna personalizada donde puede ingresar la Fórmula de Power Query M.
Para agregar una nueva columna personalizada, seleccione una columna de la lista de Columnas disponibles. A continuación, seleccione el botón Insertar columna debajo de la lista para agregarlo a la fórmula de la columna personalizada. También puede agregar una columna seleccionándola en la lista. Alternativamente, puede escribir su propia fórmula utilizando el lenguaje de fórmulas M de Power Query en la columna de la Fórmula de la columna personalizada.
Nota:
Si se produce un error de sintaxis al crear la columna personalizada, verá un icono de advertencia amarillo, junto con un mensaje de error y el motivo.
Agregar la columna de Venta total antes del Descuento
La fórmula que puede usar para crear la columna de Venta Total antes del Descuento es [Units] * [Unit Price]. En el Tipo de datos, seleccione el tipo de datos de la Moneda.
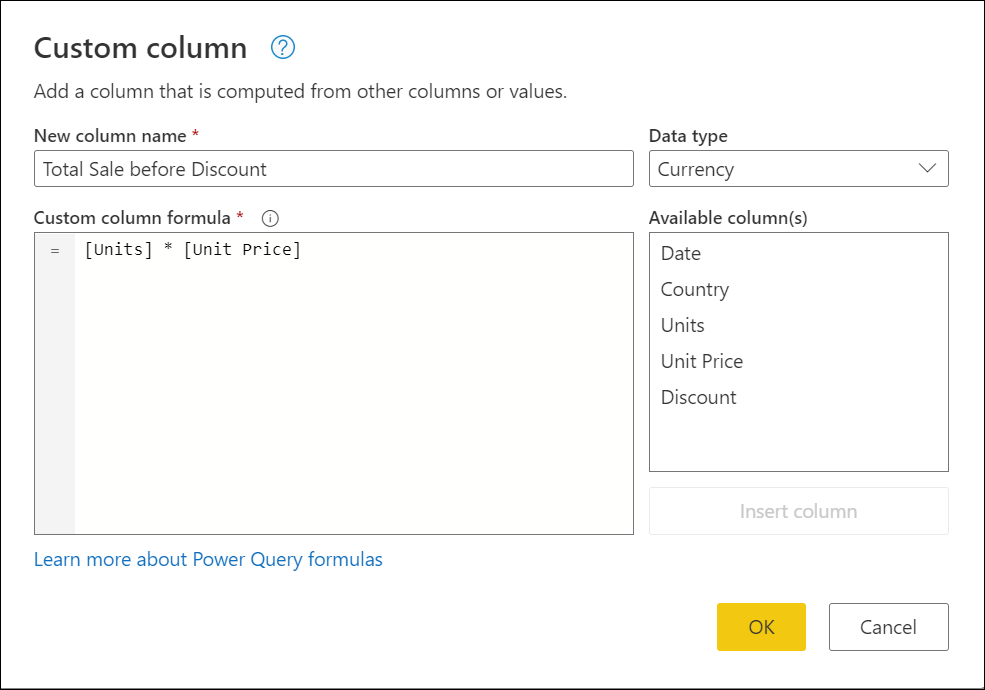
El resultado de esa operación agrega una nueva columna de Venta Total antes del Descuento a su tabla.
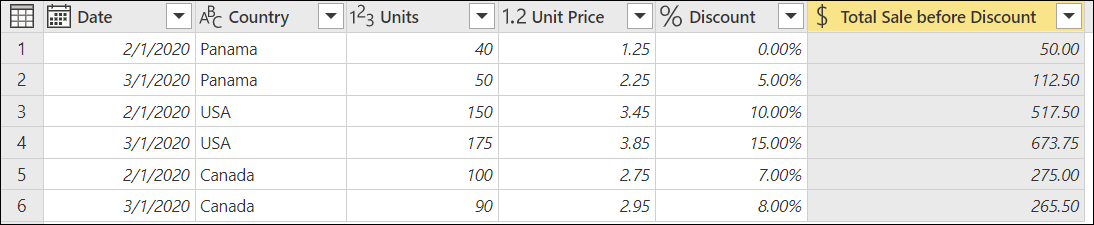
Nota:
Si está utilizando el escritorio de trabajo de Power Query, notará que el campo del Tipo de datos no está disponible en la Columna personalizada. Esto significa que deberá definir un tipo de datos para cualquier columna personalizada después de crear las columnas. Mayor información: Tipos de datos de Power Query
Agregar la columna de Venta total después del Descuento
La fórmula que puede usar para crear la Venta Total antes del Descuento es [Total Sale before Discount]* (1-[Discount]). Establezca el tipo de datos de esta nueva columna en Moneda.
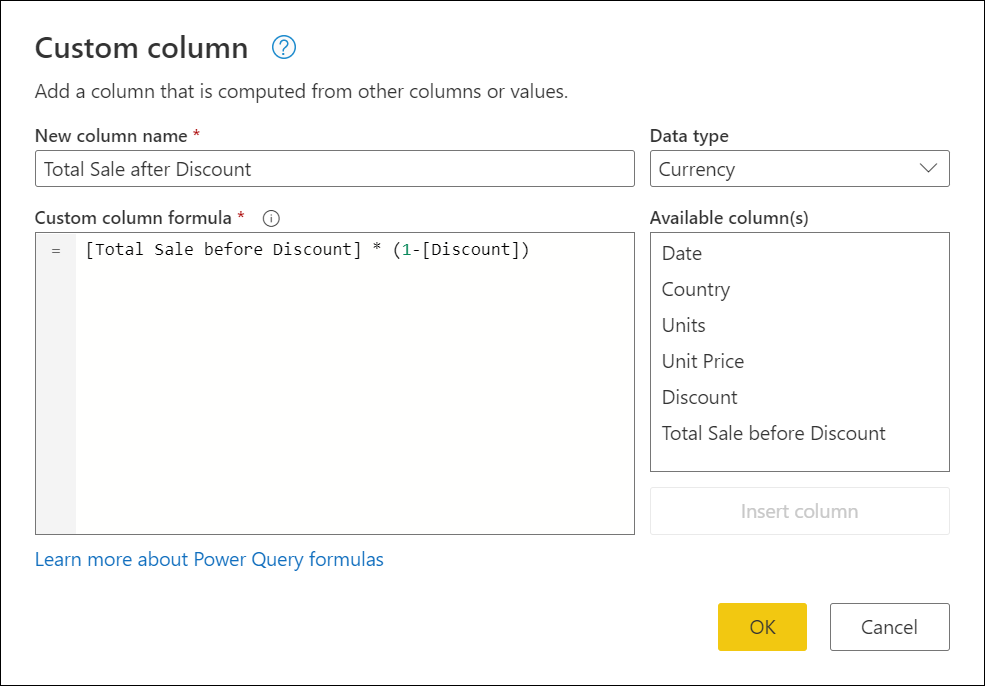
El resultado de esa operación agrega una nueva columna de Venta Total después del Descuento a su tabla.

Modificar una columna personalizada existente
Power Query agrega su columna personalizada a la tabla y agrega el paso Añadido personalizado a la lista de los Pasos aplicados en la Configuración de consultas.
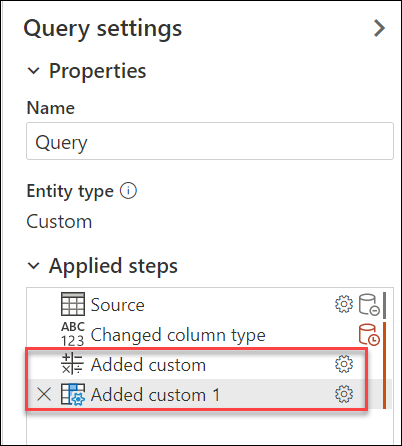
Para modificar la columna personalizada, seleccione el paso Añadido personalizado en la lista de Pasos aplicados.
El cuadro de diálogo de la columna personalizada aparece con la fórmula de la columna personalizada que ha creado.
Nota:
Según la fórmula que haya utilizado para su columna personalizada, Power Query cambia el comportamiento de la configuración de su paso para que tenga una experiencia más simplificada y nativa. Para este ejemplo, el paso de Añadido personalizado cambió su comportamiento de un paso de la columna personalizada estándar a una experiencia de Multiplicación porque la fórmula de ese paso solo multiplica los valores de dos columnas.
Pasos siguientes
- Hay otras maneras de crear una columna personalizada, incluida la creación de una columna basada en los ejemplos que proporcione al Editor de Power Query. Mayor información: Agregar una columna de un ejemplo
- Para obtener información de referencia de Power Query M, vaya a Referencia de la función M de Power Query.
Comentarios
Próximamente: A lo largo de 2024 iremos eliminando gradualmente GitHub Issues como mecanismo de comentarios sobre el contenido y lo sustituiremos por un nuevo sistema de comentarios. Para más información, vea: https://aka.ms/ContentUserFeedback.
Enviar y ver comentarios de