Web
Resumen
| Elemento | Descripción |
|---|---|
| Estado de la versión | Disponibilidad general |
| Productos | Excel Power BI (Modelos semánticos) Power BI (Flujos de datos) Fabric (Flujo de datos Gen2) Power Apps (Flujos de datos) Dynamics 365 Customer Insights |
| Tipos de autenticación admitidos | Web.Contents: Anónimas Windows Basic API Web Cuenta de organización Entidad de servicio Web.BrowserContents: Anónimas Windows Basic API Web Web.Page: Anónimas Windows (solo credenciales del usuario actual) API Web |
| Documentación de Referencia de Funciones | Web.Contents Web.BrowserContents Web.Page |
Nota:
El tipo de autenticación de entidad de servicio no se admite cuando se usa una puerta de enlace de datos local o una puerta de enlace de datos de red virtual (VNet).
Nota:
Las solicitudes POST solo se pueden realizar de forma anónima cuando se utiliza Web.Contents.
Nota:
Algunas capacidades pueden estar presentes en un producto, pero otras no, debido a los programas de implementación y las capacidades específicas del host.
Requisitos previos
- La Página Web requiere de Internet Explorer 10.
- Web.BrowserContents requiere el runtime WebView2 de Microsoft Edge.
Funcionalidades admitidas
- Conexión a una URL
- Avanzado
- Usar una combinación de constantes de texto y parámetros para construir la URL
- Especificación de un tiempo de espera del comando
- Definición de parámetros de encabezado de solicitud HTTP (solo Contenido Web)
Cargar datos web con el espacio de trabajo de Power Query
Para cargar datos de un sitio web co el espacio de trabajo de Power Query:
Seleccione Obtener Datos > Web en Power BI o Desde la Web enla cinta de Datos de opciones en Excel.
Elija el botón Basic e ingrese una dirección URL en el cuadro de texto. Por ejemplo, escriba
https://en.wikipedia.org/wiki/List_of_states_and_territories_of_the_United_States. Después, seleccione Aceptar.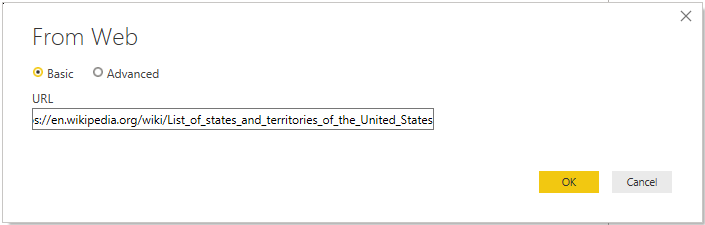
Si la dirección URL que introduce no es válida,
 el icono de advertencia aparecerá junto al cuadro de texto de la URL.
el icono de advertencia aparecerá junto al cuadro de texto de la URL.Si necesita crear una URL más avanzada antes de conectarse al sitio web, vaya a Cargar los datos web mediante una URL avanzada.
Seleccione el método de autenticación que desea utilizar para este sitio web. En este ejemplo, seleccione Anónimo. A continuación, seleccione el nivel al que desea aplicar estos ajustes, en este caso, https://en.wikipedia.org/. A continuación, seleccione Conectar.
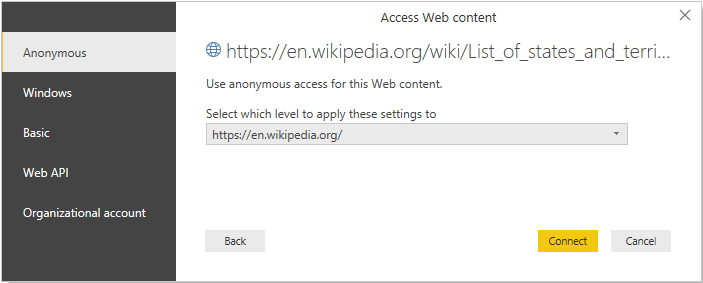
Los métodos de autenticación disponibles para este conector son:
Anónimo: Seleccione este método de autenticación si la página web no requiere credenciales.
Windows: Seleccione este método de autenticación si la página web requiere de sus credenciales de Windows.
Basic: Seleccione este método de autenticación si la página web requiere de un nombre de usuario y una contraseña básicos.
Web API: Seleccione este método si el recurso web al que se está conectándose utiliza una clave de API con fines de autenticación.
Cuenta de organización: Seleccione este método de autenticación si la página web requiere de credenciales de la cuenta de la organización.
El nivel que seleccione para el método de autenticación determina qué parte de una URL tendrá el método de autenticación aplicado. Si selecciona la dirección web de nivel superior, el método de autenticación que seleccione aquí se utilizará para esa dirección URL o cualquier subdirección dentro de esa dirección. Sin embargo, es posible que no desee establecer la dirección URL superior en un método de autenticación específico porque diferentes subdirecciones podrían requerir diferentes métodos de autenticación. Por ejemplo, si estaba accediendo a dos carpetas separadas de un solo sitio de SharePoint y quería usar diferentes cuentas de Microsoft para acceder a cada una.
Una vez que haya establecido el método de autenticación para una dirección del sitio web específica, no tendrá que volver a seleccionar el método de autenticación para esa dirección URL o cualquier subdirección. Por ejemplo, si selecciona la opción de la dirección de
https://en.wikipedia.org/en este cuadro de diálogo, cualquier página web que comience con esta dirección no requerirá que vuelva a seleccionar el método de autenticación.Nota:
Si necesita cambiar el método de autenticación más adelante, vaya a Cambiar el método de autenticación.
Desde el Navegador en el cuadro de diálogo, puede seleccionar una tabla y, a continuación, transformar los datos en el editor de Power Query seleccionando Transformar Datos, o cargue los datos seleccionando Carga.
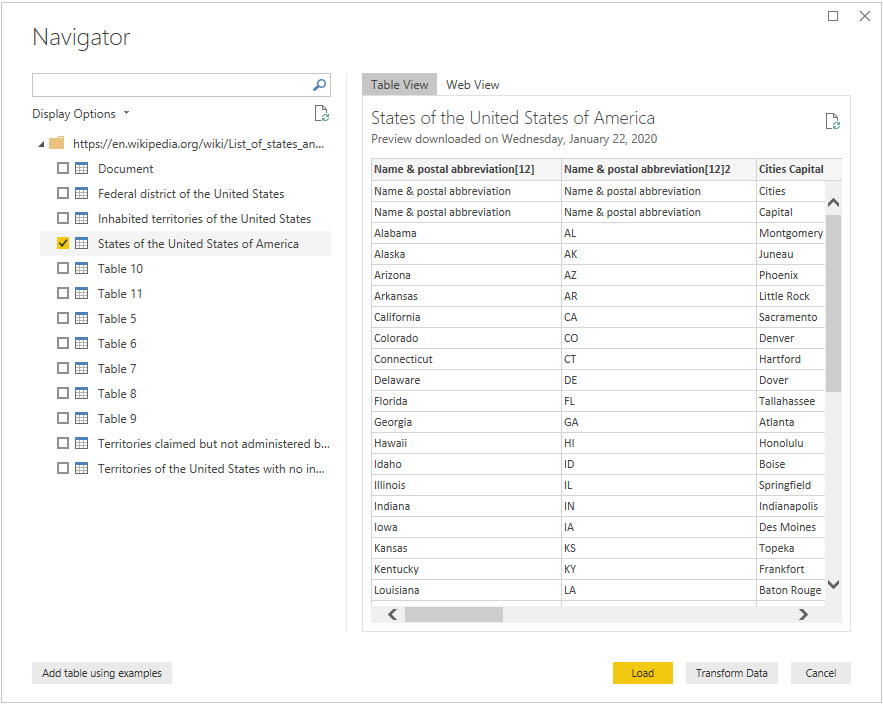
El lado derecho de la Navegador el cuadro de diálogo muestra el contenido de la tabla que selecciona para transformar o cargar. Si no está seguro de qué tabla contiene los datos que le interesan, puede seleccionar la pestaña de la Vista Web. La vista web le permite ver todo el contenido de la página web y resalta cada una de las tablas que se han detectado en ese sitio. Puede seleccionar la casilla de verificación situada encima de la tabla resaltada para obtener los datos de esa tabla.
En la parte inferior izquierda del Navegador en el cuadro de diálogo, también puede seleccionar el botón de Agregar tabla usando ejemplos. Esta selección presenta una ventana interactiva donde puede obtener una vista previa del contenido de la página web e ingresar valores de muestra de los datos que desea extraer. Para obtener mayor información sobre el uso de esta función, vaya a Obtener datos de las páginas web proporcionando ejemplos.
Cargar datos web con Power Query Online
Para cargar datos de un sitio web con Power Query Online:
Desde el cuadro de diálogo de Obtener Datos, seleccione la Página web o API WEB.
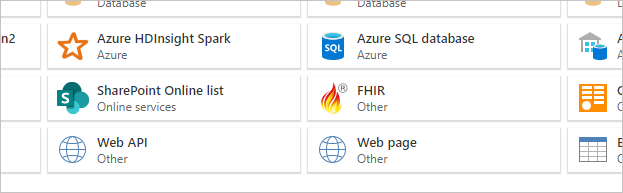
En la mayoría de los casos, querrá seleccionar el conector de la página web. Por razones de seguridad, deberá usar una puerta del enlace de datos local con este conector. El conector de páginas web requiere de una puerta de enlace porque las páginas HTML se recuperan mediante un control del navegador, lo que implica posibles problemas de seguridad. Este problema no es un problema con el conector de Web API, ya que no utiliza un control de navegador.
En algunos casos, es posible que desee utilizar una URL que apunte a una API o a un archivo almacenado en la web. En esos escenarios, el conector de API web (o conectores específicos de archivos) le permitiría avanzar sin utilizar una puerta de enlace de datos local.
También tenga en cuenta que si su URL apunta a un archivo, debe utilizar el conector de archivos específico en lugar del conector de la página web.
Introduzca una dirección URL en el cuadro de texto. Para este ejemplo, escriba
https://en.wikipedia.org/wiki/List_of_states_and_territories_of_the_United_States.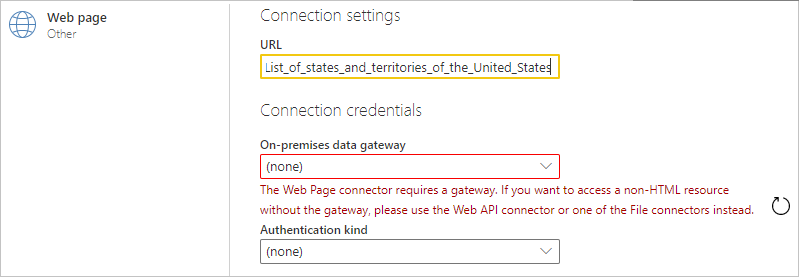
Seleccione el nombre de la puerta de enlace de datos local.
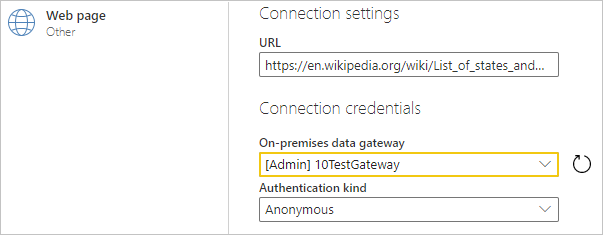
Seleccione el método de autenticación que utilizará para conectarse a la página web.
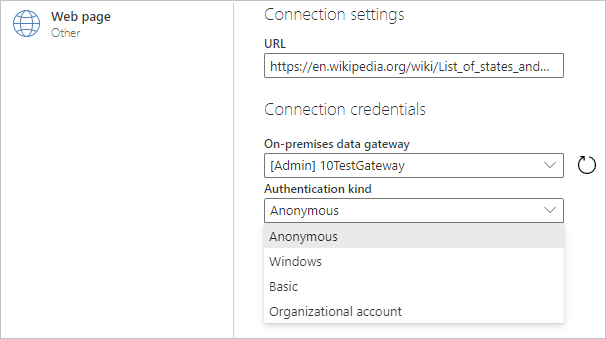
Los métodos de autenticación disponibles para este conector son:
Anónimo: Seleccione este método de autenticación si la página web no requiere credenciales.
Windows: Seleccione este método de autenticación si la página web requiere de sus credenciales de Windows.
Basic: Seleccione este método de autenticación si la página web requiere de un nombre de usuario y una contraseña básicos.
Cuenta de organización: Seleccione este método de autenticación si la página web requiere de credenciales de la cuenta de la organización.
Una vez que haya elegido el método de autenticación, seleccione Siguiente.
Desde el Navegador en el cuadro de diálogo, puede seleccionar una tabla y, a continuación, transformar los datos en el editor de Power Query seleccionando Transformar Datos.
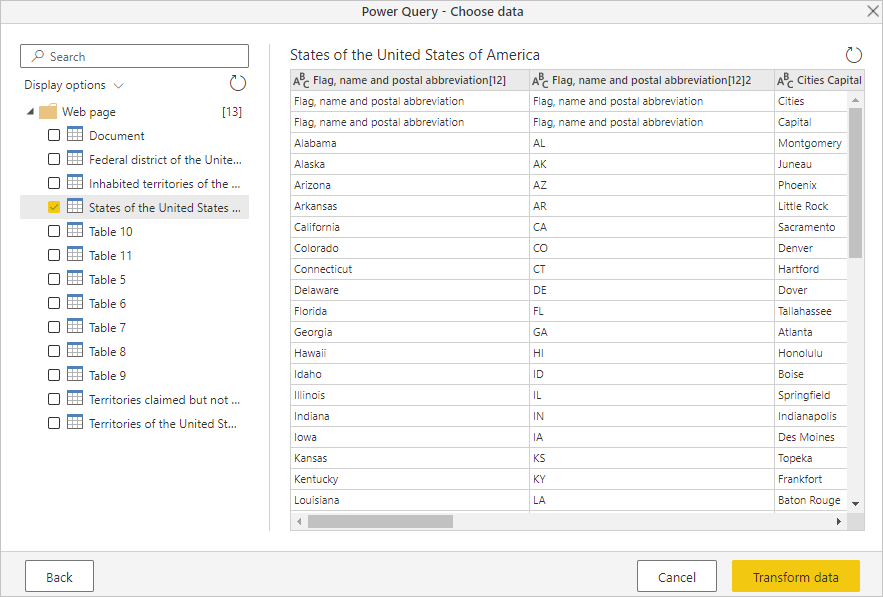
Cargar datos web mediante una URL avanzada
Cuando selecciona Obtener Datos > Desde la Web en el espacio de trabajo de Power Query, en la mayoría de los casos, ingresará las URL en la configuración básica. Sin embargo, en algunos casos, es posible que desee ensamblar una URL a partir de sus partes separadas, establecer un tiempo de espera para la conexión o proporcionar los datos del encabezado de la URL individualizados. En este caso, seleccione la opción de AvanzadoDesde el cuadro de diálogo de la Web.
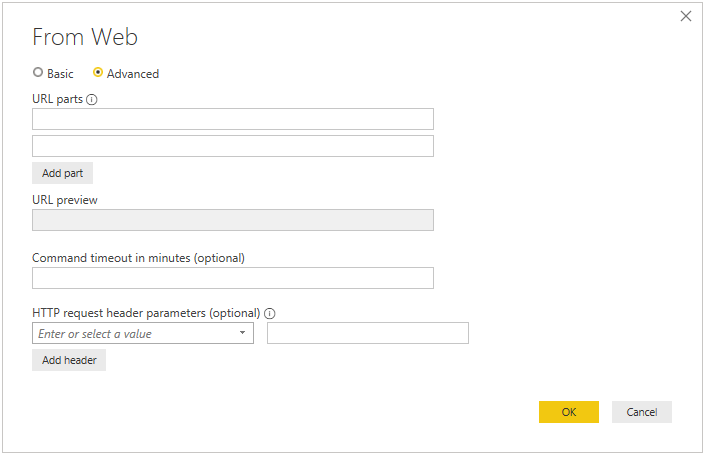
Utilice la sección del diálogo de las Partes de la URL para ensamblar la URL que desea usar para obtener datos. La primera parte de la URL en la sección de las Partes de la URL probablemente consistiría en el esquema, la autoridad y la ruta del URI (por ejemplo, http://contoso.com/products/). El segundo cuadro de texto podría incluir cualquier consulta o fragmento que usaría para filtrar la información proporcionada al sitio web. Si necesita agregar más de una parte, seleccione Añadir la parte para agregar otro cuadro de texto del fragmento de la URL. A medida que ingresa cada parte de la URL, la URL completa que se utilizará cuando seleccione OK se muestra en la Vista previa de la casilla de la URL.
Dependiendo del tiempo que tarde la solicitud POST en procesar los datos, es posible que deba prolongar el tiempo que la solicitud continúa conectada al sitio web. El tiempo de espera predeterminado para POST y GET es de 100 segundos. Si este tiempo de espera es demasiado corto, puede usar la opción Tiempo de espera del comando en minutos para ampliar el número de minutos que permanece conectado.
También puede agregar encabezados de solicitud específicos a la PUBLICACIÓN que envíe al sitio web utilizando la opción del cuadro desplegable Parámetros del encabezado de la solicitud HTTP. La siguiente tabla describe los encabezados de solicitud que puede seleccionar.
| Encabezado de solicitud | Descripción |
|---|---|
| Accept | Especifica los tipos de medios de respuesta que son aceptables. |
| Accept-Charset | Indica qué juegos de caracteres son aceptables en el contenido de la respuesta textual. |
| Accept-Encoding | Indica qué codificaciones de contenido de respuesta son aceptables en la respuesta. |
| Accept-Language | Indica el conjunto de lenguajes naturales que se prefieren en la respuesta. |
| Cache-Control | Indique las directivas de almacenamiento en caché, especificadas por las directivas, en las solicitudes del cliente y las respuestas del servidor. |
| Tipo de contenido | Indique el tipo de medio del contenido. |
| If-Modified-Since | Determina condicionalmente si el contenido web ha cambiado desde la fecha especificada en este campo. Si el contenido no ha cambiado, el servidor responde solo con los encabezados que tienen un código de estado 304. Si el contenido ha cambiado, el servidor devolverá el recurso solicitado junto con un código de estado de 200. |
| Preferir | Indica que el cliente prefiere determinados comportamientos del servidor, pero que no son necesarios para completar correctamente la solicitud. |
| Intervalo | Especifica uno o más subintervalos de los datos de representación seleccionados. |
| Referir | Especifica una referencia de URI para el recurso del que se obtuvo en el URI de destino. |
Importar los archivos desde la web
Normalmente, cuando importa un archivo local en el espacio de trabajo de Power Query, usará el conector de tipo de archivo específico para importar ese archivo, por ejemplo, el conector JSON para importar un archivo JSON o el conector CSV para importar un archivo CSV. Sin embargo, si usa el espacio de trabajo de Power Query y el archivo que desea importar se encuentra en la web, debe usar el conector web para importar ese archivo. Al igual que en el caso local, se le presentará la tabla que carga el conector de forma predeterminada, que luego puede Cargar o Transformar.
El conector web admite los siguientes tipos de archivos:
- Base de datos de Access
- Documento CSV
- Libro de Excel
- JSON
- Archivo de texto
- Página HTML
- Tablas XML
Por ejemplo, puede utilizar los siguientes pasos para importar un archivo JSON en el https://contoso.com/products sitio web:
Desde el cuadro de diálogo Obtener Datos, seleccione el conector Web.
Elija el botón Básico e introduzca la dirección en el campo de la casilla de la URL, por ejemplo:
http://contoso.com/products/Example_JSON.json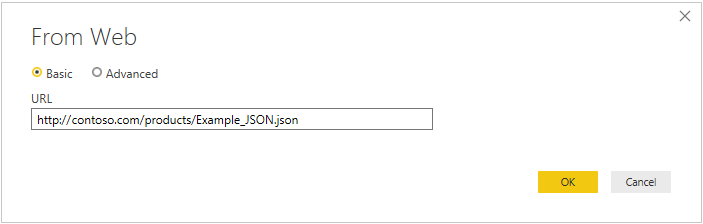
Seleccione Aceptar.
Si es la primera vez que visita esta URL, seleccione Anónimo como tipo de autenticación y, a continuación, seleccione Conectar.
El Editor de Power Query ahora se abrirá con los datos importados del archivo JSON. Seleccione la pestaña de Vista en el Editor de Power Query y, a continuación, seleccione la Barra de Fórmulas para activar la barra de fórmulas en el editor.
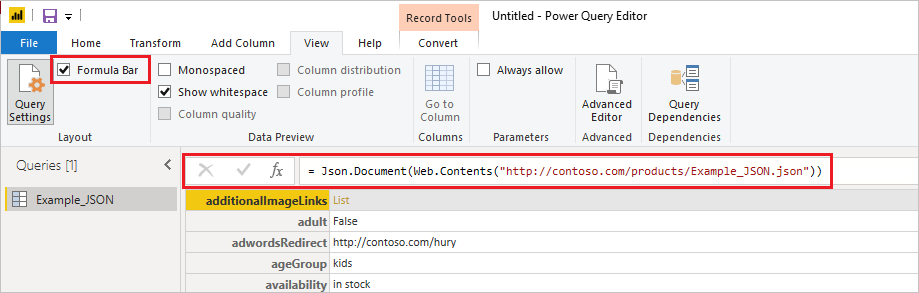
Como puede ver, el conector web devuelve el contenido web de la URL que proporcionó y, a continuación, ajusta automáticamente el contenido web en el tipo de documento apropiado especificado por la URL (
Json.Documenten este ejemplo).
Consulte también
Comentarios
Próximamente: A lo largo de 2024 iremos eliminando gradualmente GitHub Issues como mecanismo de comentarios sobre el contenido y lo sustituiremos por un nuevo sistema de comentarios. Para más información, vea: https://aka.ms/ContentUserFeedback.
Enviar y ver comentarios de