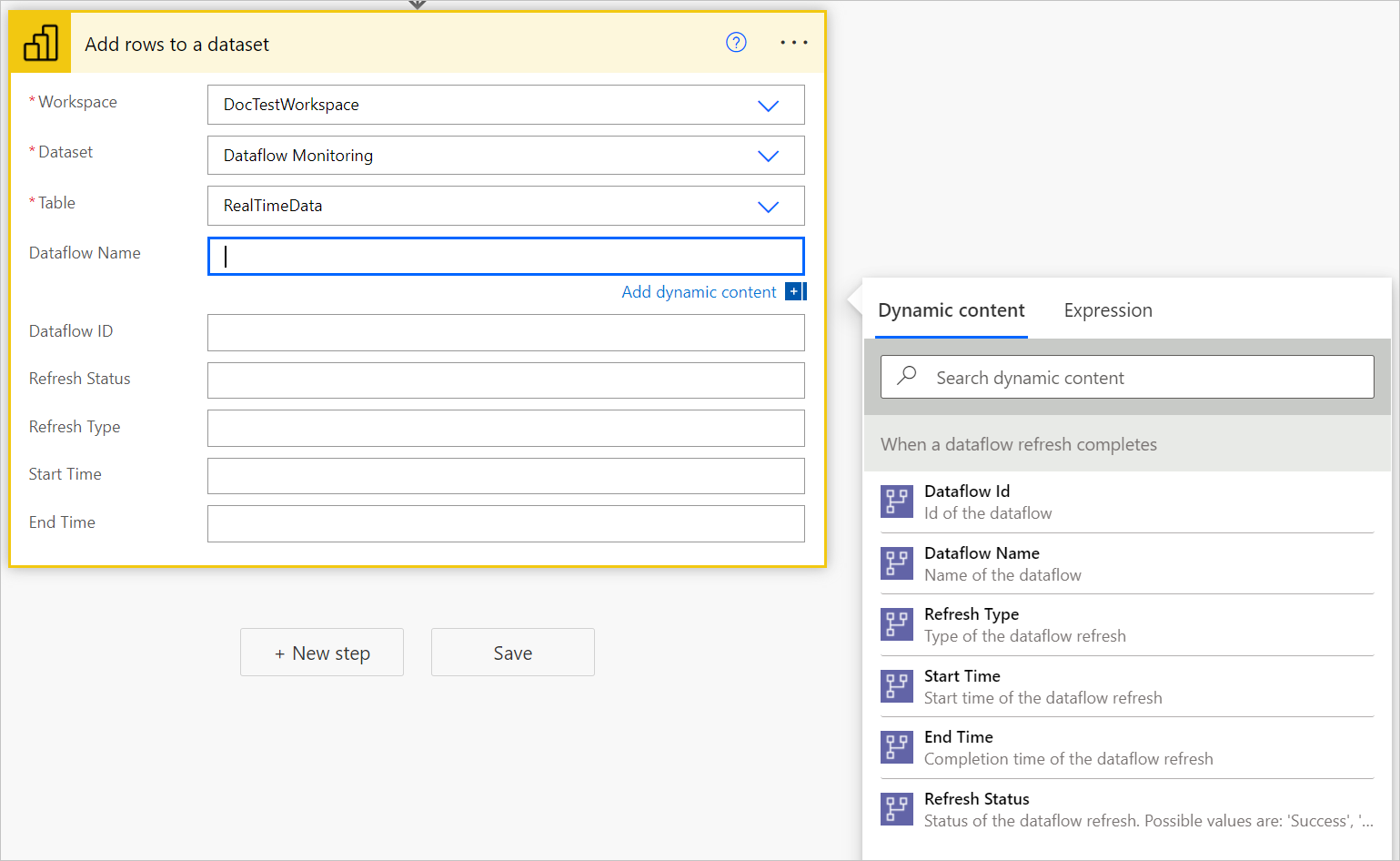Carga de datos en un conjunto de datos de streaming de Power BI y creación de un informe de supervisión de flujos de datos con Power BI
En este tutorial se muestra cómo cargar datos en un conjunto de datos de streaming de Power BI para crear un informe de supervisión de flujos de datos en Power BI.
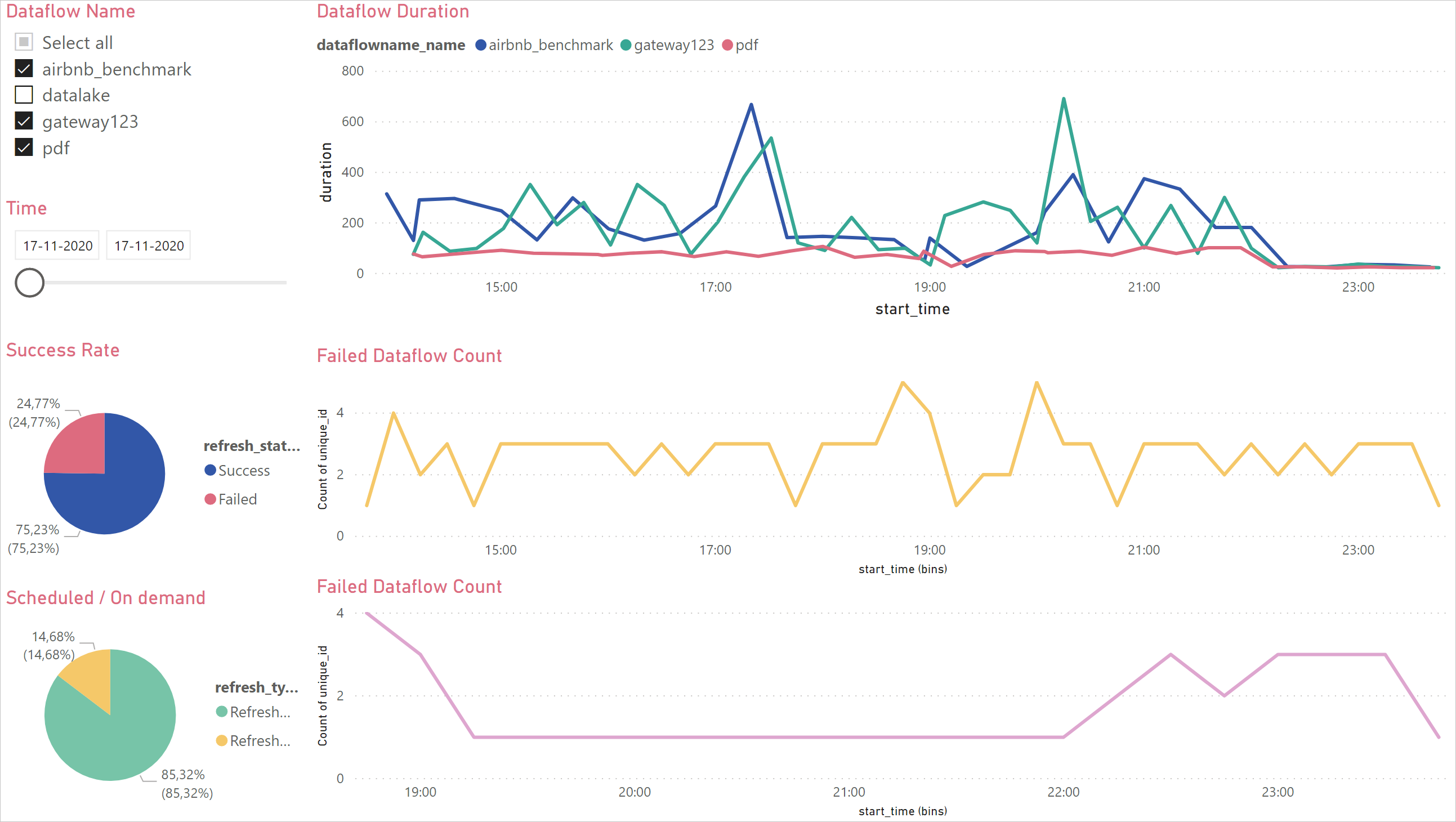
En primer lugar, creará un nuevo conjunto de datos de streaming en Power BI. Este conjunto de datos recopila todos los metadatos de la ejecución del flujo de datos y, para cada actualización de un flujo de datos, se agrega un registro a este conjunto de datos. Puede ejecutar varios flujos de datos en el mismo conjunto de datos. Por último, puede crear un informe de Power BI sobre los datos para visualizar los metadatos e iniciar la supervisión de los flujos de datos.
Puede usar este panel para supervisar la duración de la actualización y el recuento de errores de los flujos de datos. Con este panel, puede realizar un seguimiento de cualquier problema con el rendimiento de los flujos de datos y compartir los datos con otros usuarios.
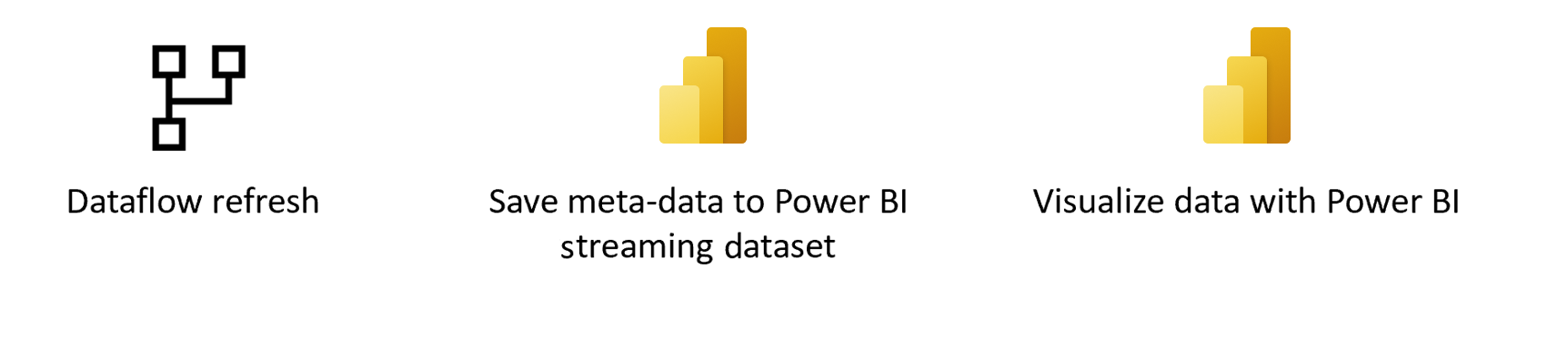
Requisitos previos
Creación de un nuevo conjunto de datos de streaming en Power BI
Vaya a Power BI.
Abra un espacio de trabajo.
En el espacio de trabajo, seleccione Nuevo>Conjunto de datos de streaming.
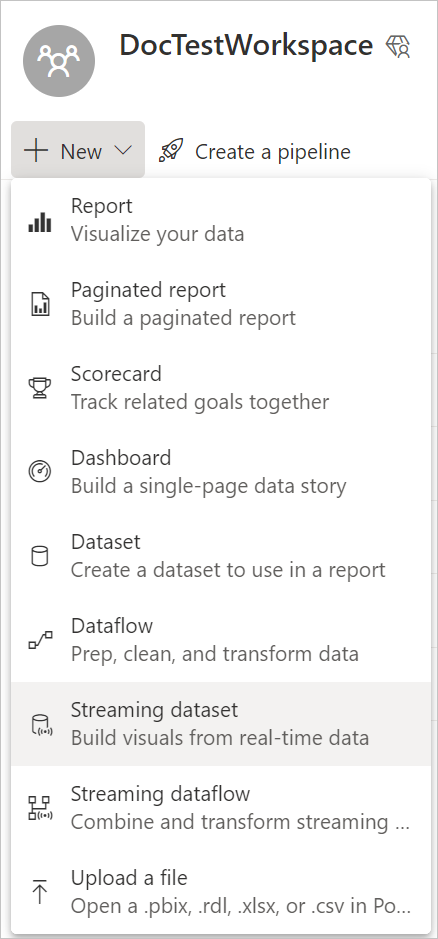
En Nuevo conjunto de datos de streaming, seleccione el icono de API y, a continuación, seleccione Siguiente.
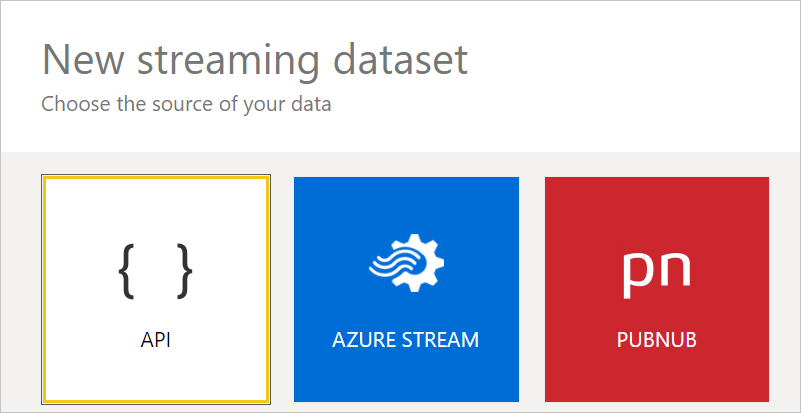
En el nuevo panel, active Análisis de datos históricos.
Escriba los valores siguientes y después seleccione Crear.
- Nombre del conjunto de datos: "Supervisión del flujo de datos".
- Valor: "Nombre del flujo de datos", Tipo de datos: Texto.
- Valor: "Id. de flujo de datos", Tipo de datos: Texto.
- Valor: "Estado de actualización", Tipo de datos: Texto.
- Valor: "Tipo de actualización", Tipo de datos: Texto.
- Valor: "Hora de inicio", Tipo de datos: Fecha y hora.
- Valor: "Hora de finalización", Tipo de datos: Fecha y hora.

Crear un flujo de datos
Si todavía no lo ha hecho, cree un flujo de datos. Puede crear un flujo de datos en flujos de datos de Power BI o flujos de datos de Power Apps.
Crear un flujo en Power Automate
Vaya a Power Automate.
Seleccione Crear>Flujo de nube automatizado.
Escriba un nombre de flujo y, a continuación busque el conector "Cuando se completa una actualización de flujo de datos". Seleccione este conector en la lista y, a continuación, seleccione Crear.
Personalice el conector. Escriba la siguiente información sobre el flujo de datos:
- Tipo de grupo: seleccione Entorno al conectarse a Power Apps y Área de trabajo al conectarse a Power BI.
- Grupo: seleccione el entorno de Power Apps o el área de trabajo de Power BI en la que se encuentra el flujo de datos.
- Flujo de datos: seleccione el flujo de datos por nombre.
Seleccione nuevo paso para agregar una acción al flujo.
Busque el conector "Agregar filas a un conjunto de datos" desde Power BI y, a continuación, selecciónelo.
Personalice el conector. Escriba la siguiente información:
- Id. de espacio de trabajo: seleccione el espacio de trabajo de Power BI que contiene el conjunto de datos de streaming.
- Conjunto de datos: seleccione el conjunto de datos de streaming Supervisión de flujo de datos que creó anteriormente en Creación de un nuevo conjunto de datos de streaming en Power BI.
- Tabla: seleccione RealTimeData.
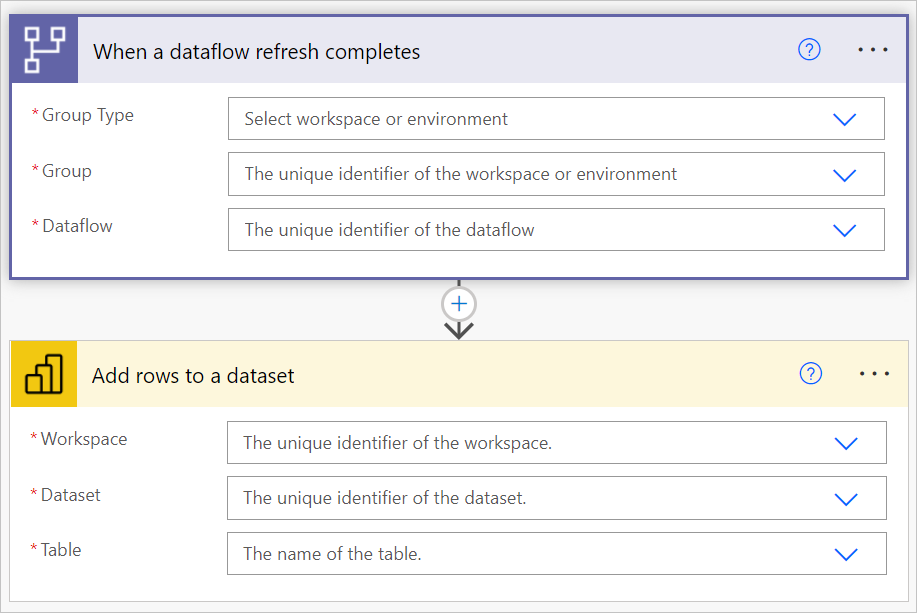
Agregue valores dinámicos a los campos obligatorios.
Para cada campo necesario, debe agregar un valor dinámico. Este valor es la salida de los metadatos del flujo de datos que se ejecuta.
Guarde el flujo.
Creación de un informe de Power BI
Vaya a Power BI.
Vaya al conjunto de datos de streaming (en este ejemplo, en el espacio de trabajo DocTestWorkspace, en el conjunto de datos Supervisión de flujo de datos, seleccione Crear informe).
Cree su propio informe a partir de estos datos.
Comentarios
Próximamente: A lo largo de 2024 iremos eliminando gradualmente GitHub Issues como mecanismo de comentarios sobre el contenido y lo sustituiremos por un nuevo sistema de comentarios. Para más información, vea: https://aka.ms/ContentUserFeedback.
Enviar y ver comentarios de