Conceptos clave: publicar su bot
Importante
Las capacidades y características de Power Virtual Agents son ahora parte de Microsoft Copilot Studio tras importantes inversiones en IA generativa e integraciones mejoradas en Microsoft Copilot.
Algunos artículos y capturas de pantalla pueden hacer referencia a Power Virtual Agents mientras actualizamos la documentación y el contenido de capacitación.
Con Microsoft Copilot Studio, puede publicar bots para interactuar con sus clientes en distintas plataformas o canales. Estos incluyen sitios web en directo, aplicaciones móviles y plataformas de mensajería como Microsoft Teams y Facebook.
Tras haber publicado en al menos una ocasión, podrá conectar su bot a más canales.
Cada vez que quiera actualizar su bot, lo publicará de nuevo desde la propia aplicación de Microsoft Copilot Studio. Si publica el bot se actualizará el bot en todos los canales en los que haya insertado o conectado su bot.
Debe publicar su bot antes de que sus clientes puedan interactuar con él. Puede publicar su bot en varias plataformas o "canales".
Tras haber publicado su bot en al menos un canal, puede conectarlo a más canales. Recuerde publicar su bot nuevamente después de realizar cambios en él.
Publicar su bot lo actualiza en todos los canales a los que está conectado. Si no lo hace, sus clientes no interactuarán con el contenido más reciente.
El bot viene con la opción de autenticación de Solo para Teams y Power Apps activada. El bot utiliza automáticamente la autenticación del Id. de Microsoft Entra para Teams y Power Apps sin requerir ningún paso manual de configuración, y solo le permite chatear con el bot en Teams.
Si desea permitir que cualquier persona chatee con el bot, seleccione Sin autenticación.
Precaución
Si selecciona la opción Sin autenticación permitirá a cualquier persona con el enlace chatear e interactuar con el bot o copiloto.
Se recomienda aplicar la autenticación, especialmente si está utilizando el bot o copiloto dentro de su organización o para usuarios específicos, junto con otros controles de seguridad y gobernanza.
Si quiere usar otros canales y aún así tener autenticación para el bot, seleccione la autenticación Manual.
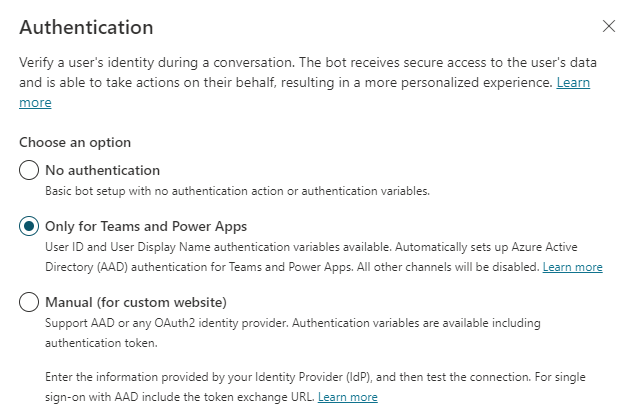
Publicar el contenido más reciente
Con el bot o copiloto abierto para edición, en el menú de navegación, seleccione Publicar.
Seleccione Publicar y confirme.
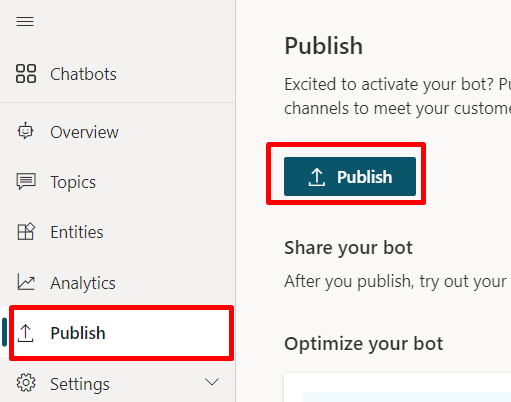
La publicación puede llevar unos minutos.
Probar su bot
Pruebe su bot después de que se publique. Después de la publicación, puede hacer que el bot esté disponible para los usuarios en Microsoft Teams con el enlace de instalación o desde varios lugares en la tienda de aplicaciones de Microsoft Teams.
Puede compartir su bot más tarde seleccionando Poner el bot a disposición de otros usuarios desde la página Publicar.
También puede instalar el bot para su propio uso en Microsoft Teams seleccionando Abrir el bot.
Si seleccionó la autenticación Sin autenticación o Manual, seleccione el vínculo Sitio web de demostración para abrir un sitio web prediseñado en una nueva pestaña del navegador, donde usted y sus compañeros de equipo pueden interactuar con el bot.
El sitio web de demostración también es útil para recopilar comentarios de las partes interesadas antes de implementar su bot para los clientes. Aprenda a configurar el sitio web de demostración y agregue el bot a su sitio web en vivo.
Propina
¿Cuál es la diferencia entre el chat de prueba y el sitio web de demostración?
Utilice el chat de prueba (el panel Probar copiloto) mientras crea su bot para asegurarse de que la conversación fluya como espera y detectar errores.
Comparta el sitio web de demostración con miembros de su equipo u otras partes interesadas para probar el bot. El sitio web de demostración no está diseñado para uso de producción. No debe compartir la URL con los clientes.

Configurar canales
Tras publicar su bot al menos una vez, puede agregar canales para que los clientes puedan acceder al bot.
Para configurar canales:
- Seleccione Configuración.
- En el menú de navegación, seleccione la pestaña Canales.
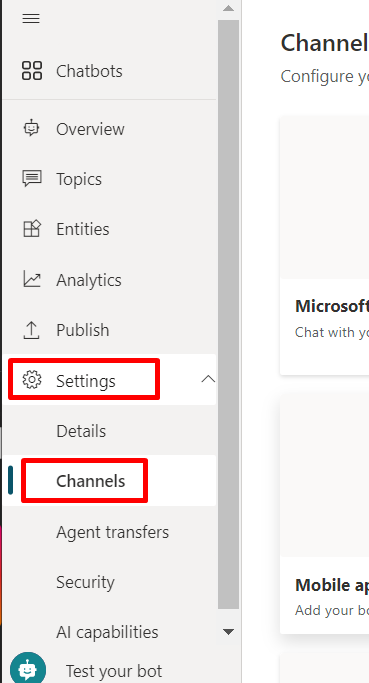
Los pasos de conexión son diferentes para cada canal. Consulte el artículo relacionado en la lista a continuación para obtener más información:
- Microsoft Teams
- Sitio web de demostración
- Sitio web personalizado
- Aplicación móvil
- Canales de Azure Bot Service, incluidos:
- Skype
- Cortana
- Slack
- Telegram
- Twilio
- Líneas
- Kik
- GroupMe
- Direct Line Speech
- Correo electrónico
Tabla de referencia de experiencia de canal
Diferentes canales tienen diferentes experiencias de usuario final. La siguiente tabla muestra una descripción general de alto nivel de las experiencias de cada canal. Tenga en cuenta las experiencias del canal al optimizar el contenido de su bot para canales específicos.
| Experiencia | Sitio web | Microsoft Teams | Plataforma omnicanal para Customer Service de Dynamics | |
|---|---|---|---|---|
| Encuesta de satisfacción del cliente | Tarjeta adaptable | Solo texto | Solo texto | Solo texto |
| Opciones de elección múltiple | Addmitido | Admitido hasta seis (como tarjeta principal) | Admitido hasta 13 | Parcialmente admitido |
| Markdown | Admitido | Parcialmente admitido | Parcialmente compatible | Parcialmente admitido |
| Mensaje de bienvenida | Admitido | Admitido | No admitido | Admitido para Chat. No admitido para otros canales. |
| Qué quería decir | Admitido | Admitido | Admitido | Compatible con Microsoft Teams, Chat, Facebook y canales de solo texto (SMS a través de TeleSign y Twilio, WhatsApp, WeChat, and Twitter).Las acciones sugeridas se presentarán como una lista de solo texto; los usuarios deberán volver a escribir una opción para responder |
Importante
Los usuarios no pueden enviar archivos adjuntos a los bots de chat de Microsoft Copilot Studio. Si intentan cargar un archivo (incluidos medios, como imágenes), el bot dirá:
Parece que intentó enviar un archivo adjunto. Actualmente, solo puedo procesar texto. Intente enviar su mensaje nuevamente sin el archivo adjunto.
Esto se aplica a todos los canales, incluso si el canal o la experiencia de cara al usuario final admite archivos adjuntos (por ejemplo, si está utilizando la API de Direct Line o Microsoft Teams).
Se pueden admitir archivos adjuntos si el mensaje se envía a una habilidad, donde el bot de habilidades admite el procesamiento de archivos adjuntos. Para obtener más información, consulte el tema Usar aptitudes de Microsoft Bot Framework para obtener más detalles sobre las aptitudes.
Pasos siguientes
| Tema | Description |
|---|---|
| Configure el sitio web de demostración y agregue el bot a su sitio web en vivo | Publique su bot en su sitio web en vivo o use un sitio web de demostración para compartir internamente. |
| Agregar un bot a Microsoft Teams | Use Teams para distribuir su bot. |
| Agregar un bot a Facebook | Agregar el ot a Facebook Messenger. |
| Agregar un bot a aplicaciones móviles y personalizadas (basadas en web o nativas) | Agregue su bot a aplicaciones nativas personalizadas o móviles (se requiere codificación de desarrollador). |
| Adición de bot a los canales de Azure Bot Service | Agregue su bot a los canales de Azure Bot Service (se requiere codificación de desarrollador). |
Comentarios
Próximamente: A lo largo de 2024 iremos eliminando gradualmente GitHub Issues como mecanismo de comentarios sobre el contenido y lo sustituiremos por un nuevo sistema de comentarios. Para más información, vea: https://aka.ms/ContentUserFeedback.
Enviar y ver comentarios de