Tutorial de tabla virtual mediante el proveedor de datos de OData v4
Imagine que desea acceder, crear, actualizar y eliminar cierta información personal sobre un contacto desde un origen de datos externo en la aplicación basada en modelo. En este sencillo tutorial, modelará una tabla virtual llamada Persona con columnas asignadas al esquema externo a estas operaciones en tiempo de ejecución desde un servicio web de OData.
Detalles del origen de datos:
Puesto que el origen de datos que se utiliza para este tutorial tiene un servicio web de OData v4, podemos usar el proveedor de datos OData v4 que se incluye con su entorno.
Dirección URL del servicio web: https://contosowebservice.azurewebsites.net/odata/
Importante
- La url del servicio web utilizado para este tutorial no es un servicio web operativo.
- No puede utilizar el proveedor de datos de OData v4 para conectarse a otro entorno.
Para este tutorial, se necesita una única tabla virtual que contiene las tres columnas siguientes.
| Nombre externo de columna | Tipo de datos externos | Tipo de datos de tabla virtual | Finalidad |
|---|---|---|---|
| Id. | Edm.Guid |
Clave principal | Clave principal de la tabla |
| FirstName | Edm.String |
Línea de texto única | Nombre de pila de la persona |
| LastName | Edm.String |
Línea de texto única | Apellidos de la persona |
| Edad | Edm.Int32 |
Número entero | La antigüedad de la persona |
| LastModifiedOn | Edm.DateTimeOffset |
Fecha y hora | Última modificación de datos y hora del registro de persona |
Los metadatos de OData de la tabla de personas de origen de datos externos:

Crear el origen de datos
Crear el origen de datos para el proveedor de datos de OData v4 que utiliza el servicio web de ejemplo de OASIS Open Data Protocol (OData).
Acceda a Configuración > Administración > Orígenes de datos de entidad virtual.
Seleccione NUEVO, seleccione Proveedor de datos de OData v4 y luego seleccione Aceptar.
Introduzca o seleccione la siguiente información.
Campo valor Nombre Origen de datos de OData de ejemplo de persona Dirección URL https://contosowebservice.azurewebsites.net/odataTiempo de espera 30 Devolver recuento alineado Paginación del lado del cliente Devolver recuento alineado True
Deje las demás columnas tal cual y seleccione GUARDAR Y CERRAR.
Sugerencia
Cuando utilice su propio servicio web, compruebe que la dirección URL es válida pegándola en su explorador web. Si desea comprender las columnas y los tipos de datos correspondientes a la tabla que le interesan, puede anexar /$metadata al final de su dirección URL para ver la definición de tablas en su servicio web.
Abra el explorador de soluciones
La parte del nombre de cualquier tabla personalizada que cree es el prefijo de personalización. Esto se establece en función del editor de soluciones para la solución en la que trabaja. Asegúrese de que está trabajando en una solución no administrada donde el prefijo de personalización es el que desea para esta tabla. Más información: Cambiar el prefijo del editor de soluciones
Abrir una solución no administrada
En Power Apps, seleccione Soluciones en el panel de navegación izquierdo y, a continuación, en la barra de herramientas, seleccione Cambiar a clásico. Si el elemento no se encuentra en el panel lateral, seleccione …Más y, a continuación, el elemento que desee.
En la lista Todas las soluciones abra la solución no administrada que desee.
Crear la tabla virtual
En el panel de navegación izquierdo del explorador de soluciones seleccione Entidades y seleccione Nuevo desde el panel principal.
En el formulario Entidad: nueva, seleccione la opción Tabla virtual y luego introduzca la siguiente información:
Campo valor Origen de datos Origen de datos de OData de ejemplo de persona Nombre Persona Nombre plural Personas Nombre new_person Nombre externo Personas Nombre externo de colección Personas Notas (incluye archivos adjuntos) seleccionados Actividades seleccionados Nota
La semántica de la ruta de recursos de OData usa
EntitySetpara identificar el recurso. En el servicio web de OData de ejemplo,EntitySetse define como Personas. Este valor se utiliza como Nombre externo para la tabla virtual Persona.Al lado de Áreas que muestran esta entidad, seleccione Ventas y seleccione Guardar (pero no cierre el formulario de tabla).
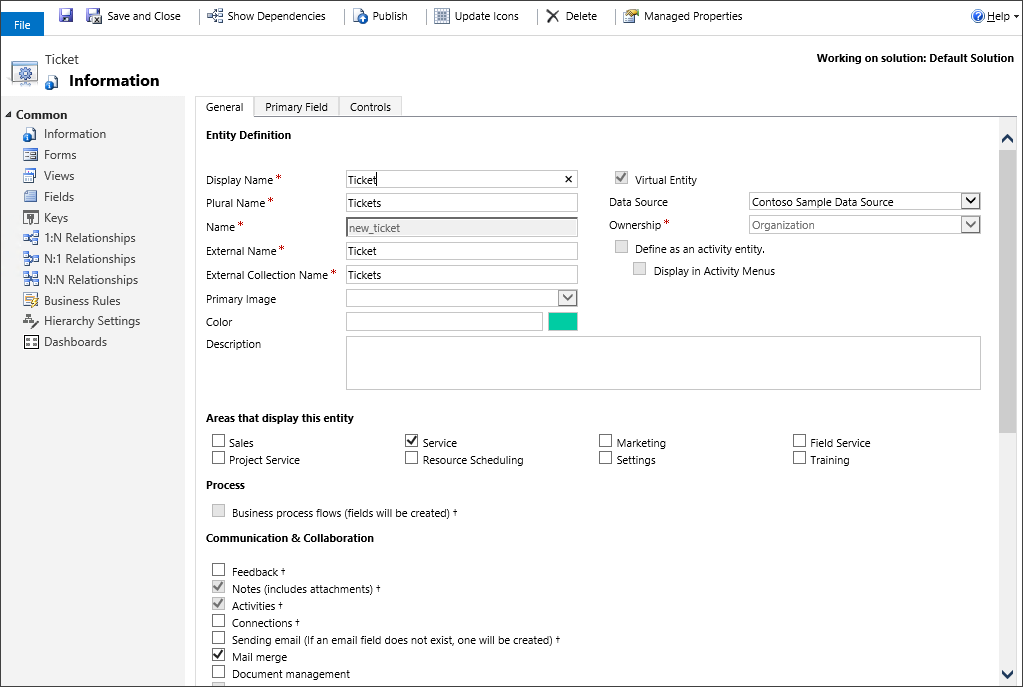
Crear las columnas de la tabla virtual
En el panel de navegación izquierdo de la página Entidad: persona, seleccione Campos. Como parte de este tutorial, editará dos columnas existentes y agregará tres columnas más que están disponibles en el origen de datos externo.
Importante
Los nombres externos distinguen mayúsculas de minúsculas. Consulte los metadatos del servicio web para asegurarse de que utiliza el nombre correcto. Un valor false que acepta NULL indica que es necesario el atributo. Tenga en cuenta que las columnas de clave principal son siempre obligatorias para el sistema.
Abra la columna new_personid y cambie la siguiente propiedad con el valor que se indica aquí:
Nombre externo: Id.
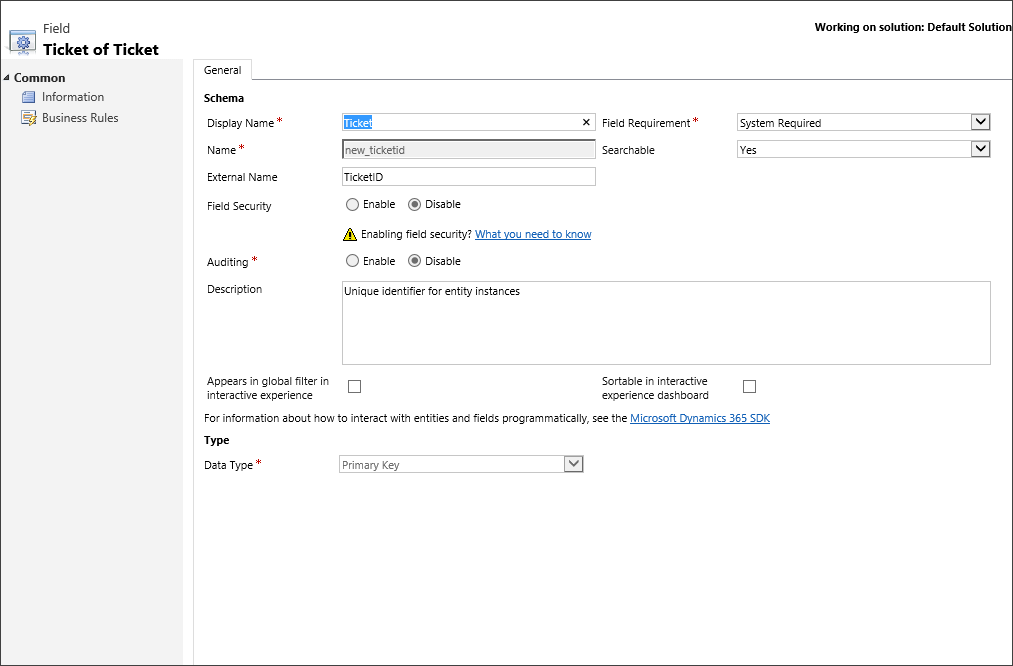
Seleccione Guardar y cerrar.
Abra la columna new_name y cambie las siguientes propiedades que tenga los valores que se indican aquí:
- Nombre para mostrar: Apellidos
- Nombre externo: LastName
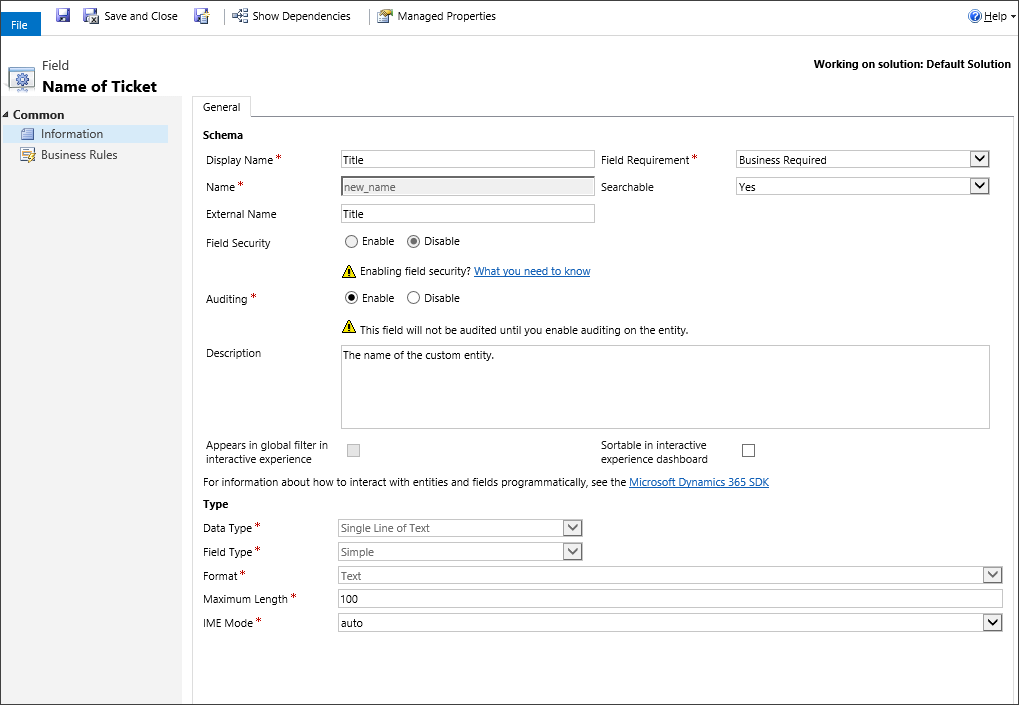
Seleccione Guardar y cerrar.
Seleccione Nuevo y en la página Campo: nuevo para persona, introduzca la siguiente información:
Campo valor Nombre Nombre Nombre new_firstname Nombre externo FirstName Requisito de campo Necesario para la empresa Tipo de datos Línea de texto única 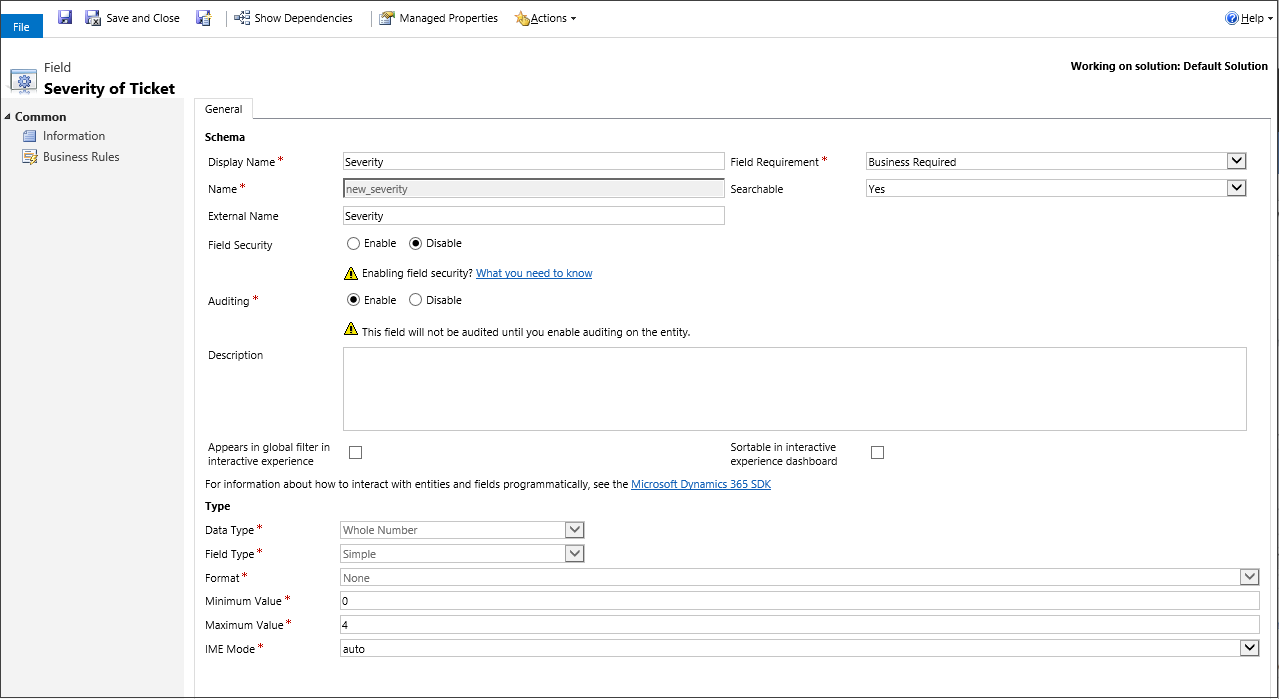
Seleccione Guardar y cerrar.
Seleccione Nuevo y en la página Campo: nuevo para persona, introduzca la siguiente información:
Campo valor Nombre Edad Nombre new_age Nombre externo Edad Requisito de campo Necesario para la empresa Tipo de datos Número entero 
Seleccione Guardar y cerrar.
Seleccione Nuevo y en la página Campo: nuevo de persona, introduzca la siguiente información:
Campo valor Nombre Fecha de última modificación Nombre new_lastmodifiedon Nombre externo LastModifiedOn Requisito de campo Necesario para la empresa Tipo de datos Fecha y hora 
Agregar las columnas al formulario principal
En la ventana de tabla Persona, seleccione Formularios.
Abra el formulario principal, arrastre y coloque las columnas Nombre, Edad y Última modificación el desde el panel derecho en el formulario en la sección General.
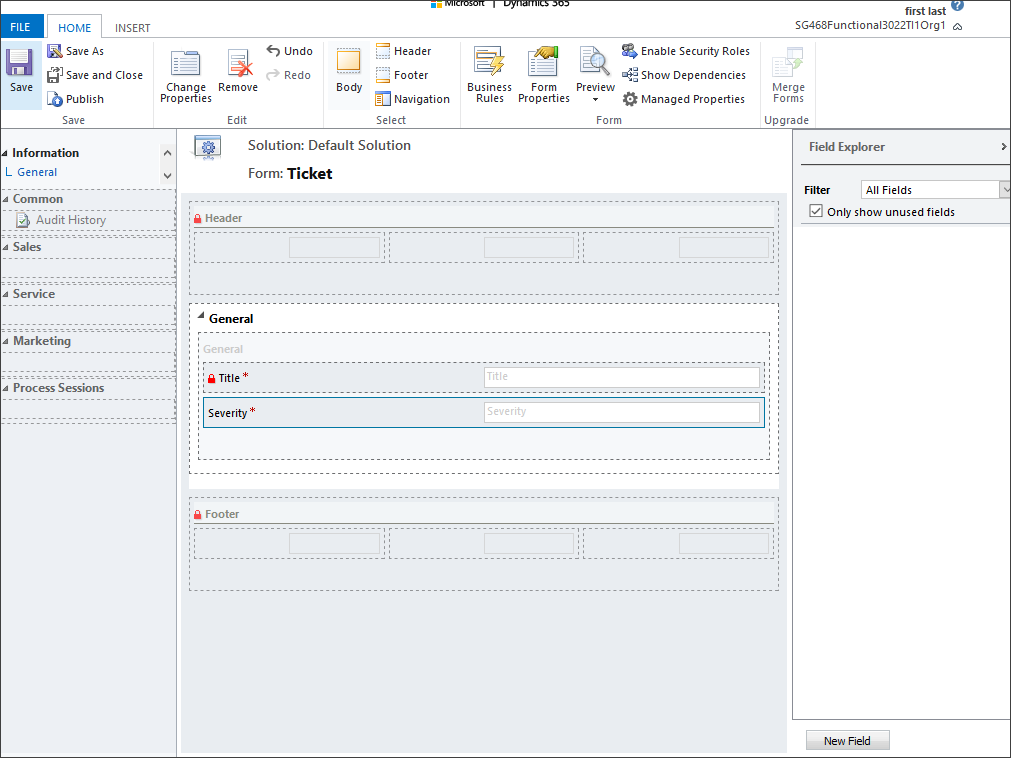
En la ventana de la tabla Persona, seleccione Guardar y cerrar.
Configurar la vista predeterminada
- En el panel izquierdo del explorador de soluciones, en la Entidad Persona, seleccione Vistas.
- Abra la vista Todas las personas.
- En el panel Tareas comunes, seleccione Agregar columnas.
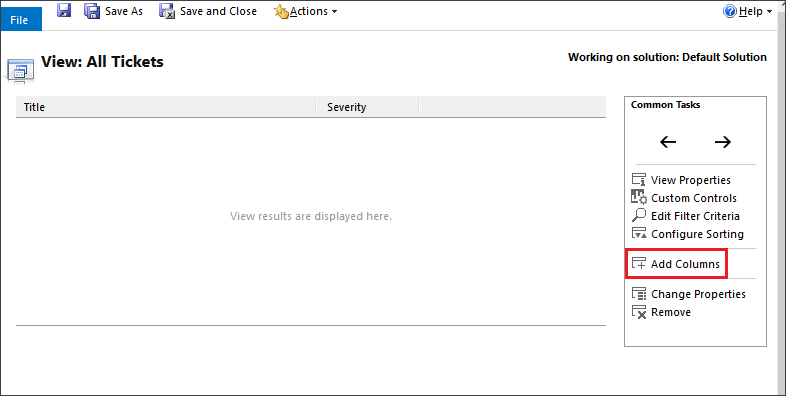
- Seleccione las columnas Nombre de pila, Edad y Última modificación el y luego seleccione Aceptar.
- Sobre la ventana Ver: Todas las personas, organice el orden de las columnas seleccionando las flechas mover hacia la izquierda y hacia la derecha, y luego seleccione Guardar y cerrar.
- En la ventana del explorador de soluciones, seleccione Publicar todas las personalizaciones.
- Una vez publicadas todas las personalizaciones, cierre la ventana del explorador de soluciones.
Usar la tabla virtual en una aplicación basada en modelo
Cree una aplicación basada en modelo y agregue la tabla Persona al mapa del sitio. Luego, seleccione el formulario principal Persona y la vista Búsqueda avanzada de personas. Publica la aplicación. Más información: Creación de su primera aplicación controlada por modelos desde cero
Luego, los usuarios de la aplicación pueden realizar operaciones de lectura, creación, actualización y eliminación utilizando la tabla virtual como cualquier otra tabla en Microsoft Dataverse.
Cree, vea y elimine registros usando la tabla virtual
- Ejecute las aplicaciones basadas en modelos. Seleccione Nuevo, complete las columnas requeridas y luego guarde el registro.
- Seleccione Nuevo de nuevo para crear otro registro y guardarlo.
- Ahora debería tener dos registros similares a los siguientes en la vista Todas las personas.

- Para eliminar un registro, seleccione el registro de una persona y luego seleccione Eliminar. Confirme para eliminar el registro en la página de confirmación.
Consultar también
Configuración, requisitos y prácticas recomendadas del proveedor de datos de OData v4
Crear y editar tablas virtuales que contienen datos desde un origen de datos externo
Nota
¿Puede indicarnos sus preferencias de idioma de documentación? Realice una breve encuesta. (tenga en cuenta que esta encuesta está en inglés)
La encuesta durará unos siete minutos. No se recopilan datos personales (declaración de privacidad).
Comentarios
Próximamente: A lo largo de 2024 iremos eliminando gradualmente GitHub Issues como mecanismo de comentarios sobre el contenido y lo sustituiremos por un nuevo sistema de comentarios. Para más información, vea: https://aka.ms/ContentUserFeedback.
Enviar y ver comentarios de