Control de cuadrícula de Power Apps
El control de cuadrícula de Power Apps representa la siguiente evolución del control de cuadrícula de solo lectura de Power Apps, que permite a los usuarios ver, abrir y editar registros desde vistas y subcuadrículas. Además de la edición en línea, el control ofrece otras eficaces capacidades, como el desplazamiento infinito, las cuadrículas anidadas, la agrupación, la agregación y es personalizable. Al igual que el control de cuadrícula de solo lectura, este control es compatible con los últimos estándares de accesibilidad de Microsoft y se alinea con la última guía de diseño de Microsoft. Este control eventualmente reemplazará todas las cuadrículas de solo lectura y editables en las aplicaciones basadas en modelos.
- Desplazamiento infinito: una experiencia moderna de navegación de datos en la que los usuarios pueden desplazarse indefinidamente por los datos hasta encontrar los registros que les interesan. Dado que no hay límites de página, los usuarios pueden seleccionar más filas a la vez (hasta 1000 filas) para facilitar la adopción de medidas en un conjunto de registros o realizar una edición masiva.
- Edición en línea: este control de cuadrícula singular se puede utilizar para escenarios de solo lectura o de edición.
- Cuadrículas anidadas: los creadores pueden configurar la cuadrícula para mostrar registros relacionados con la superficie. Cuando se configura, los usuarios pueden expandir una fila para ver una subcuadrícula de registros relacionados. Se pueden expandir varias filas de la cuadrícula simultáneamente. Esta es una mejora con respecto a las experiencias de cuadrícula más antiguas.
- Agrupación: los usuarios pueden organizar datos tabulares de formas interesantes agrupando los datos en función de una sola columna. Cada grupo está contraído inicialmente, pero los usuarios pueden expandir y contraer los grupos según lo deseen. La agrupación está expuesta en la mayoría de los tipos de datos con la notable excepción de las columnas de búsqueda.
- Agregación: los usuarios pueden obtener información significativa de sus datos al habilitar la agregación en una o más columnas numéricas en una cuadrícula. Para cada columna, los usuarios pueden elegir ver el total, el valor mínimo, el valor máximo o el promedio de los valores de esa columna. Si se aplica la agrupación, este valor agregado también se muestra para cada grupo.
- Personalizable: los creadores tienen la capacidad de modificar varias experiencias dentro del componente de la cuadrícula.

Agregar el control de cuadrícula de Power Apps para vistas de una entidad
Cuando configura el control de cuadrícula de Power Apps para una entidad, todas las vistas para esa entidad se mostrarán usando esa cuadrícula.
- Abra el explorador de soluciones.
- Expanda Entidades. Desplácese hasta la tabla que desee y selecciónela. En la pestaña Controles seleccione Agregar control.
- En el cuadro de diálogo Agregar control, seleccione Control de cuadrícula de Power Apps, y después seleccione Agregar.

Configurar el control de cuadrícula de Power Apps
En la fila Control de cuadrícula de Power Apps, seleccione los tipos de aplicación a los que desea aplicar la cuadrícula. Esto convierte al control en el control predeterminado para los clientes seleccionados.
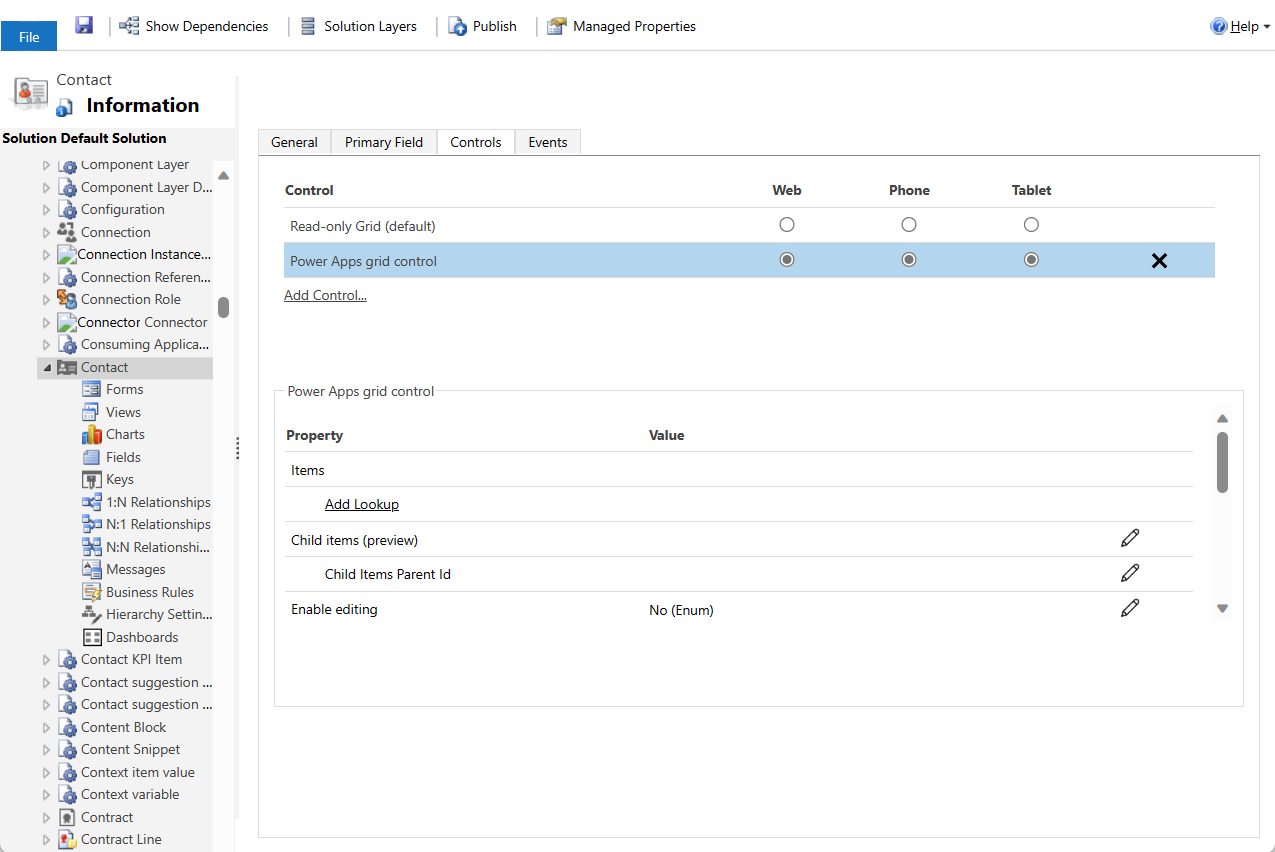
Hay varias propiedades incluidas con el control que le permiten personalizar la experiencia de cuadrícula para esa tabla. Para modificar cualquiera de estas propiedades, seleccione Editar en la fila correspondiente, y luego cambie el valor usando la lista desplegable debajo de Enlace a opciones estáticas.
- La propiedad Permitir la edición determina si la cuadrícula es de solo lectura o editable. El valor predeterminado es No. Seleccione Sí para hacer que la cuadrícula sea editable. Las cuadrículas editables tienen diferencias visuales sutiles con respecto a las cuadrículas de solo lectura, incluidas las columnas booleanas que muestran interruptores de palanca y campos desplegables y de fecha que muestran cheurones e íconos de selector de fecha al pasar el mouse o enfocar.
- La propiedad Habilitar filtrado determina si las opciones de filtrado están disponibles para los usuarios en los menús desplegables del encabezado de la columna de la cuadrícula. El valor predeterminado es Sí.
- La propiedad Habilitar clasificación determina si las opciones de clasificación están disponibles para los usuarios en los menús desplegables de encabezados de columnas de la cuadrícula. El valor predeterminado es Sí.
- La propiedad Habilitar agrupación determina si las opciones de agrupación están disponibles para los usuarios en los menús desplegables de encabezados de columnas de la cuadrícula. El valor predeterminado es No.
- La propiedad Habilitar agregación determina si las opciones de agregación (suma, mínimo, máximo, promedio) están disponibles para los usuarios en las columnas numéricas de la cuadrícula. El valor predeterminado es No.
- La propiedad Permitir reordenamiento de columnas controla si los usuarios pueden reordenar las columnas directamente desde la cuadrícula. Esto incluye arrastrar y soltar los encabezados de las columnas o utilizar las acciones Mover a la izquierda y Mover a la derecha desde los desplegables de los encabezados de las columnas. El valor predeterminado es No.
- La propiedad Habilitar selección múltiple determina si los usuarios pueden seleccionar varias filas en la cuadrícula simultáneamente o solo una fila. El valor predeterminado es Sí.
- La propiedad Permitir selección de rango controla si los usuarios pueden seleccionar un subconjunto de la cuadrícula y copiar esos datos a otra aplicación como Excel. El valor predeterminado es Sí.
- La propiedad Habilitar barra de salto se puede usar para mostrar una lista alfabética en la parte inferior de las vistas o subcuadrículas. El valor predeterminado es No. A continuación se muestra una captura de pantalla de la barra de salto habilitada para la tabla de contactos en una aplicación basada en modelos.

- La propiedad Habilitar paginación se puede utilizar para decidir entre la exploración de datos modernos (desplazamiento infinito) y los botones de paginación. El valor predeterminado es No. Seleccione Sí para deshabilitar el desplazamiento infinito y los botones de paginación de superficie. Tenga en cuenta que la acción Seleccionar todo no está disponible actualmente cuando se usa el desplazamiento infinito, pero los usuarios aún pueden realizar la selección de rango
- La propiedad Habilitar colores de OptionSet se puede utilizar para aumentar el atractivo visual de las columnas de elección al mostrar cada valor con su color de fondo configurado. El valor predeterminado es No. Asegúrese de verificar el color configurado para cada columna de opciones para garantizar la legibilidad y accesibilidad antes de habilitar esta propiedad para una tabla.
- La propiedad Mostrar iconos de estado de fila controla si los usuarios ven iconos de estado (no válido, guardado en progreso, guardando, etc.) al comienzo de una fila de la cuadrícula durante la experiencia de edición. El valor predeterminado es Sí.
- La propiedad Mostrar iconos de tipo de datos determina si los encabezados de columna muestran un icono correspondiente al tipo de datos junto al nombre de la columna. El valor predeterminado es No.
- La propiedad Tipos de navegación permitidos determina qué controles de búsqueda en la cuadrícula se representan como hipervínculos. El valor predeterminado es Todos. Seleccione Solo principal para suprimir los hipervínculos en todos los campos de búsqueda excepto la columna principal de la entidad seleccionada, o Ninguno para suprimir todos los hipervínculos en la cuadrícula.
- La propiedad Comportamiento de reflujo determina si los componentes de la cuadrícula se representan siempre en forma tabular (Solo cuadrícula), siempre como una lista (Solo lista) o cambian entre tabular y lista según el ancho disponible (Redistribución). El valor predeterminado es Redistribución.
- La propiedad Elementos secundarios se utiliza para configurar la capacidad de cuadrícula anidada, que permite a los usuarios expandir filas para ver registros relacionados en una subcuadrícula. Para configurar esto, especifique la Entidad de dónde provienen los registros relacionados y la Vista que define los filtros., ordenaciones y columnas para mostrar en la subcuadrícula. El valor predeterminado no es ninguna cuadrícula anidada configurada.
- La propiedad ID principal de elementos secundarios también es necesaria para configurar una cuadrícula anidada y especifica el campo (y la relación) que se usará para vincular las entidades principal y secundaria.
- La propiedad Desactivar edición en la cuadrícula de elementos secundarios proporciona cierto control sobre la capacidad de edición de la cuadrícula anidada. De forma predeterminada, la cuadrícula anidada hereda la capacidad de edición de la cuadrícula principal, pero esta propiedad se puede utilizar para suprimir la edición en la cuadrícula anidada cuando la cuadrícula principal es editable. El valor predeterminado es No.
- La propiedad Control personalizado permite al creador vincularse a un único control PCF personalizado con definiciones para cambiar los elementos visuales o interacciones para una o más columnas en la cuadrícula o el objeto visual de cuadrícula vacío.
Después de configurar el control de cuadrícula Power Apps para satisfacer sus necesidades, seleccione Guardar en la barra de comandos para guardar los cambios. Cuando esté listo para realizar los cambios disponibles para los usuarios de la aplicación, seleccione Publicar en la barra de comandos.
Agregar el control de cuadrícula de Power Apps a una subcuadrícula
- Abra el explorador de soluciones.
- Abra el formulario que contiene la subcuadrícula.
- Seleccione la subcuadrícula donde desea configurar esta cuadrícula y, a continuación, seleccione Cambiar propiedades en la barra de comandos.
- En el cuadro de diálogo Establecer propiedades, seleccione la pestaña Controles, seleccione Agregar control, y seleccione Control de cuadrícula de Power Apps.
- Para continuar con la configuración y publicación del control, consulte Configurar el control de cuadrícula de Power Apps.
Personalización
Para obtener información sobre cómo personalizar el control de cuadrícula de Power Apps usando API de extensibilidad, vaya a Personalizar el control de cuadrícula editable.
Problemas y limitaciones conocidos
Limitaciones de las listas de formulario de tarjeta
Cuando una vista o subcuadrícula es estrecha, cambia a un formato de lista de tarjetas que es mejor para las pantallas pequeñas, como dispositivos móviles. El control de cuadrícula de Power Apps muestra el siguiente comportamiento en una lista de tarjetas:
- Ordenar no está disponible actualmente en una vista de lista de tarjetas. Para solucionar esta limitación, cree vistas con el orden de clasificación que desee.
- Seleccionar todo y Borrar todo no está disponible en una vista de lista de tarjetas.
- La barra de salto no está disponible en una vista de lista de tarjetas. Para solucionar esta limitación, seleccione Buscar para filtrar registros. Escriba la letra deseada y después pulse Introducir.
- Las imágenes de un registro de la lista no se muestran en una vista de lista de tarjetas. Esto incluye iconos de tablas, imágenes de recursos web, imágenes personalizadas e imágenes condicionales. La única imagen que se muestra para un registro en la lista son las iniciales del registro.
- No hay iconos para los comandos del menú contextual en una vista de lista de tarjetas.
- Cuando no hay registros, algunas listas tienen un mensaje para crear un nuevo elemento. Este botón no se muestra en una vista de lista de tarjetas que utiliza el control de cuadrícula read-only de Power Apps.
La vista de lista no muestra tarjetas personalizadas para la tabla
Para solucionarlo, puede mostrar una tarjeta personalizada configurando la tabla para usar formulario de tarjeta del control de cuadrícula de solo lectura heredado.
Vaya a Power Apps (make.powerapps.com) > Configuración > Configuración avanzada > Configuración > Personalizaciones > Personalizar el sistema > expanda Entidades > seleccione la tabla que desea personalizar > pestaña Controles > Agregar control.
Seleccione Cuadrícula de solo lectura y después seleccione Agregar. Elija mostrar esa cuadrícula en uno o más factores de forma del cliente.
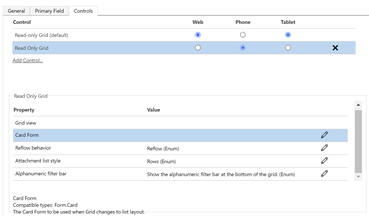
Seleccione Configurar propiedad (icono de lápiz) para la propiedad Card Form y seleccione el formulario de tarjeta personalizado de la lista desplegable.
Seleccione Aceptar y después Publicar la personalización.
Limitaciones de la interfaz de usuario y diferencias con el control de cuadrícula de solo lectura
- Actualmente, la cuadrícula no admite ninguna personalización de tema heredada.
- Las celdas sin datos están en blanco en lugar de mostrar tres guiones ---.
- La columna de propietario no muestra el estado en línea y una tarjeta de personas para el usuario.
Problema conocido
Si el conjunto de datos que se muestra en la cuadrícula contiene filas duplicadas, es posible que los duplicados no se muestren en la cuadrícula. Esto puede hacer que el recuento de registros notificados muestre más registros de los que realmente hay en la cuadrícula, o que aparezcan más registros al exportar los datos a Excel o ver los datos en la Búsqueda avanzada heredada. Este comportamiento se aplica a todos los controles de cuadrícula, no solo al control de cuadrícula de Power Apps.
Consulte también
Comentarios
Próximamente: A lo largo de 2024 iremos eliminando gradualmente GitHub Issues como mecanismo de comentarios sobre el contenido y lo sustituiremos por un nuevo sistema de comentarios. Para más información, vea: https://aka.ms/ContentUserFeedback.
Enviar y ver comentarios de