Validar y publicar una aplicación controlada por modelos usando el diseñador de aplicaciones
Las aplicaciones basadas en modelos no se pueden publicar si no incluyen todos los componentes necesarios. Algunos componentes dependen de otros y esta relación entre componentes se conoce como dependencia.
Por ejemplo, la tabla de posiciones se ha agregado al mapa del sitio, pero ya no se muestra en la aplicación.
El proceso de verificación de dependencias dentro de una aplicación basada en modelos se conoce como validación.
Cuando se valida la aplicación, el lienzo del diseñador de la aplicación muestra los detalles acerca de los activos que faltan.
Cómo validar una aplicación y agregar dependencias
Inicie sesión en Power Apps.
Seleccione el entorno en el que se encuentra la aplicación basada en modelos no administrada.
Seleccione la aplicación basada en modelo y luego seleccione Editar en la barra de comandos.
Nota
Las personalizaciones de una aplicación basada en modelo deben tener lugar dentro de una solución. Para actualizar una aplicación basada en modelos dentro de una solución, abra su solución desde el área Soluciones, seleccione el componente de la solución Aplicación basada en modelos y, a continuación, en la barra de comandos, seleccione Editar.
En el diseñador de la aplicaciones, seleccione Validar.

Una barra de notificación aparece y muestra si la aplicación tiene algún error o advertencias. La barra de notificación muestra advertencias en casos donde, por ejemplo, una tabla no tiene ningún formulario ni vista, o la aplicación no tiene ningún componente. Un error podría producirse si un mapa del sitio no está configurado para la aplicación. Puede guardar y publicar la aplicación sin abordar las advertencias, pero debe solucionar los errores para poder publicarla.

El diseñador de la aplicación también muestra un símbolo de advertencia con el número de dependencias en cada ventana de anomalía o activo donde falta un activo necesario.
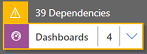
Para agregar los activos requeridos, seleccione la pestaña Requerido. La pestaña Requerido es visible cuando falta al menos un activo requerido en la aplicación.
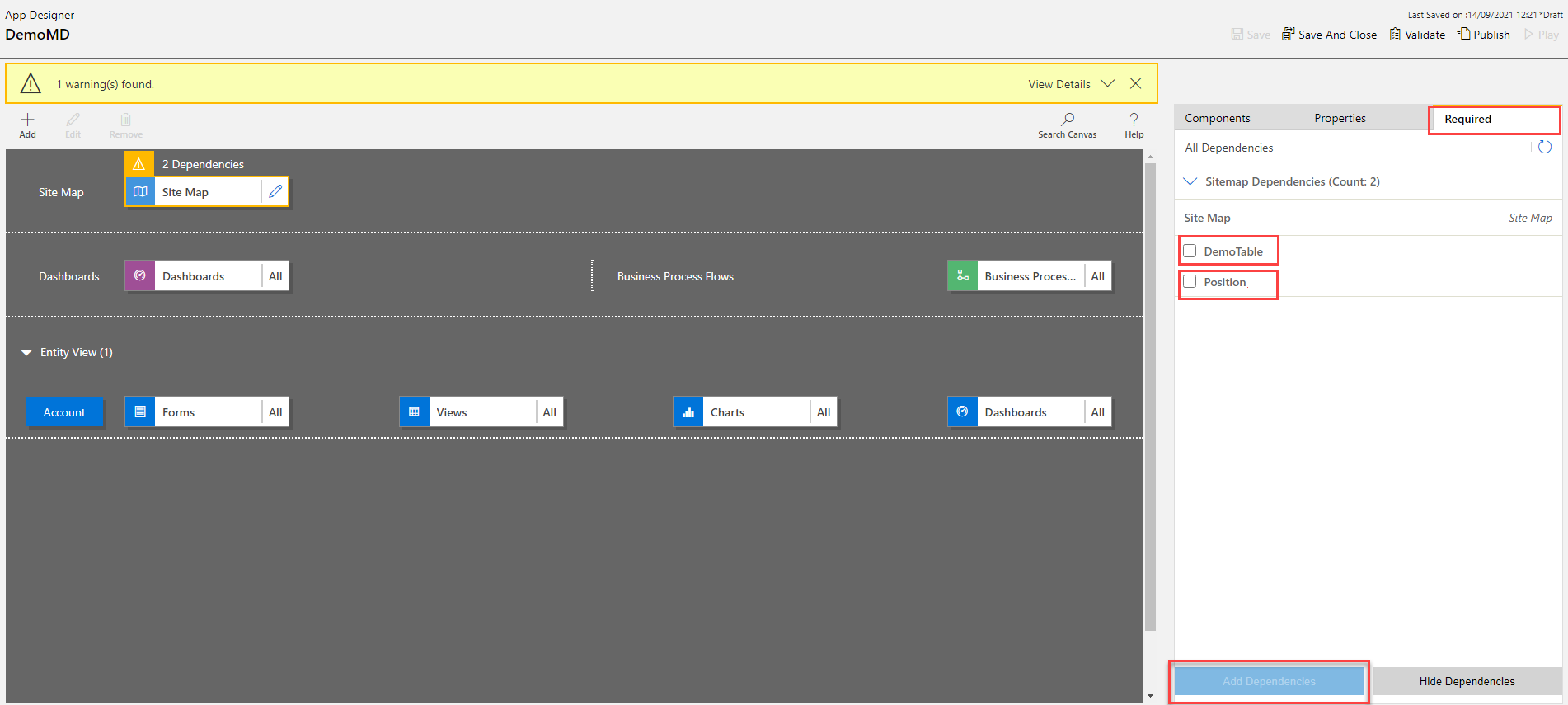
La pestaña muestra una lista alternativa de componentes requeridos.
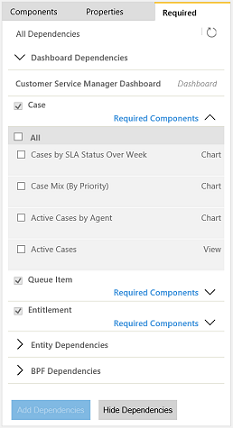
Seleccione los activos que faltan y luego seleccione Agregar dependencias. Cuando se ha agregado el activo requerido, el recuento de errores para el activo disminuye.
Nota
Si hay un activo necesario común entre los distintos componentes de la aplicación, por ejemplo, se requiere un formulario para un panel y una tabla y agrega ese activo solo una vez desde el árbol de dependencia del panel, el recuento de dependencia disminuirá solo en la ventana del panel, pero no en la ventana de la tabla. Sin embargo, la dependencia se resolverá para ambas.
Seleccione Obtener las últimas dependencias
 o seleccione Validar nuevamente para obtener el último conjunto de dependencias. Estos botones solo son visibles después de que se haya guardado la aplicación.
o seleccione Validar nuevamente para obtener el último conjunto de dependencias. Estos botones solo son visibles después de que se haya guardado la aplicación.Seleccione Ocultar dependencias si no desea agregar componentes necesarios recomendados. Las advertencias sin resolver aparecerán otra vez cuando abre la aplicación, en el diseñador de la aplicación y selecciona el botón Validar u Obtener las últimas dependencias
 .
.Nota
Si las dependencias están ocultas ahora y desea exportar la aplicación más adelante, volverán a aparecer todas estas dependencias.
Publicar una aplicación usando el diseñador de aplicaciones
Publique una aplicación para que esté disponible para los usuarios.
Tras agregar componentes, validar y guardar la aplicación, en la barra de comandos, seleccione Publicar. En la vista Aplicaciones que se están editando, en la esquina inferior derecha de la ventana de la aplicación que desee publicar, seleccione el botón Más opciones (...) y después seleccione Publicar.
El estado de la aplicación cambia a Publicado. Se muestra en la esquina superior derecha del diseñador de aplicaciones. La aplicación cambia de la vista Aplicaciones que se están editando a la vista Aplicaciones publicadas, y la fecha publicada se muestra en la ventana de la aplicación.
Nota
- Si su aplicación tiene un error de validación, se verá en una barra de notificación. No se podrá publicar la aplicación hasta que se resuelva el error.
- La aplicación no se puede publicar hasta que se guarde.
Pasos siguientes
Compartir una aplicación controlada por modelos con Power Apps
Ejecutar una aplicación controlada por modelos en un dispositivo móvil
Nota
¿Puede indicarnos sus preferencias de idioma de documentación? Realice una breve encuesta. (tenga en cuenta que esta encuesta está en inglés)
La encuesta durará unos siete minutos. No se recopilan datos personales (declaración de privacidad).
Comentarios
Próximamente: A lo largo de 2024 iremos eliminando gradualmente GitHub Issues como mecanismo de comentarios sobre el contenido y lo sustituiremos por un nuevo sistema de comentarios. Para más información, vea: https://aka.ms/ContentUserFeedback.
Enviar y ver comentarios de