Administrar sitios existentes
Nota
- A partir de octubre de 2022, los portales de Power Apps son Power Pages.
- Este tema se aplica a las funcionalidades heredadas. Vaya a la documentación de Microsoft Power Pages para consultar la información más reciente.
Si creó un sitio (portal) a través de Power Apps o Power Pages, es visible cuando inicia sesión en Power Pages en Sitios activos en la página Inicio.
Para administrar un sitio, seleccione Más comandos (…) para el sitio y elija una acción de las opciones en el menú desplegable.
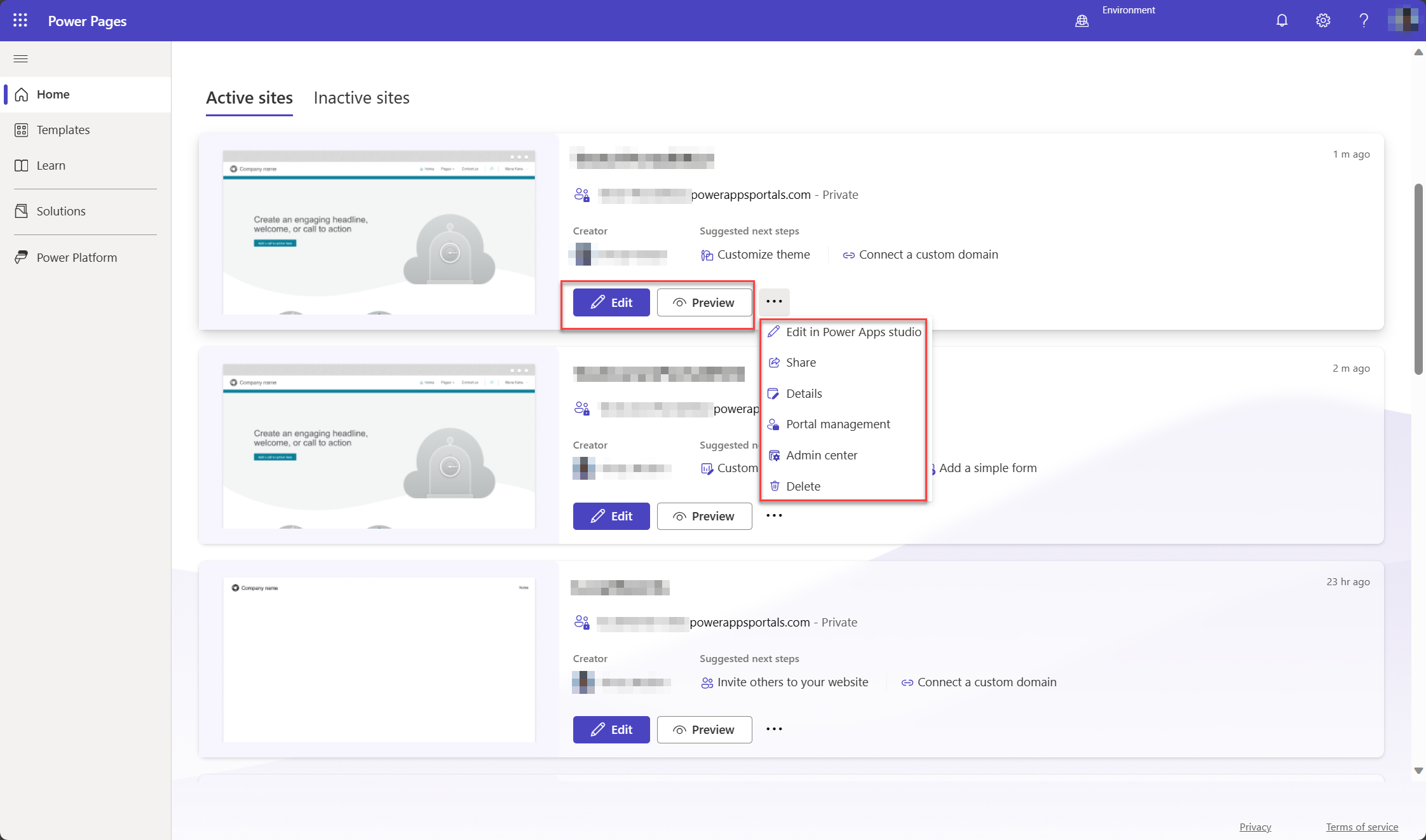
Editar
Seleccione Editar para abrir el sitio en el estudio de diseño de Power Pages. Si su sitio fue creado con Power Apps portales (y lo prefiere), también puede seleccionar Editar en Power Apps portales para editar el contenido y los componentes del sitio.
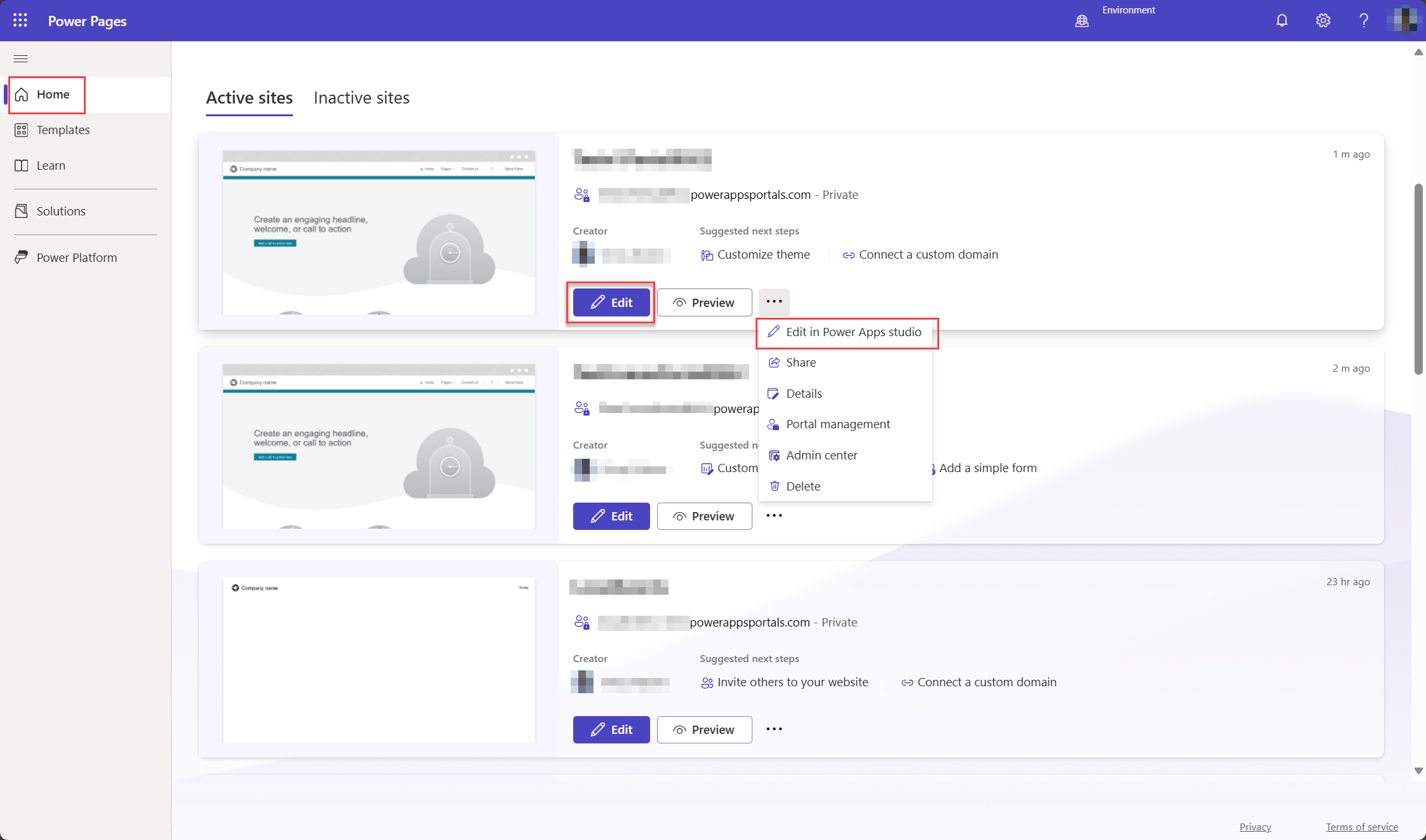
Portales de Power Apps Studio requiere un registro de contacto con la dirección de correo electrónico portaluser@powerappsportals.com para que algunas de sus funcionalidades funcionen. Este registro de contacto se crea automáticamente cuando edita el portal por primera vez.
La creación de este registro de contacto puede fallar en dos escenarios:
- Si tiene uno o más campos para la tabla Contacto configurados como requeridos.
- Si su sitio tiene lógica empresarial (por ejemplo, complementos o flujos de trabajo sincrónicos para restringir la creación de contactos)
En cualquier caso, se muestra un mensaje de error:
Contact creation failed
A contact with an email address portaluser@powerappsportals.com must be created before you can edit your portal. Please create this contact manually.
Cuando vea este mensaje de error, cree un registro de contacto manualmente con la dirección de correo electrónico portaluser@powerappsportals.com para resolver el error.
Previsualizar
Abre el portal para ver una vista previa de la página web. Esta opción ayuda a ver el portal como lo verán los clientes.
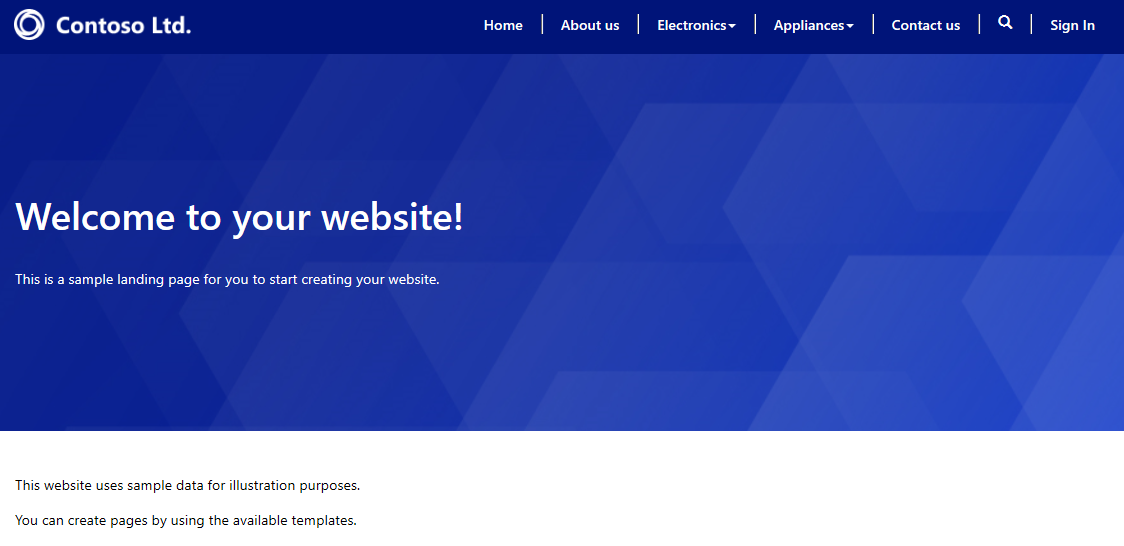
Como alternativa, también puede abrir el portal para explorar la página web seleccionando Explorar sitio web en portales de Power Apps Studio para ver los cambios que ha realizado a la página web. La página web se abre en una nueva pestaña con la dirección URL de la página web.
Compartir
Comparta la dirección del sitio web de su portal con los usuarios, con permisos para verlo.
Compartir con usuarios internos
Para compartir el portal con usuarios internos primero debe crear un rol de seguridad y después asignar usuarios al rol de seguridad para que pueden usar el portal.
Nota
Como usuario en Microsoft Dataverse, si no tiene permisos apropiados en las tablas de portal, pueden aparecer errores como “No tiene acceso para ver soluciones en este entorno”. p "No tiene acceso para ver sitios web en este entorno." Se recomienda encontrarse en un rol de seguridad de Administrador del sistema en la base de datos de Dataverse correspondiente.
Paso 1: Crear un rol de seguridad
En el panel Compartir este portal, en Crear un rol de seguridad, seleccione Roles de seguridad. Una lista de todos los roles de seguridad configurados se muestra.
En la barra de herramientas Acciones, seleccione Nuevo.
En la ventana Nuevo rol de seguridad, escriba el nombre del rol.
Establezca privilegios para todas las tablas que se usan en el portal.
Cuando termine de configurar el rol de seguridad, en la barra de herramientas, seleccione Guardar y cerrar.
Para obtener información sobre roles de seguridad y privilegios, consulte: Roles de seguridad y privilegios.
Paso 2: Asigne usuarios al rol de seguridad
En el panel Compartir este portal, en Asignar usuarios al rol de seguridad, seleccione Usuarios. A continuación, aparecerá una lista de todos los usuarios.
Seleccione el usuario al que desea asignar un rol de seguridad.
Seleccione Administrar roles.
Nota
Si no puede ver el botón Administrar roles en la barra de comandos, debe cambiar el cliente estableciendo forceUCI a 0 en la dirección URL. Por ejemplo, https://<org_url>/main.aspx?pagetype=entitylist&etn=systemuser&forceUCI=0
En el cuadro de diálogo Administrar roles de usuario, seleccione el rol de seguridad que creó antes y seleccione Aceptar.
Compartir con usuarios externos
Su portal debe funcionar de manera anónima y debe ser accesible por los usuarios externos. Si desea probar capacidades avanzadas para administrar roles y permisos para usuarios externos, consulte Configurar un contacto para uso en un portal, Invitar contactos en los portales, Crear roles web para portales, Asignar permisos de tabla.
Centro de administración
Muestra la configuración de portal y permite cambiar el nombre del portal. También puede ir a la configuración de licencias de su portal y realizar acciones avanzadas como administrar el portal a través del Centro de administración de portales de Power Apps y trabajar con la configuración del sitio.
Licencias
Para los portales de producción, verá la sección Licencias para usuarios internos y Licencias para usuarios externos en el panel de configuración del portal, en función de la configuración de licencia de su entorno. Más información sobre Planes por aplicación de Power Apps, Pago por uso.
Nota
Las secciones Licencias para usuarios internos y Licencias para usuarios externos no son visibles en el panel de configuración del portal cuando las abre desde la barra de herramientas del elemento Configuración de la página de detalles del portal.
Delete
Elimina el portal y recursos hospedados. Cuando se elimina un portal, su dirección URL deja de estar accesible. La eliminación de un portal no afecta a ninguna configuración de portal o soluciones presentes en el entorno, y permanecerán como se encuentran. Si desea eliminar por completo las configuraciones del portal de su entorno, elimine las configuraciones del portal manualmente. Para eliminarlas, use la aplicación Administración del portal, y elimine el registro correspondiente de la página web para el portal.
Nota
- Si no tiene suficientes privilegios para eliminar un portal, se muestra el siguiente error.
Permission denied
You do not have sufficient privileges to delete the portal [Name] portal.
Debe tener el rol de administrador del sistema para eliminar un portal. Además, debe ser el propietario de la aplicación de portal en Microsoft Entra ID. El usuario que creó el portal es de forma predeterminada el propietario y puede eliminar un portal. Para obtener información para agregarse a usted mismo como propietario, consulte Agregarse a sí mismo como propietario de la aplicación Microsoft Entra. - Cuando elimina un portal y crea un nuevo portal con una URL diferente, la configuración del proveedor de autenticación debe configurarse para que el nuevo portal funcione correctamente. Para configurar el proveedor de autenticación, vaya a Comenzar con la configuración de autenticación.
Eliminar completamente un portal
Para obtener información sobre cómo eliminar un portal por completo, vaya a Eliminar un portal.
Detalles
Muestra detalles como propietario del portal, fecha y hora cuando se creó y se modificó por última vez, y la dirección URL del portal y la configuración del proveedor de identidades.
Pasos siguientes
Consultar también
Comprender cómo se conectan los portales al entorno de Microsoft Dataverse
Conocer y borrar la caché del lado del servidor en los portales
Nota
¿Puede indicarnos sus preferencias de idioma de documentación? Realice una breve encuesta. (tenga en cuenta que esta encuesta está en inglés)
La encuesta durará unos siete minutos. No se recopilan datos personales (declaración de privacidad).
Comentarios
Próximamente: A lo largo de 2024 iremos eliminando gradualmente GitHub Issues como mecanismo de comentarios sobre el contenido y lo sustituiremos por un nuevo sistema de comentarios. Para más información, vea: https://aka.ms/ContentUserFeedback.
Enviar y ver comentarios de