Configuración de un conjunto de disponibilidad para máquinas virtuales con Windows en el modelo de implementación clásica
Importante
Las máquinas virtuales clásicas se retirarán el 1 de marzo de 2023.
Si usa recursos de IaaS desde ASM, complete la migración antes del 1 de marzo de 2023. Le recomendamos que realice el cambio antes, para aprovechar las diversas mejoras de las características de Azure Resource Manager.
Para más información, consulte Migración de los recursos de IaaS a Azure Resource Manager antes de 1 de marzo de 2023.
Nota
Azure tiene dos modelos de implementación diferentes para crear recursos y trabajar con ellos: Resource Manager y el clásico. En este artículo se trata el modelo de implementación clásico. Microsoft recomienda que las implementaciones más recientes usen el modelo de Resource Manager. También puede configurar conjuntos de disponibilidad en Resource Manager implementaciones.
A partir del 15 de noviembre de 2017, las máquinas virtuales estarán disponibles solo en Azure Portal.
Un conjunto de disponibilidad ayuda a mantener las máquinas virtuales disponibles durante períodos de inactividad, como por ejemplo mientras se realiza mantenimiento. Colocar dos o más máquinas virtuales similarmente configuradas en un conjunto de disponibilidad crea la redundancia necesaria para mantener la disponibilidad de las aplicaciones o servicios que ejecuta su máquina virtual. Para obtener información detallada acerca de su funcionamiento, consulte Administración de la disponibilidad de las máquinas virtuales Windows en Azure.
Es una buena práctica usar una combinación de conjuntos de disponibilidad y extremos de equilibrio de carga para ayudar a asegurar de que su aplicación está siempre disponible y ejecutándose de forma eficaz. Para obtener información detallada acerca de los puntos de conexión de carga equilibrada, consulte Load balancing for Azure infrastructure services (Equilibrio de carga en los servicios de infraestructura de Azure).
Puede agregar máquinas virtuales clásicas en un conjunto de disponibilidad mediante una de estas dos opciones:
- Opción 1: creación simultánea de una máquina virtual y un conjunto de disponibilidad. A continuación, agregue nuevas máquinas virtuales al conjunto cuando cree en dichas máquinas virtuales.
- Opción 2: incorporación de una máquina virtual existente a un conjunto de disponibilidad.
Nota
En el modelo clásico, las máquinas virtuales que desee poner en el mismo conjunto de disponibilidad deben pertenecer al mismo servicio en la nube.
Opción 1: Creación de una máquina virtual y un conjunto de disponibilidad al mismo tiempo
Puede usar el Portal de Azure o los comandos de Azure PowerShell para ello.
Para utilizar el Portal de Azure:
Si aún no lo ha hecho, inicie sesión en el Azure Portal.
Haga clic en Crear un recurso>Proceso.
Seleccione la imagen de máquina virtual de Marketplace que desee usar. Puede crear una máquina virtual con Linux o con Windows.
En la máquina virtual seleccionada, compruebe que el modelo de implementación está establecido en Clásico y, luego, haga clic en Crear
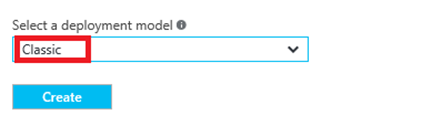
Escriba un nombre de máquina virtual, un nombre de usuario y una contraseña (para máquinas con Windows) o la clave pública SSH (para equipos con Linux).
Elija un tamaño de máquina virtual y, luego, haga clic en Seleccionar para continuar.
Elija Conjunto de disponibilidad de configuración > opcional y seleccione el conjunto de disponibilidad al que desea agregar la máquina virtual.
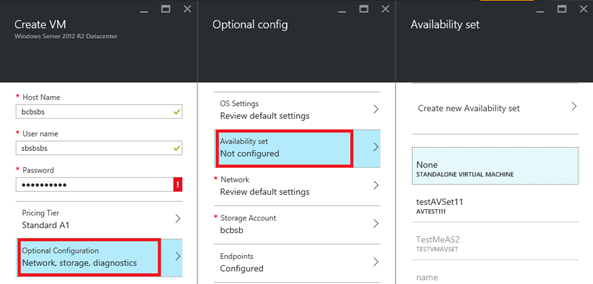
Revise las opciones de configuración. Cuando haya terminado, haga clic en Crear.
Mientras Azure crea la máquina virtual, puede realizar el seguimiento del progreso desde el menú del concentrador, en Máquinas virtuales .
Para usar los comandos de Azure PowerShell para crear una máquina virtual de Azure y agregarla a un conjunto de disponibilidad nuevo o existente, consulte Creación de una máquina virtual de Windows con PowerShell y el modelo de implementación clásica
Opción 2: Agregar una máquina virtual existente a un conjunto de disponibilidad
En el Portal de Azure, puede agregar máquinas virtuales clásicas existentes a un conjunto de disponibilidad existente o crear uno nuevo para ellas. (Tenga en cuenta que las máquinas virtuales del mismo conjunto de disponibilidad deben pertenecer al mismo servicio en la nube). Los pasos son casi los mismos. Con Azure PowerShell, puede agregar la máquina virtual a un conjunto de disponibilidad existente.
Si aún no lo ha hecho, inicie sesión en el Azure Portal.
En el menú de la izquierda, haga clic en Máquinas virtuales (clásico).
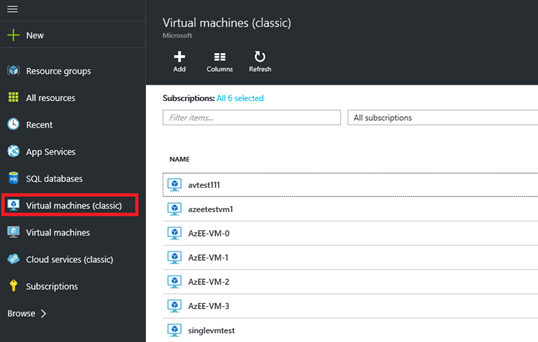
En la lista de máquinas virtuales, seleccione el nombre de la máquina virtual que quiera agregar al conjunto.
Elija Conjunto de disponibilidad en la opción Configuración de la máquina virtual.
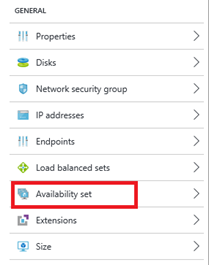
Seleccione el conjunto de disponibilidad al que desea agregar la máquina virtual. La máquina virtual debe pertenecer al mismo servicio en la nube que el conjunto de disponibilidad.
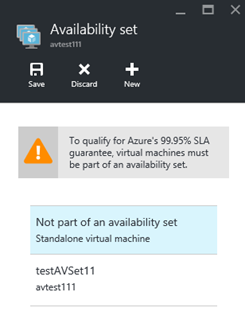
Haga clic en Guardar.
Para utilizar los comandos de Azure PowerShell, abra una sesión de Azure PowerShell con nivel de administrador y ejecute el siguiente comando. Para los marcadores de posición (como <VmCloudServiceName>), reemplace todo lo que se encuentra entre comillas, incluidos los < caracteres y > , por los nombres correctos.
Get-AzureVM -ServiceName "<VmCloudServiceName>" -Name "<VmName>" | Set-AzureAvailabilitySet -AvailabilitySetName "<AvSetName>" | Update-AzureVM
Nota
Es posible que haya que reiniciar la máquina virtual para terminar de agregarla al conjunto de disponibilidad.