Ampliación de los grupos de disponibilidad AlwaysOn locales a Azure
Los grupos de disponibilidad AlwaysOn proporcionan alta disponibilidad para los grupos de la base de datos mediante la incorporación de réplicas secundarias. Estas réplicas permiten la conmutación por error en bases de datos en caso de error. Además puede usarse para descargar las cargas de trabajo de lectura o tareas de copia de seguridad.
Puede ampliar los grupos de disponibilidad locales a Microsoft Azure al aprovisionar una o más máquinas virtuales de Azure con SQL Server y, a continuación, agregarlas a los grupos de disponibilidad locales como réplicas.
Este tutorial supone que tiene lo siguiente:
- Una suscripción de Azure activa. Puede suscribirse a una evaluación gratuita.
- Un grupo de disponibilidad AlwaysOn local existente. Para más información sobre los grupos de disponibilidad, consulte Grupos de disponibilidad AlwaysOn (SQL Server).
- Conectividad entre la red local y la red virtual de Azure. Para más información sobre cómo crear esta red virtual, consulte Creación de una conexión de sitio a sitio mediante Azure Portal (clásico).
Importante
Azure tiene dos modelos de implementación diferentes para crear recursos y trabajar con ellos: Resource Manager y el clásico. En este artículo se trata el modelo de implementación clásico. Microsoft recomienda que las implementaciones más recientes usen el modelo de Resource Manager.
Asistente para agregar una réplica de Azure
En esta sección se muestra cómo usar el Asistente para agregar una réplica de Azure para ampliar su solución de grupos de disponibilidad AlwaysOn a fin de incluir réplicas de Azure.
Importante
El Asistente para agregar réplicas de Azure solo admite máquinas virtuales creadas con el modelo de implementación clásica. Las nuevas implementaciones de máquinas virtuales deben utilizar el último modelo de Resource Manager. Si usa máquinas virtuales con Resource Manager, debe agregar manualmente la réplica secundaria de Azure mediante comandos de Transact-SQL (algo que no se muestra aquí). Este Asistente no funcionará en el escenario de Resource Manager.
En SQL Server Management Studio, expanda Always Ongrupos> de alta disponibilidad>[nombre del grupo de disponibilidad].
Haga clic con el botón secundario en Réplicas de disponibilidad y luego haga clic en Agregar réplica.
De forma predeterminada, aparece el Asistente para agregar réplica al grupo de disponibilidad . Haga clic en Next. Si ha seleccionado la opción No volver a mostrar esta página en la parte inferior de la página durante un inicio anterior de este asistente, no aparecerá esta pantalla.
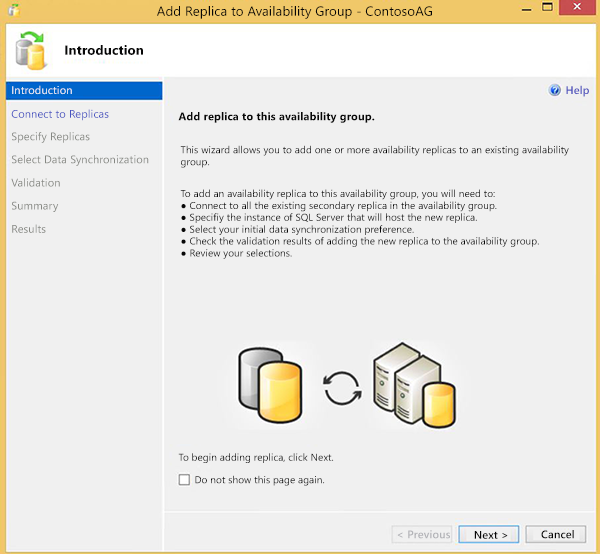
Deberá conectarse a todas las réplicas secundarias existentes. Puede hacer clic en Conectar... junto a cada réplica o hacer clic en Conectar todo... en la parte inferior de la pantalla. Después de la autenticación, haga clic en Siguiente para avanzar a la página siguiente.
En la página Especificar réplicas, aparecen varias pestañas en la parte superior: Réplicas, Puntos de conexión, Preferencias de copia de seguridad y Agente de escucha. En la pestaña Réplicas, haga clic en Agregar réplica de Azure… para iniciar el Asistente para agregar una réplica de Azure.
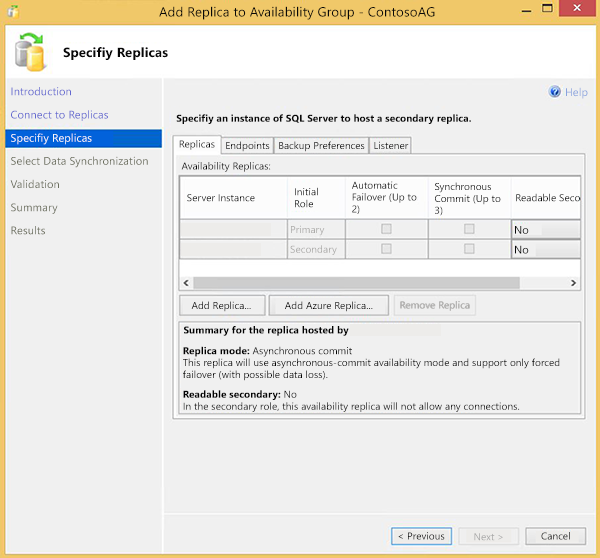
Seleccione un certificado de administración de Azure existente en el almacén de certificados local de Windows si ha instalado uno antes. Seleccione o escriba el identificador de una suscripción de Azure si ha usado uno antes. Puede hacer clic en Descargar para descargar e instalar un certificado de administración de Azure y descargar la lista de suscripciones con una cuenta de Azure.
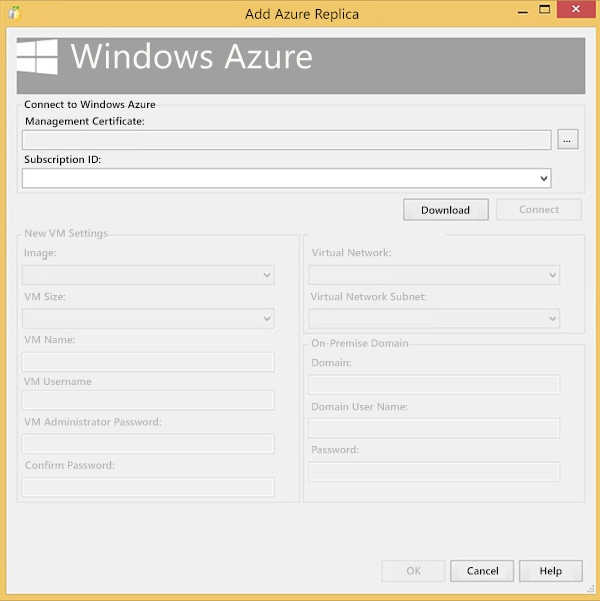
El usuario rellenará cada campo de la página con los valores que se usarán para crear la máquina virtual de Azure que hospedará la réplica.
Configuración Descripción Image Seleccione la combinación deseada de sistema operativo y SQL Server Tamaño de VM Seleccione el tamaño de la máquina virtual que mejor se adapte a sus necesidades empresariales Nombre de VM Especifique un nombre único para la nueva máquina virtual. El nombre debe contener entre 3 y 15 caracteres, puede contener solo letras, números y guiones y debe comenzar con una letra y terminar con una letra o un número. Nombre de usuario de VM Especifique un nombre de usuario que se convertirá en la cuenta de administrador en la máquina virtual Contraseña de administrador de VM Especifique una contraseña para la nueva cuenta Confirm Password Confirme la contraseña de la nueva cuenta Virtual Network Especifique la red virtual de Azure que debe usar la nueva máquina virtual. Para obtener más información sobre las redes virtuales, consulte Información general sobre redes virtuales. Subred de la red virtual Especifique la subred de red virtual que debe usar la nueva máquina virtual Dominio Confirme que el valor previamente rellenado para el dominio es correcto Nombre de usuario de dominio Especifique una cuenta que esté en el grupo de administradores local en los nodos de clúster local Contraseña Especifique la contraseña para el nombre de usuario del dominio Haga clic en Aceptar para validar la configuración de la implementación.
A continuación se muestran las condiciones legales. Lea y haga clic en Aceptar si está de acuerdo con estos términos.
Volverá a aparecer la página Especificar réplicas. Compruebe la configuración de la nueva réplica de Azure en las pestañas Réplicas, Puntos de conexión y Preferencias de copia de seguridad. Modifique la configuración para satisfacer sus requisitos empresariales. Para más información sobre los parámetros contenidos en estas pestañas, consulte la página Especificar la página de réplicas (Asistente para nuevo grupo de disponibilidad/Asistente para agregar réplica). Tenga en cuenta que no se pueden crear agentes de escucha mediante la pestaña Agente de escucha para los grupos de disponibilidad que contienen réplicas de Azure. Además, si ya se ha creado un agente de escucha antes de iniciar al asistente, recibirá un mensaje que indica que no se admite en Azure. Veremos cómo crear agentes de escucha en la sección Creación del agente de escucha del grupo de disponibilidad.
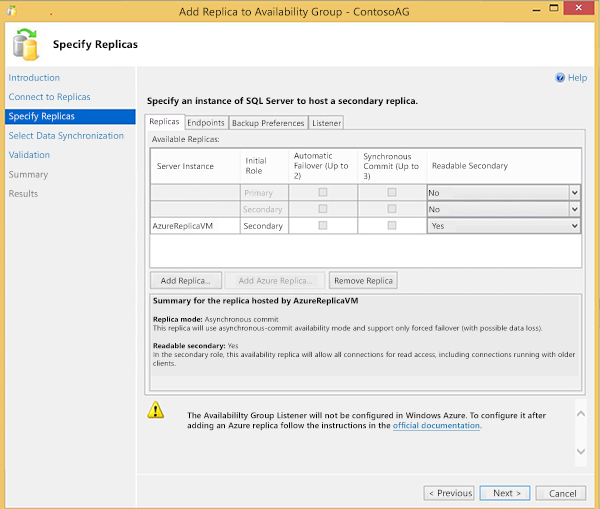
Haga clic en Next.
Seleccione el método de sincronización de datos que quiera usar en la página Seleccionar sincronización de datos iniciales y haga clic en Siguiente. Para la mayoría de los escenarios, seleccione Sincronización de datos completos. Para más información sobre los métodos de sincronización de datos, consulte Página Seleccionar sincronización de datos iniciales (asistentes para grupos de disponibilidad AlwaysOn).
Revise los resultados en la página Validación . Corrija los problemas pendientes, si es necesario, vuelva a ejecutar la validación. Haga clic en Next.
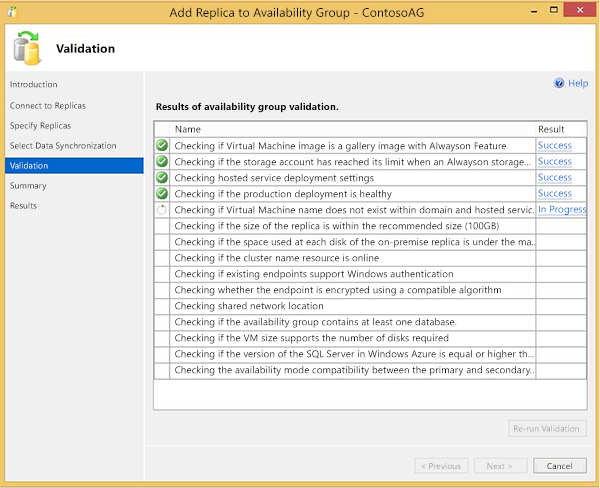
Revise la configuración en la página Resumen y luego haga clic en Finalizar.
Comienza el proceso de aprovisionamiento. Cuando el asistente finalice correctamente, haga clic en Cerrar para salir del asistente.
Nota
El Asistente para agregar una réplica de Azure crea un archivo de registro en Usuarios\Nombre de usuario\AppData\Local\SQL Server\AddReplicaWizard. Este archivo de registro puede usarse para solucionar problemas de las implementaciones de réplicas de Azure incorrectas. Si el asistente no puede ejecutar alguna acción, todas las operaciones anteriores se revierten, incluida la eliminación de la máquina virtual aprovisionada.
Creación del agente de escucha del grupo de disponibilidad
Después de crear el grupo de disponibilidad, debe crear un agente de escucha para que los clientes se conecten a las réplicas. Los agentes de escucha dirigen las conexiones entrantes a la réplica principal o a una réplica secundaria de solo lectura. Para más información sobre los agentes de escucha, consulte Configuración de un agente de escucha con ILB para grupos de disponibilidad AlwaysOn en Azure.
Pasos siguientes
Además de usar el Asistente para agregar una réplica de Azure para ampliar el grupo de disponibilidad AlwaysOn a Azure, también puede mover algunas cargas de trabajo de SQL Server por completo a Azure. Para más información, consulte Aprovisionamiento de una máquina virtual de SQL Server en Azure.
Para ver otros temas sobre la ejecución de SQL Server en Azure Virtual Machines, consulte SQL Server en Azure Virtual Machines.