Exportar datos de usuario de Project para la web
En este artículo se describe cómo un administrador de inquilinos de Microsoft 365 puede exportar los datos de un usuario específico de Project para la web. A continuación, el administrador puede elegir ver los datos del usuario y decidir qué datos quiere poner a disposición del usuario. Los datos de tarea de Project para la web se sincronizan con Planner para rellenar la vista "Asignado a mí" del usuario en Planner. Si solo está interesado en los datos del proyecto, puede exportarlos desde Project para la web siguiendo los pasos que se indican a continuación. Sin embargo, si también desea exportar los datos específicos de Planner asociados a esas tareas del proyecto, puede hacerlo exportando los datos de la vista "Asignado a mí" en Planner.
Project para la web datos se almacenan en Dataverse en Microsoft PowerApps. En este artículo se describe cómo puede:
- Vea los datos de Project para la web de un usuario específico mediante la función Búsqueda avanzada en Dynamics 365.
- Use un script de PowerShell para exportar datos sobre proyectos específicos de los que formaba parte el usuario.
Requisitos
Necesitará lo siguiente para buscar datos en un usuario específico a través de la característica búsqueda avanzada:
- Necesita el Microsoft Entra id. de objeto (Microsoft Entra ID) del usuario. Puede encontrarlo en el Centro de Microsoft Entra Administración.
- Debe ser administrador global en el inquilino de Microsoft 365. Necesita esto para acceder al Centro de Dynamics 365 Administración.
Si también desea exportar y ver información sobre proyectos específicos:
- Debe ser administrador de inquilinos.
- Debe tener una licencia de Project Plan 1, Project Plan 3 o Project Plan 5.
Métodos para buscar los datos del usuario
En función del tipo de datos de usuario que necesite encontrar, hay dos rutas de acceso que puede tomar para buscar y exportar los datos del usuario.
- Buscar datos sobre los objetos de proyecto y hoja de ruta del usuario en Dataverse: use la característica Búsqueda avanzada en el Centro de Dynamics 365 Administración para buscar todos los datos del usuario contenidos en Dataverse (por ejemplo, objetos relacionados con sus proyectos y hojas de ruta).
- Buscar datos sobre proyectos específicos a los que estaba asociado el usuario : use el script de PowerShell de exportación del proyecto para obtener detalles sobre proyectos específicos a los que estaba asociado el usuario.
Búsqueda de datos de usuario en Dataverse con la característica búsqueda avanzada
Project para la web información del usuario que reside en Dataverse(como objetos y propiedades de proyecto y objetos de proyecto) se encuentran en soluciones de Dynamics 365 específicas. La característica Búsqueda avanzada en el centro de Dynamics 365 Administración puede consultar entre las entidades de estas soluciones para encontrar la información que necesita.
Descripción Project para la web datos de Dataverse y dónde residen
Al buscar datos de Project para la web de un usuario específico en Dynamics 365 Dataverse, se encuentra en estas cinco soluciones de Dynamics 365:
| Nombre | Nombre para mostrar |
|---|---|
| PortfolioService |
Servicio de cartera |
| msdyn_ProjectServiceCore |
Project |
| Programación de MicrosoftDynamics |
Programación universal de recursos |
| msdynce_SchedulingPatch |
Programación de revisiones |
| mydynce_Scheduling |
Programar |
Puede examinar específicamente cualquiera de estas soluciones Dynamics 365 para hacerse una idea de las entidades que existen para ella. Comprender las entidades que existen para una solución específica puede ayudarle a comprender qué buscar en la consulta.
Para ver las entidades de una solución de Dynamics 365:
En el centro de Administración de Microsoft 365, en Administración centros, seleccione Dynamics 365.
En el Centro de administración de Dynamics 365, seleccione la instancia predeterminada y, a continuación, seleccione Abrir.
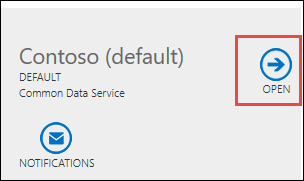
En la página Configuración de Dynamics 365, seleccione el menú Configuración y, en la sección Personalización, seleccione Soluciones.
En la página Todas las soluciones, seleccione el nombre para mostrar de la solución que le interesa.
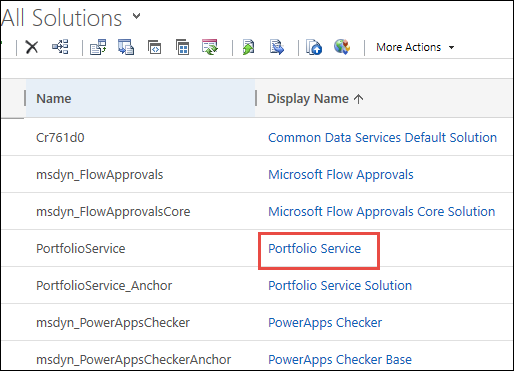
En la página de información de la solución, expanda Entidades para verlas.

En cada entidad, puede seleccionar objetos específicos para obtener más detalles sobre sus propiedades.
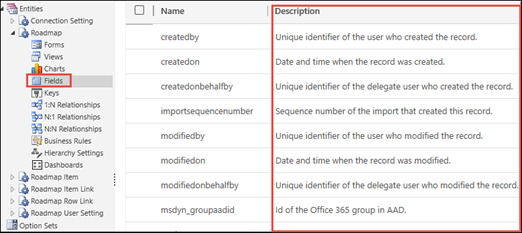
Uso de Búsqueda avanzada para buscar datos de usuario
Use Dynamics 365 búsqueda avanzada para buscar datos Project para la web para el usuario. Búsqueda avanzada buscará en todas las soluciones de la instancia de Dataverse. A continuación, puede descargar los resultados directamente en una hoja de cálculo de Excel y determinar qué proporcionar al usuario.
En el Centro de administración de Dynamics 365, seleccione la instancia predeterminada y, a continuación, seleccione Abrir.
En la página Configuración de Dynamics 365, seleccione el menú Configuración y, en la sección Personalización, seleccione Soluciones.
Seleccione el botón Buscar avanzada .
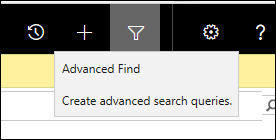
En Búsqueda avanzada, en el menú Buscar , seleccione los objetos que desea buscar, como los proyectos o hojas de ruta del usuario.
Por ejemplo, si desea ver todas las hojas de ruta de trabajo de las que formaba parte el usuario, seleccione Hojas de ruta.

Para empezar a compilar la consulta, seleccione Seleccionar y, a continuación, seleccione los campos que necesita para empezar a buscar proyectos o planes de desarrollo de los que formaba parte el usuario. Necesitará los usuarios Microsoft Entra ID o nombre de cuenta.
Por ejemplo:
- Para buscar todas las hojas de ruta propiedad del usuario, seleccione el campo Propietario y, a continuación, seleccione Igual y, a continuación, escriba el nombre de cuenta del usuario.
- Para buscar todas las hojas de ruta creadas por el usuario, seleccione el campo Creado por y, a continuación, seleccione Igual a y, a continuación, escriba el nombre de la cuenta para el usuario.

Cuando haya terminado de seleccionar los criterios de búsqueda, en la cinta de opciones, seleccione Editar columnas.
En la página Editar columnas, seleccione Agregar columnas y, a continuación, seleccione las columnas que desea incluir en la consulta. Cuando haya terminado, seleccione Aceptar.
Seleccione Resultados para ejecutar la consulta.
Después de recibir los resultados, puede exportarlos a Excel. Para ello, seleccione Exportar y, a continuación, seleccione Hoja de cálculo estática.
A continuación, puede revisar los resultados para determinar qué datos desea proporcionar al usuario.
Uso del script de exportación para ver detalles sobre proyectos específicos
Si necesita buscar más detalles incluidos en proyectos específicos a los que se asoció el usuario, puede usar el script de PowerShell ExportProjectContent para obtener más información sobre cada proyecto. Con el script, puede obtener los siguientes archivos para un proyecto específico:
- Archivos de proyecto (. MPP) para el proyecto. Agregue el parámetro -mppexport $true al cmdlet para generar .mpp archivos de los planes de proyecto.
- Un archivo XML que contiene los detalles y la configuración del proyecto.
Obtención de los identificadores de proyecto de los proyectos que le interesan
Antes de ejecutar el script, debe obtener los identificadores de proyecto de los proyectos que le interesan.
Suponiendo que ha usado búsqueda de búsqueda avanzada para consultar los proyectos del usuario y los ha descargado en un archivo de Excel, la columna Id. de proyecto es la primera columna de la hoja de cálculo de Excel, pero está oculta de forma predeterminada. Desenlazar la primera columna puede ser un poco complicado, por lo que si necesita ayuda, vea Mostrar la primera fila o columna de una hoja de cálculo.
Después de mostrar las columnas en la hoja de cálculo, busque el nombre del proyecto y, a continuación, busque el valor correspondiente en la columna Proyecto para buscar el identificador de proyecto para el proyecto.

Ejecución del script de exportación
Ahora que tiene los identificadores de proyecto de los proyectos que le interesan, use la función de Windows PowerShell ExportProjectContent para obtener más información. La función ExportProjectUserContent se incluye en el módulo ProjectExport Windows PowerShell.
Descargue el módulo De exportación de proyectos Windows PowerShell, desbloquee primero el archivo ZIP y, a continuación, descomprima los archivos.
Nota:
Después de descomprimir el script, ejecute lo siguiente en Windows PowerShell para importar los módulos:
Import-Module -Name ./projectexport
Para ejecutar la función ExportProjectContent:
En Windows PowerShell, donde ha importado el módulo, ejecute el siguiente cmdlet:
ExportProjectContent -ProjectId (ProjectID of the project) -OutputDirectory (Location to put files) -InstanceId "(Dataverse instance name)"Tendrá que configurar los parámetros siguientes al ejecutar el script:
Parámetro Descripción ProjectId GUID del proyecto en Dataverse. Ha aprendido a encontrar esto en la sección anterior. Directorio_salida Ubicación donde se colocan los archivos de exportación. InstanceId Identificador de la instancia de Dynamics 365 que está usando. Para buscar el identificador de instancia:
En el Centro de administración de Dynamics 365, seleccione la instancia predeterminada y, a continuación, seleccione Abrir.
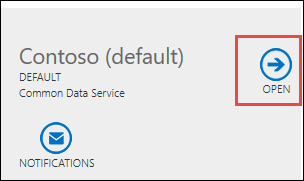
En la página de configuración de PowerApps, examine la primera parte de la dirección URL para determinar el valor del identificador de instancia. En el gráfico siguiente, el valor de Id. de instancia sería
https://orgde6d15d8.crm.dynamics.com.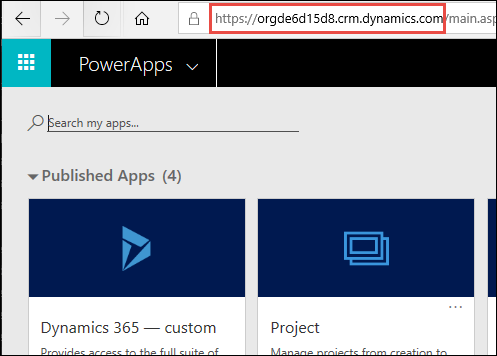
Como ejemplo de cómo ejecutar el script, si el identificador de proyecto del proyecto es dd065460-02b8-e911-a989-000d3a170e10, quiere que los archivos de salida vayan a C:\User1Project1 y el nombre de instancia de la organización dataverse es
https://orgde6d15d8.crm.dynamics.com, ejecutaría el script de la siguiente manera:ExportProjectContent -ProjectID dd065460-02b8-e911-a989-000d3a170e10 -OutputDirectory C:\User1Project1 -InstanceIdhttps://orgde6d15d8.crm.dynamics.com"Cuando se complete el script, vaya a la ubicación de OutputDirectory que especificó para buscar los archivos .json del proyecto.
3a215ea2-c650-49db-8200-47bd4a7e2278_2023-02-13T21-29-13Z.json
Si tiene varios proyectos, vuelva a ejecutar el script para cada proyecto con su valor de ProjectID correspondiente.
Tenga en cuenta que puede recibir varias versiones del archivo de .json, conocidas como instantáneas. Se trata de versiones del archivo del proyecto antes de realizar cambios en él. Los archivos de instantáneas incluirán una marca de tiempo que le permitirá saber cuándo se tomaron. La versión actual del archivo es la que tiene la marca de tiempo más antigua , que sería la fecha de creación del proyecto.
Se exportan todas las instantáneas almacenadas actualmente para el proyecto. Las instantáneas se pueden borrar periódicamente en función de la actividad del proyecto.
Las definiciones de campo se encuentran en Exportar definición de contenido.
Visualización y exportación del historial de proyectos
Abra la herramienta Búsqueda avanzada . En el menú Buscar , seleccione el objeto Historial de proyectos.
Si desea filtrar por un proyecto determinado, elija Seleccionar, seleccione la opción Proyecto en el cuadro de diálogo desplegable y, a continuación, agregue el proyecto para el que desea ver los elementos del historial de proyectos.
Cuando haya terminado de seleccionar los criterios de búsqueda, en la cinta de opciones, seleccione Editar columnas.
En la página Editar columnas , seleccione Agregar columnas y, a continuación, seleccione las columnas que desea incluir en la consulta. Cuando haya terminado, seleccione Aceptar.
Seleccione Resultados para ejecutar la consulta.
Después de recibir los resultados, puede exportarlos a Excel. Para ello, seleccione Exportar y, a continuación, seleccione Hoja de cálculo estática.
Use el portal de Power Apps para ver las descripciones de los distintos campos almacenados con los datos del historial de proyectos. Abra la tabla Historial de proyectos dentro de la solución msdyn_ProjectServiceCore_Patch . El campo msdyn_project es una referencia al proyecto relacionado. msdyn_projecttask es una referencia a la tarea asociada (si procede). El campo msdyn_details es un objeto JSON que describe los detalles del registro de historial. Puede encontrar más información sobre lo que se incluye en msdyn_details en la definición del historial de tareas.
Consulta también
Crear, editar o guardar una búsqueda de búsqueda avanzada
Eliminar datos de usuario de Project para la web
Exportar datos de usuario desde Project Online
Comentarios
Próximamente: A lo largo de 2024 iremos eliminando gradualmente GitHub Issues como mecanismo de comentarios sobre el contenido y lo sustituiremos por un nuevo sistema de comentarios. Para más información, vea: https://aka.ms/ContentUserFeedback.
Enviar y ver comentarios de