Actualización de las bases de datos y de las colecciones de sitios de Project Web App (Project Server 2013)
Resumen: Cómo actualizar las bases de datos de Project Server 2010 necesarias y la colección de sitios de Project Web App a Project Server 2013.
Se aplica a: Project Server 2013
Este artículo es una serie de artículos para actualizar a Project Server 2013. Se recomienda leer los siguientes artículos antes de probar los procedimientos de este artículo:
Después de restaurar las bases de datos de Project Server 2010 y la base de datos de contenido de SharePoint que contiene los datos del sitio de Project Web App, puede ejecutar los pasos necesarios para actualizar los datos y la colección de sitios de Project Web App a Project Server 2013. El proceso de actualización real se puede dividir en dos fases independientes:
Fase de actualización de SharePoint:
Compruebe la base de datos de contenido de SharePoint que contiene los datos del sitio del proyecto para ver si hay errores que puedan provocar errores en la actualización.
Adjunte y actualice la base de datos de contenido de SharePoint.
Tome la propiedad de la colección de sitios que desea actualizar.
Migrar usuarios de la autenticación clásica de Windows a la autenticación basada en notificaciones (opcional).
Compruebe si hay problemas en el sitio de SharePoint que puedan provocar un error en la actualización.
Actualice el sitio de SharePoint.
Fase de actualización de Project Server:
Consolide las bases de datos de Project Server 2010 en una base de datos de Project Web App.
Adjunte la base de datos de Project Web App a la aplicación web.
Actualice la base de datos de Project Web App.
Monte la instancia de Project Web App.
Actualice la instancia de Project Web App.
Habilite la característica PWA.
Fase de actualización de SharePoint
| Pasos | Cmdlet de Microsoft PowerShell necesario | |
|---|---|---|
| 1 |
Compruebe la base de datos de contenido de SharePoint que contiene los datos del sitio del proyecto para ver si hay errores que puedan provocar errores en la actualización. |
Test-SPContentDatabase |
| 2 |
Adjunte y actualice la base de datos de contenido de SharePoint. |
Mount-SPContentDatabase |
| 3 |
Tome la propiedad de la colección de sitios que desea actualizar. |
Set-SPSite |
| 4 |
Migrar usuarios de la autenticación clásica de Windows a la autenticación basada en notificaciones (opcional). Nota: Este paso solo es necesario si la aplicación web de Project Server 2010 usa la autenticación de Windows clásica y la aplicación web de Project Server 2013 usa la autenticación basada en notificaciones. |
(Get-SPWebApplication< SPWebAppPipeBind>). MigrateUsers($true) |
| 5 |
Compruebe la colección de sitios de SharePoint para ver si hay problemas que puedan provocar un error en la actualización. |
Test-SPSite |
| 6 |
Actualice el sitio de SharePoint. |
Upgrade-SPSite Upgrade-SPSite |
1. Compruebe la base de datos de contenido de SharePoint si hay errores que puedan provocar errores en la actualización.
Ejecute el cmdlet Test-SPContentDatabase para comprobar la base de datos de contenido de SharePoint Server 2010 antes de ejecutar el cmdlet Mount-SPContentDatabase para conectar la base de datos de SharePoint 2010 a la granja de servidores. El cmdlet Test-SPContentDatabase es una operación de prueba no destructiva que comprueba la base de datos y publica errores que impiden la actualización de la base de datos.
Test-SPContentDatabase -Name <contentdbName> -WebApplication <URL>
-ServerInstance <servername>
Por ejemplo:
Test-SPContentDatabase -Name PWA_ContentDB -WebApplication https://Contoso:80 -ServerInstance SQLServer1
| Parámetros necesarios |
|---|
| -Name |
| -WebApplication |
| -ServerInstance |
Al ejecutar el cmdlet Test-SPContentDatabase , se comprueba la base de datos de contenido de SharePoint Server 2010 y se publica cualquier posible error en los datos. Proporciona una descripción del error, la posible solución y una marca UpgradeBlocking para tener en cuenta si el error impedirá una actualización de la base de datos. Es importante solucionar los errores en los que la marca UpgradeBlocking se establece en un valor de True.
2. Adjuntar y actualizar la base de datos de contenido de SharePoint
Ejecute el cmdlet Mount-SPContentDatabase de Microsoft PowerShell para conectar la base de datos de SharePoint Server 2010 a la aplicación web especificada y actualizar también la base de datos. Asegúrese de que la cuenta que usa para adjuntar las bases de datos es miembro del rol fijo db_owner de las bases de datos de contenido que desea actualizar.
Nota:
No está admitido usar las páginas de Administración central de SharePoint para adjuntar una base de datos de contenidos a efectos de actualización.
Mount-SPContentDatabase -Name <contentdbName> -WebApplication <URL> -DatabaseServer <servername> -NoB2BSiteUpgrade
Por ejemplo:
Mount-SPContentDatabase -Name PWA_ContentDB -WebApplication https://Contoso:80 -DatabaseServer SQLServer1 -NoB2BSiteUpgrade
| Parámetros necesarios |
|---|
| -Name |
| -WebApplication |
| -DatabaseServer |
| -NoB2BSiteUpgrade |
3. Agregue su cuenta como propietario secundario de la colección de sitios de PWA que desea actualizar.
Debe agregarse como propietario de la colección de sitios de PWA. Esto es necesario para los pasos en los que tiene que comprobar y actualizar la colección de sitios.
Set-SPSite -Identity <sitecollectionName> -SecondaryOwnerAlias <account>
Por ejemplo:
Set-SPSite -Identity https://contoso/pwa -SecondaryOwnerAlias "contoso\\FarmAdmin"
| Parámetros necesarios |
|---|
| -Identidad |
| -SecondaryOwnerAlias |
4. Migrar usuarios que usan el modo de autenticación clásica de Windows a la autenticación basada en notificaciones (opcional)
Si va a migrar usuarios de Project Server 2010 que usaban la autenticación clásica de Windows a la autenticación basada en notificaciones al actualizar a Project Server 2013, tendrá que ejecutar el siguiente cmdlet de Windows PowerShell. Si no se hace esto, los usuarios no podrán iniciar sesión en Project Web App después de la actualización.
(Get-SPWebApplication <webappURL>).migrateUsers($true)
Por ejemplo:
(Get-SPWebApplication https://contoso:80).migrateUsers($true)
Para obtener más información sobre este método, vea SPWebApplication.MigrateUsers (Método).
5. Compruebe la colección de sitios de PWA si hay problemas que puedan provocar un error en la actualización del sitio.
El sitio de Project Web App no admite el modo de versión de SharePoint Server 2010. La colección de sitios para PWA debe actualizarse para poder trabajar en Project Server 2013. Es importante tener en cuenta que estos requisitos solo se deben a PWA y que las colecciones de sitios principales de SharePoint no lo requieren.
Antes de actualizar la colección de sitios, se recomienda ejecutar el cmdlet Test-SPSite para comprobar si la colección de sitios tiene algún problema que pueda provocar un error en la actualización de la colección de sitios. Puede revisar los resultados y corregir los problemas de bloqueo de actualización.
Test-SPSite -Identity <URL>
Por ejemplo:
Test-SPSite -Identity https://contoso/pwa
| Parámetros necesarios |
|---|
| -Identidad |
Los resultados muestran el número de "FailedWarningCounts" que detectó durante la prueba, pero no mostrarán información sobre el error. Para obtener más información sobre el error, puede ir a la página Configuración del sitio PWA y ejecutar una comprobación de estado en la colección de sitios haciendo lo siguiente:
Para ejecutar una comprobación de estado en la colección de sitios de PWA para ver la información de advertencia de actualización
En una ventana del explorador, escriba la dirección URL del sitio (por ejemplo, https://contoso/pwa). Al final de la dirección URL, escriba lo siguiente: /_layouts/15/settings.aspx. En este ejemplo, la dirección URL completa sería https://contoso/pwa/_layouts/15/settings.aspx. Esto le proporciona un vínculo directo a la página Configuración del sitio. No se puede mostrar la página de sitio de PWA porque no se ha actualizado y sigue en modo de SharePoint Server 2010.
En la página Configuración del sitio de PWA, en la sección Administración de colecciones de sitios, haga clic en Comprobaciones de estado de la colección de sitios.
Nota:
Observe que se muestra un mensaje en la parte superior de la página que indica que la página está en modo de SharePoint 2010, porque la colección de sitios aún no se ha actualizado.
En la página Ejecutar comprobaciones de estado de la colección de sitios, haga clic en Ejecutar comprobaciones para iniciar una comprobación de estado en la colección de sitios.
Los resultados de la comprobación de estado mostrarán información detallada sobre las advertencias encontradas por el cmdlet Test-SPSite . Por ejemplo, le indicará si es posible que alguna página se haya personalizado y que pueda provocar un comportamiento inesperado después de la actualización. Proporcionará la dirección URL de la página y una opción para restablecer la página al valor predeterminado.
Precaución
Antes de usar la opción para restablecer la página al valor predeterminado, asegúrese de realizar un seguimiento de la personalización que se implementó en la página para que pueda volver a crearla manualmente después de la actualización. El restablecimiento de la página al valor predeterminado devolverá la página a la plantilla predeterminada y quitará las personalizaciones que se implementaron en la página.
6. Actualizar el sitio de Project Web App desde el modo de SharePoint 2010
Después de comprobar la colección de sitios de PWA y corregir los problemas que pueden provocar un error en la actualización, puede ejecutar el cmdlet de Microsoft PowerShell Upgrade-SPSite para actualizar el sitio PWA a SharePoint 2013.
Upgrade-SPSite -Identity <URL> -versionupgrade
Por ejemplo
Upgrade-SPSite -Identity https://contoso/pwa -versionupgrade
| Parámetros necesarios |
|---|
| -Identidad |
| -versionupgrade |
Fase de actualización de Project Server
Después de completar la fase de actualización de SharePoint, podrá conectarse al sitio PWA, pero no podrá ver los datos del proyecto porque la base de datos de Project Server 2010 aún no se ha conectado y actualizado. Siga estos pasos en la fase de actualización de Project Server para completar la actualización.
| Pasos | Cmdlet de Microsoft PowerShell necesario | |
|---|---|---|
| 1 |
Consolidación de las bases de datos de Project Server 2010 en una base de datos de Project Web App |
Convertto-SPProjectDatabase |
| 2 |
Adjunte la base de datos de Project Web App a la aplicación web. |
Mount-SPProjectDatabase |
| 3 |
Comprobación de errores en la base de datos de Project Web App |
Test-SPProjectDatabase |
| 4 |
Actualización de la base de datos de Project Web App |
Upgrade-SPProjectDatabase |
| 5 |
Montaje de la instancia de Project Web App |
Mount-SPProjectWebInstance |
| 6 |
Comprobación de errores en la instancia de Project Web App |
Test-SPProjectWebInstance |
| 7 |
Actualización de la instancia de Project Web App |
Upgrade-SPProjectWebInstance |
| 8 |
Habilitación de características de PWA |
Enable-SPfeature |
1. Consolide las bases de datos de Project Server 2010 en una base de datos de Project Web App
Ejecute el cmdlet Convertto-SPProjectDatabase de Microsoft PowerShell para consolidar las bases de datos restauradas de Project Server 2010 en una sola base de datos de Project Server 2013 Project Web App. Este cmdlet también conecta la nueva base de datos de Project Server 2013 Project Web App a la aplicación web de Project Server 2013.
Convertto-SPProjectDatabase -WebApplication <URL> -Dbserver <databaseServerName> -ArchiveDbname<ArchivedbName> -DraftDbname<DraftdbName> -PublishedDbname<PublisheddbName> -ReportingDbname<ReportingdbName> -ProjectServiceDbname<ProjectWebAppdbName>
Por ejemplo:
Convertto-SPProjectDatabase -WebApplication https://contoso:80 -Dbserver SQLServer1 -ArchiveDbname ContosoProjectArchived -DraftDbname ContosoProjectDraft -PublishedDbname ContosoProjectPublished -ReportingDbname ContosoProjectReporting -ProjectServiceDbname ContosoProjectWebApp1
| Parámetros necesarios |
|---|
| -WebApplication |
| -Dbserver |
| -ArchiveDbname |
| -DraftDbname |
| -PublishedDbname |
| -ReportingDbname |
| -ProjectServiceDbname |
Al ejecutar el cmdlet, se le pedirá una confirmación de que desea continuar. Escriba Y para continuar.
Después de ejecutar este cmdlet correctamente, verá un mensaje de confirmación de "Conversión de bases de datos de proyecto completadas". También verá la nueva base de datos de Project Web App en el equipo que ejecuta SQL Server.
2. Adjuntar la base de datos de Project Services a la aplicación web
Ejecute el cmdlet Mount-SPProjectDatabase de Microsoft PowerShell para adjuntar la nueva base de datos de Project Web App a la aplicación web que creó anteriormente en el entorno de Project Server 2013.
Mount-SPProjectDatabase -Name <ProjectWebAppdbName> -WebApplication<URL> -DatabaseServer <databaseServerName>
Por ejemplo:
Mount-SPProjectDatabase -Name ContosoProjectWebApp1 -WebApplication https://contoso:80 -DatabaseServer SQLServer1
| Parámetros necesarios |
|---|
| -Name |
| -WebApplication |
| -DatabaseServer |
Cuando finalice el cmdlet Mount-SPProjectDatabase , se le devolverá al símbolo del sistema de Microsoft PowerShell. Actualmente, no verá un mensaje de confirmación al finalizar correctamente.
3. Compruebe si hay errores en la base de datos de Project Web App que puedan provocar errores en la actualización.
Ejecute el cmdlet Test-SPProjectDatabase para comprobar si hay problemas en la base de datos de Project Web App que puedan provocar un error en la actualización de esta base de datos. El cmdlet Test-SPProjectDatabase es una operación de prueba no destructiva que comprobará la base de datos y publicará un error que impedirá la actualización de la base de datos.
Test-SPProjectDatabase -Name <contentdbName> -DatabaseServer <DBServerName>
Por ejemplo:
Test-SPProjectDatabase -Name ContosoProjectWebApp1 -DatabaseServer SQLServer1
| -Name |
Especifica el nombre de la base de datos de Project Web App. |
| -Databaseserver |
Especifica la instancia del servicio de base de datos en la que se encuentra la base de datos de Project Web App. El tipo debe ser un GUID válido como 12345678-90ab-cdef-1234-567890bcdefgh, el nombre válido de una instancia de SQL Server (por ejemplo, InstanciaServidorBD1) o la instancia de un objeto SPDatabaseServiceInstance válido. |
Al ejecutar el cmdlet Test-SPProjectDatabase , se comprobará la base de datos de Project Web App y se publicarán los posibles errores en los datos. Proporciona una descripción del error, la posible solución y una marca UpgradeBlocking para tener en cuenta si el error impedirá una actualización de la base de datos. Es importante solucionar los errores en los que la marca UpgradeBlocking se establece en un valor de True.
4. Actualizar la base de datos de Project Web App
Ejecute el cmdlet Upgrade-SPProjectDatabase de Microsoft PowerShell para actualizar la nueva base de datos de Project Web App a Project Server 2013. Las cuatro bases de datos de Project Server 2010 se combinaron con la base de datos de Project Web App mediante Convertto-SPProjectDatabase en el paso 1.
Upgrade-SPProjectDatabase -Name <ProjectWebAppdbName> -WebApplication <URL> -DatabaseServer <databaseServerName>
Por ejemplo:
Upgrade-SPProjectDatabase -Name ContosoProjectWebApp1 -WebApplication https://contoso:80 -DatabaseServer SQLServer1
| Parámetros necesarios |
|---|
| -Name |
| -WebApplication |
| -DatabaseServer |
Al ejecutar el cmdlet, se le pedirá una confirmación de que desea continuar. Escriba Y para continuar.
Cuando finalice el cmdlet Upgrade-SPProjectDatabase , se le devolverá al símbolo del sistema de Microsoft PowerShell. Actualmente, no verá un mensaje de confirmación al finalizar correctamente.
5. Montaje de la instancia de Project Web App
Ejecute el cmdlet Mount-SPProjectWebInstance de Microsoft PowerShell para conectar la nueva base de datos de Project Web App a una instancia de Project Web App en Project Server 2013.
Mount-SPProjectWebInstance -DatabaseName <ProjectWebAppdbName> -SiteCollection<URL> -DatabaseServer <databaseServerName>
Por ejemplo:
Mount-SPProjectWebInstance -DatabaseName ContosoProjectWebApp1 -SiteCollection https://contoso/pwa -DatabaseServer SQLServer1
| Parámetros necesarios |
|---|
| -Databasename |
| -SiteCollection |
| -DatabaseServer |
Al ejecutar el cmdlet, se le pedirá una confirmación de que desea continuar. Escriba Y para continuar.
6. Compruebe la instancia de Project Web App si hay problemas que puedan provocar un error en la actualización.
Antes de intentar actualizar la instancia de Project Web App, ejecute el cmdlet Test-SPProjectWebInstance de Microsoft PowerShell para comprobar si hay problemas en la instancia de Project Web App que puedan provocar un error en la actualización.
Este cmdlet comprueba si hay problemas, como si el Centro de Project Business Intelligence (BI) existe para todos los sitios de proyecto, o si hay trabajos sin procesar en la cola y también en el estado de la cola, y si hay problemas con las áreas de trabajo del proyecto. El resultado de la prueba aparece en Microsoft PowerShell, pero la información es más legible si exporta los resultados a un archivo de texto. Use los resultados para solucionar cualquier problema con el estado "FailedWarning".
Test-SPProjectWebInstance -Identity <URL or Site ID>
Por ejemplo:
Test-SPProjectWebInstance -Identity https://contoso/pwa
| Parámetros necesarios |
|---|
| -Identidad |
7. Actualización de la instancia de Project Web App
Ejecute el cmdlet Upgrade-SPProjectWebInstance de Microsoft PowerShell para actualizar la instancia de Project Web App a Project Server 2013.
Este cmdlet comprueba si hay problemas, como si el Centro de Project Business Intelligence (BI) existe para todos los sitios de proyecto, o si hay trabajos sin procesar en la cola y también en el estado de la cola, y si hay problemas con las áreas de trabajo del proyecto. Los resultados de la prueba se mostrarán en Microsoft PowerShell, pero la información será más legible si exporta los resultados a un archivo de texto. Use los resultados para solucionar cualquier problema con el estado "FailedWarning".
Upgrade-SPProjectWebInstance -Identity <URL or site ID>
Por ejemplo:
Upgrade-SPProjectWebInstance -Identity https://contoso/pwa
| Parámetro obligatorio |
|---|
| -Identidad |
Al ejecutar el cmdlet, se le pedirá una confirmación de que desea continuar. Escriba Y para continuar.
Después de ejecutar este cmdlet correctamente, verá un mensaje de confirmación de "Actualización del sitio de proyecto único completado".
8. Habilitar las características de Project Web App
Ejecute el cmdlet Enable-SPFeature de Microsoft PowerShell para habilitar la característica de sitio PWA en la colección de sitios.
Enable-SPFeature -Identity pwasite -URL <ProjectSiteCollection>
Por ejemplo:
Enable-SPFeature -Identity pwasite -URL https://contoso/PWA
| Parámetro obligatorio |
|---|
| -Identidad |
| -URL |
Cuando finalice el cmdlet Enable-SPFeature , se le devolverá al símbolo del sistema de Microsoft PowerShell. Actualmente, no verá un mensaje de confirmación al finalizar correctamente.
Abra la dirección URL del sitio de Project Web App para ver el sitio y los datos actualizados.
Comentarios sobre documentación y foros de Project Server
Si tiene más preguntas, pruebe los foros de Project. Los foros de Project le permiten realizar preguntas y recibir comentarios de otros participantes, MVP de Project y expertos de la comunidad de Project.
Si quiere proporcionar comentarios sobre este artículo, elija la opción Sí o No en la sección ¿Le ha sido útil? ubicada al final de esta página y, a continuación, escriba sus comentarios en el cuadro que aparece.
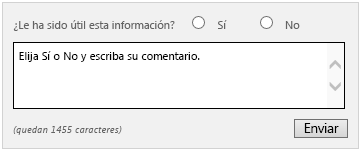
Vea también
Planeación de la actualización a Project Server 2013
Novedades de la actualización (Project Server 2013)
Preparación del entorno para la actualización (Project Server 2013)