Procedimientos recomendados para mejorar el rendimiento de Resource Engagements
En Project Online, los administradores de recursos y los administradores de proyectos pueden negociar un acuerdo, denominado Información general: Interacciones de recursos, para asegurarse de que los recursos se usan de forma adecuada y eficaz en toda la organización. En este artículo se describen las formas en que los administradores de recursos pueden mejorar el rendimiento, como los tiempos de carga de página reducidos y menos errores de tiempo de espera, al usar Resource Engagements.
¿Por qué mi página Solicitudes de recursos tarda tanto tiempo en mostrarse?
Al hacer clic en Solicitud de recursos en la cinta de opciones del Centro de recursos, mostrará solicitudes de recursos para todos los recursos seleccionados en el Centro de recursos. Si se seleccionan todos los recursos en el Centro de recursos, las solicitudes de recursos para todos los recursos del inquilino de Project Online intentarán cargarse en la página Solicitud de recursos. En función del número de recursos y sus solicitudes, esto puede provocar retrasos y tiempos de espera en la carga de datos en la página.
** ¿Qué debo hacer? ** Para mejorar el rendimiento, debe intentar mostrar las solicitudes de recursos de los recursos que le interesan en lugar de todos los recursos de su organización. En la mayoría de los casos, los administradores de recursos solo quieren ver las solicitudes de recursos de un pequeño subconjunto de recursos, como los recursos que se les asignan. En este caso, un administrador de recursos simplemente podría seleccionar estos recursos individuales en el Centro de recursos antes de ir a la página Solicitud de recursos.
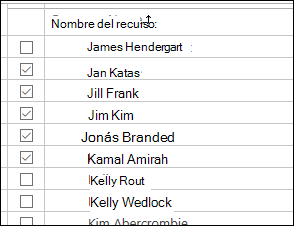
¿Puedo crear una vista para mostrar solo los recursos que tengo?
Aunque puede seleccionar manualmente los recursos como se indicó anteriormente, los administradores de recursos también pueden crear fácilmente una vista del Centro de recursos que muestre solo los recursos que administran. Esto eliminaría la necesidad de buscar y seleccionar los recursos cada vez que vaya al Centro de recursos. Por ejemplo, podría crear una vista personalizada del Centro de recursos (" Recursos que tengo ") que muestre todos los recursos que administra.
Para crear una vista que muestre el recurso que posee
En Project Online, en inicio rápido, haga clic en Configuración del servidor.
En la página Configuración del servidor, en la sección Aspecto, haga clic en Administrar vistas.
En la página Administrar vistas, haga clic en Nueva vista.
En la página Nueva vista, en la sección Nombre y Tipo:
En la lista desplegable Tipo de vista, seleccione Centro de recursos.
En el campo Nombre, escriba un nombre para la vista (por ejemplo, Recursos que poseo ).
En el campo Descripción, escriba una breve descripción de esta vista.
En la sección Tabla y campos, seleccione los campos que desea mostrar en la vista y Agréguelos a la lista Campos mostrados.
En la sección Vista de formato, use los controles de agrupación para elegir cómo se mostrarán los elementos de la vista.
En la sección Filtro, haga clic en Filtrar para mostrar el control Filtro personalizado.
En la lista desplegable Nombre de campo, seleccione Nombre de recurso.
En la lista desplegable Prueba, seleccione igual.
En el cuadro Valor, escriba el nombre exacto del recurso que se le asigna.
Haga clic en O.
Repita este proceso para agregar los recursos restantes que se le asignan.
Haga clic en Aceptar.
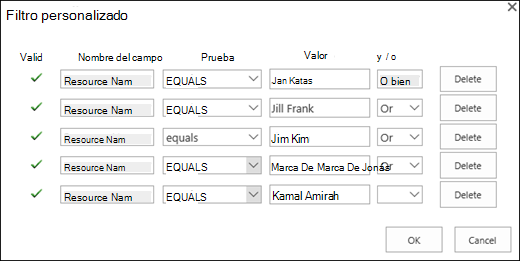
- En la página Nueva vista, haga clic en Guardar.
Después de crear la vista personalizada, puede seleccionarla en el menú Ver de la cinta De recursos del Centro de recursos. Después de seleccionarlo, el Centro de recursos debe mostrar los recursos especificados en el filtro personalizado al crear la vista.
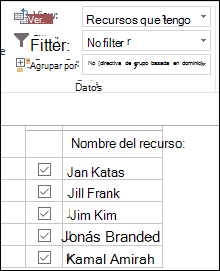
Al hacer clic en el botón Solicitud de recursos de la cinta recurso, encontrará las solicitudes de recursos solo para estos recursos específicos.
Project Online usará de forma predeterminada la vista personalizada cuando navegue y vuelva a la página; no tendrá que volver a seleccionarla la próxima vez que vuelva al Centro de recursos.
¿Cómo puedo mostrar solo las solicitudes de recursos propuestas para mis recursos?
Ahora que sabe que puede mejorar el rendimiento filtrando solo por los recursos que le interesan, puede mejorarlo aún más si filtra las solicitudes de recursos que necesita abordar.
La página Solicitud de recursos mostrará de forma predeterminada las solicitudes de recursos en todos los estados , incluidas las que ya se han confirmado y aceptado. Como administrador de recursos, es posible que desee ver principalmente las solicitudes de recursos que están en un estado propuesto. Si este es el caso, puede crear una vista de solicitudes de recursos que filtre solo las solicitudes de recursos propuestas. Esto puede ayudar con el rendimiento, ya que elimina la necesidad de cargar la página Solicitudes de recursos con las solicitudes de recursos que ya ha abordado en el pasado, lo que podría equivaler a una gran cantidad de datos.
Para crear una vista que solo muestre las solicitudes de recursos propuestas:
En Project Online, en inicio rápido, haga clic en Configuración del servidor.
En la página Configuración del servidor, en la sección Aspecto, haga clic en Administrar vistas.
En la página Administrar vistas, haga clic en Nueva vista.
En la página Nueva vista, en la sección Nombre y Tipo:
En la lista desplegable Tipo de vista, seleccione Solicitudes de recursos.
En el campo Nombre, escriba un nombre para la vista (por ejemplo, Propuesto ).
En el campo Descripción, escriba una breve descripción de esta vista.
En la sección Tabla y campos, seleccione los campos que desea mostrar en la vista y Agréguelos a la lista Campos mostrados.
En la sección Vista de formato, use los controles de agrupación para elegir cómo se mostrarán los elementos de la vista.
En la sección Filtro, haga clic en Filtrar para mostrar el control Filtro personalizado.
En la lista desplegable Nombre de campo, seleccione Estado.
En la lista desplegable Prueba, seleccione igual.
En el cuadro Valor, escriba Propuesta.
Haga clic en Aceptar.
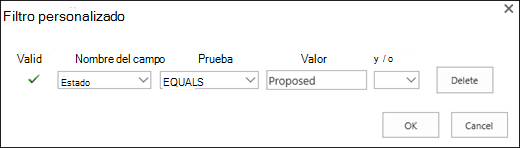
- En la página Nueva vista, haga clic en Guardar.
Después de crear la vista personalizada, puede seleccionarla en el menú Ver de la cinta engagements de la página Solicitudes de recursos. Después de seleccionarlo, la página Solicitudes de recursos solo debe mostrar las solicitudes de recursos en un estado propuesto para los recursos.
¿Realmente necesita la vista de datos Time-Phased?
Si realmente no necesita ver las solicitudes de recursos en Time-Phased vista, asegúrese de que los datos con fase temporal no estén seleccionados en la sección Mostrar de la cinta de opciones Interacciones de la página Solicitudes de recursos.
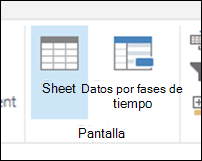
Al cargar las interacciones de recursos en la vista Hoja, se reduce la cantidad de datos que se deben cargar en la página, lo que reduce la cantidad de tiempo que se tarda en mostrar los datos.
¿Por qué no se muestran algunas de mis interacciones de recursos?
Si algunas de las interacciones de recursos no se muestran en las páginas Asignaciones de recursos o Solicitudes de recursos, puede deberse a que se encuentran fuera del filtro de intervalo de fechas codificado de forma rígida de las páginas que quita las interacciones de recursos que:
Termina al menos tres meses en el pasado.
Comienza al menos un año en el futuro.
Las interacciones de recursos solo se mostrarán para las solicitudes de recursos que se encuentren dentro de estos períodos de tiempo. La única excepción a eso será para las solicitudes de recursos que están en un estado Propuesto.