Renovar sus planes de Project Online en una organización más grande
En agosto de 2016, hubo cambios en los planes de Project Online que estarán disponibles, ya que algunos planes expiraron a finales de 2016 y los nuevos quedaron disponibles. Es posible que muchos de ustedes ahora necesiten renovar los planes de Project Online retirados y mover a los usuarios a los planes disponibles más recientes.
Para la mayoría de las organizaciones, el proceso de renovación de licencias de Project Online puede ayudarle a comprar y reasignar licencias a los usuarios. Sin embargo, si necesita renovar 3000 o más licencias Project Online, debe reasignar las licencias de usuario con los pasos documentados en este artículo. Los pasos son:
Paso 2: Determinar qué nuevas SKU de Project Online necesita para los usuarios
Paso 5: Comprobar que ha movido los usuarios a las nuevas SKU
Necesitará Windows PowerShell para hacerlo.
Para los procedimientos de este artículo, deberá ejecutar scripts que requieran que se conecte a Office 365 desde Windows PowerShell. Tendrá que instalar lo siguiente:
La versión de 64 bits del Asistente de inicio de sesión de Microsoft Online Services para profesionales de TI RTW.
Versión de 64 bits del módulo de Windows Azure Active Directory para Windows PowerShell (versión de 64 bits).
Para obtener más información, consulte Conexión a Office 365 PowerShell.
Nota:
PowerShell de Azure AD está previsto para su desuso el 30 de marzo de 2024. Para obtener más información, lea la actualización de desuso.
Se recomienda migrar a Microsoft Graph PowerShell para interactuar con Microsoft Entra ID (anteriormente Azure AD). Microsoft Graph PowerShell permite el acceso a todas las API de Microsoft Graph y está disponible en PowerShell 7. Para obtener respuestas a las consultas de migración comunes, consulte las Preguntas más frecuentes sobre la migración.
Después de completar la instalación, abra el módulo de Windows Azure Active Directory para Windows PowerShell en el escritorio y escriba lo siguiente en el símbolo del sistema:
Connect-MsolService
Esto le permite especificar las credenciales necesarias para conectarse a Office 365.
Paso 1: Determinar mis licencias y usuarios actuales
Como primer paso, debe saber qué licencias de Project Online tiene y a qué usuarios están asignados. Esto le ayudará a determinar qué nuevas licencias de Project Online necesitarán.
Se recomienda usar el script Administrar las licencias de Office 365 que puede descargar desde la Galería de Microsoft Code. Este script le permite crear un informe completo de asignación de skus y planes habilitados que se imprime en un archivo .CSV. También se puede usar para reemplazar la SKU asignada por los usuarios, que se describe más adelante en este artículo.
Asegúrese de ejecutar Get-Help en el script para obtener más información sobre el uso y los ejemplos.
Después de descargar el archivo Manage-MSOLLicense.ps1 que contiene el script, abra el módulo de Microsoft Azure Active Directory para Windows PowerShell, inicie sesión y escriba el siguiente cmd para ejecutar el script:
./Manage-MSOLLicense.ps1 -IAgreeToTheDisclaimer -Report -Logfile .\MyReport.log
Esto aceptará la declinación de responsabilidades, creará un archivo de registro denominado MyReport.log y lo guardará en la ubicación actual, creará un archivo CSV del informe de licencias y lo guardará en la ubicación predeterminada.
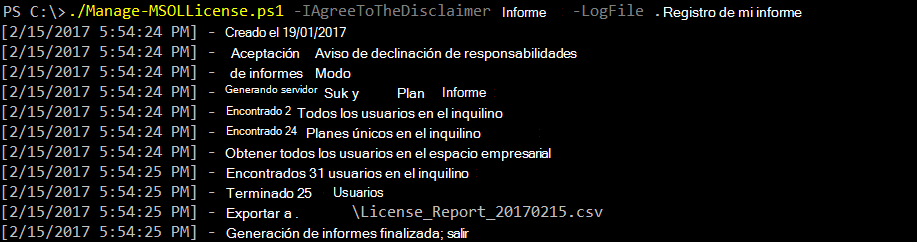
Si abre el archivo de registro, contendrá la salida que se muestra en el módulo al ejecutar el script.
Si abre el archivo CSV del informe de licencias en Excel, verá una lista de los usuarios y las SKU que se les asignan:
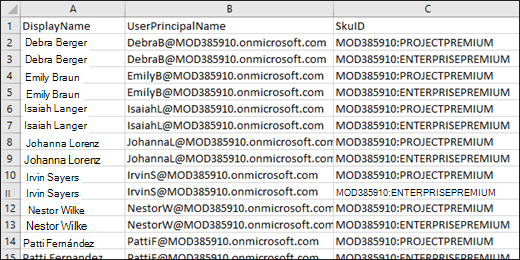
Por ejemplo, en el gráfico anterior, puede indicar que cada usuario que aparece tiene un Project Online Premium y una sku Office 365 Enterprise E5 asignados. MOD385910 es el identificador de la organización.
Puede usar los filtros de columna en Excel para agrupar fácilmente a los usuarios a los que se les asignan licencias específicas. Por ejemplo, podría averiguar qué usuarios usan las SKU de Project Lite, Project Online y Project Online con Project Pro para Office 365.
cadenas de SKU de Project Online
En las tablas siguientes se enumeran las posibles cadenas de sku de Project Online que verá en los resultados del script. Puede usar la tabla siguiente para ayudarle a determinar qué skus de Project Online se basan en las cadenas de SKU.
| Cadenas de SKU retiradas | Nombre de sku |
|---|---|
| PROJECTONLINE_PLAN_1 |
plan 1 de Project Online |
| PROJECTONLINE_PLAN_1_STUDENT |
estudiante Project Online Plan 1 (para instituciones educativas) |
| PROJECTONLINE_PLAN_1_FACULTY |
Project Online Plan 1 Profesorado (para instituciones educativas) |
| PROJECTONLINE_PLAN_2 |
plan 2 de Project Online |
| PROJECTONLINE_PLAN_2_STUDENT |
Project Online Plan 2 Estudiante (para instituciones educativas) |
| PROJECTONLINE_PLAN_2_FACULTY |
Project Online Plan 2 Profesores (para instituciones educativas) |
| PROJECTCLIENT |
Project Pro para Office 365 |
| PROJECTCLIENT_FACULTY |
Project Pro para Office 365 (para instituciones educativas) |
| PROJECTCLIENT_STUDENT |
Project Pro para Office 365 (para instituciones educativas) |
| PROJECT_ESSENTIALS |
Project Lite |
También deberá saber lo que significan las nuevas cadenas de sku de Project Online cuando necesite asignarlas a los usuarios más adelante en este artículo.
| Nuevas cadenas de SKU | Nombre de sku |
|---|---|
| PROJECTPREMIUM |
Project Online Premium |
| PROJECTPROFESSIONAL |
Project Online Professional |
| PROJECTESSENTIALS |
Project Online Essentials |
| PROJECTPREMIUM_STUDENT |
estudiante Project Online Premium (para instituciones educativas) |
| PROJECTPROFESSIONAL_STUDENT |
Project Online Professional Student (para instituciones educativas) |
| PROJECTESSENTIALS_STUDENT |
Project Online Essentials Student (para instituciones educativas) |
| PROJECTPREMIUM_FACULTY |
Project Online Premium Facultad (para instituciones educativas) |
| PROJECTPROFESSIONAL_FACULTY |
Project Online Professional Facultad (para instituciones educativas) |
| PROJECTESSENTIALS_FACULTY |
Project Online Essentials Facultad (para instituciones educativas) |
| PROJECTCLIENT_STUDENT |
Project Online estudiante de cliente de escritorio (para instituciones educativas) |
Paso 2: Determinar qué nuevas SKU de Project Online necesita para los usuarios
Ahora que sabe a qué SKU se asignan usuarios específicos, debe determinar a qué nuevos planes de Project Online renovarlos. Primero debe conocer sus nuevos planes de Project Online y lo que hacen. Consulte los siguientes recursos para proporcionarle más información sobre cómo seleccionar mejor las SKU de Project Online para los usuarios:
| Recurso | Descripción |
|---|---|
| descripciones del servicio Project Online |
Use este artículo para obtener una vista detallada de lo que cada uno de los nuevos planes de Project Online le proporciona en términos de características y funcionalidad. |
| Project Online planes y precios |
Use este sitio para ver los precios y una comparación de alto nivel de las soluciones basadas en la nube de Project. |
Si quiere proporcionar a los usuarios una funcionalidad similar a la que tenían en su SKU de Project Online retirada, en esta tabla se proporcionan algunas instrucciones generales, pero se buscan los recursos anteriores para obtener más detalles:
| Si usó anteriormente esto | Lo más probable es que lo necesite |
|---|---|
| Project Lite |
Essentials de proyecto |
| Project para Office 365 |
Project Online Professional |
| Project Online |
Project Online Premium |
| Project Online con Project Pro para Office 365 |
Project Online Premium o Project Online Professional |
Paso 3: Comprar las SKU de Project Online que necesita
Ahora que sabe lo que necesita, ahora puede comprar el número necesario de licencias que necesita para cada sku de Project Online nueva. Puede hacerlo a través del Centro de Administración de Microsoft 365 a través de la página Facturación. Querrá comprar licencias para su suscripción de Office 365 para empresas.
Paso 4: Asignar las nuevas licencias a los usuarios
Después de comprar las SKU de Project Online que necesita, ahora debe asignarlas a los usuarios. Puede usar el script de Manage-MSOLLicense que ejecutó anteriormente para hacerlo, pero necesitará parámetros adicionales.
$users=Get-MSOLUser
./Manage-MSOLLicense.ps1 -IAgreeToTheDisclaimer -users $users -Logfile c:\temp\license.log -NewSKU orgID:NewSKU -ExistingSKU orgID:ExistingSKU
| orgID | NewSKU | ExistingSKU |
|---|---|---|
| Nombre de dominio de Office 365. |
Sku que va a asignar al usuario. |
Sku que va a reemplazar. |
Ejemplo 1
En un ejemplo muy sencillo, su empresa (Contoso) quiere asignar nuevas SKU Project Online Esenciales a todos sus usuarios que actualmente tienen skus de Project Lite. Ejecutaría el script como se indica a continuación:
$users=Get-MSOLUser
./Manage-MSOLLicense.ps1 -IAgreeToTheDisclaimer -users $users -Logfile c:\temp\license.log -NewSKU CONTOSO:PROJECTESSENTIALS -ExistingSKU CONTOSO:PROJECT_ESSENTIALS
Después de rellenar la variable de $users con los usuarios de Office 365 en el inquilino, el script primero acepta la declinación de responsabilidades, establece la ubicación del archivo de registro y, a continuación, establece la nueva SKU como Project Online Essentials (PROJECTESSENTIALS) para todos los usuarios que tienen la sku de Project Lite antigua (PROJECT_ESSENTIALS).
Ejemplo 2
En otro ejemplo, supongamos que, en Contoso, quiere actualizar todos los usuarios del departamento de RR. HH. de sus licencias de Project Online Plan 2 antiguas y asignarles nuevas licencias Project Online Premium. Sin embargo, hay algunos usuarios en RR. HH. que ya se han asignado Project Online Premium licencias y no queremos realizar ningún cambio en estos usuarios. Ejecutaría el siguiente script:
C:\PS>$users=Get-MSOLUser | where {($_.Department -like "*HR") -and ($_.Licenses.accountskuid -notlike "*PROJECTPREMIUM")}
./Manage-MSOLLicense.ps1 -IAgreeToTheDisclaimer -users $users -Logfile c:\temp\license.log -NewSKU CONTOSO:PROJECTPREMIUM -ExistingSKU CONTOSO:PROJECTONLINE_PLAN_2
Este comando lee todos los usuarios que están en el departamento de RR. HH. y que aún no tienen una SKU de Project Online Premium (PROJECTPREMIUM). A continuación, el script acepta la declinación de responsabilidades, establece la ubicación del archivo de registro y, a continuación, establece la nueva SKU como Project Online Premium para todos los usuarios que tienen la sku del plan 2 de Project Online anterior.
Nota:
Como se mencionó anteriormente, ejecute el comando Get-Help para echar un vistazo a la información de uso detallada y a ejemplos adicionales. También le proporcionará información sobre los usos adicionales del script que no son necesarios para este artículo.
Paso 5: Comprobar que ha movido los usuarios a las nuevas SKU
Cuando haya completado la asignación de las SKU de Project Online a los usuarios, debe comprobar que los usuarios ya no tienen asignada ninguna de las skus de Project Online anteriores. Para ello, simplemente vuelva a ejecutar el script para generar un nuevo informe de licencia:
./Manage-MSOLLicense.ps1 -IAgreeToTheDisclaimer -Report -Logfile .\MyReport.log
Después de ejecutarlo, abra el informe de licencias recién generado en Excel y busque cualquier aparición de las skus de Project Online anteriores.
Compruebe también que, si tiene skus de Project Online antiguas sin asignar, cancelelas en el Centro de Administración de Microsoft 365 de la página Facturación. Puede buscar skus retiradas simplemente buscando en el archivo las repeticiones de las cadenas de sku de Project Online retiradas.
Si tiene algún problema al intentar pasar a las skus de Project Online nuevas, puede ponerse en contacto con el soporte técnico para productos empresariales Administración Ayuda para obtener ayuda.