Funcionalidades de Technical Preview 1612 para Configuration Manager
Se aplica a: Configuration Manager (rama technical preview)
En este artículo se presentan las características disponibles en Technical Preview para Configuration Manager, versión 1612. Puede instalar esta versión para actualizar y agregar nuevas funcionalidades al sitio de Configuration Manager technical preview. Antes de instalar esta versión de technical preview, revise el tema introductorio Technical Preview para Configuration Manager, para familiarizarse con los requisitos generales y las limitaciones para usar una versión preliminar técnica, cómo actualizar entre versiones y cómo proporcionar comentarios sobre las características en una versión preliminar técnica.
Las siguientes son nuevas características que puede probar con esta versión.
Punto de servicio Data Warehouse
A partir de la versión 1612 de Technical Preview, el punto de servicio Data Warehouse le permite almacenar e informar sobre los datos históricos a largo plazo de la implementación de Configuration Manager. Esto se logra mediante sincronizaciones automatizadas desde la base de datos de sitio Configuration Manager a una base de datos de almacenamiento de datos. A continuación, se puede acceder a esta información desde el punto de Reporting Services.
De forma predeterminada, al instalar el nuevo rol de sistema de sitio, Configuration Manager crea la base de datos de almacenamiento de datos automáticamente en una instancia de SQL Server que especifique. El almacenamiento de datos admite hasta 2 TB de datos, con marcas de tiempo para el seguimiento de cambios. De forma predeterminada, los datos que se sincronizan desde la base de datos del sitio incluyen los grupos de datos para datos globales, datos de sitio, Global_Proxy, datos en la nube y vistas de base de datos. También puede modificar lo que se sincroniza para incluir más tablas o excluir tablas específicas de los conjuntos de replicación predeterminados. Los datos predeterminados que se sincronizan incluyen información sobre:
- Estado de la infraestructura
- Seguridad
- Cumplimiento
- Malware
- Implementaciones de software
- Detalles del inventario (sin embargo, el historial de inventario no está sincronizado)
Además de instalar y configurar la base de datos de almacenamiento de datos, se instalan varios informes nuevos para que pueda buscar e informar fácilmente sobre estos datos.
flujo de datos de Data Warehouse
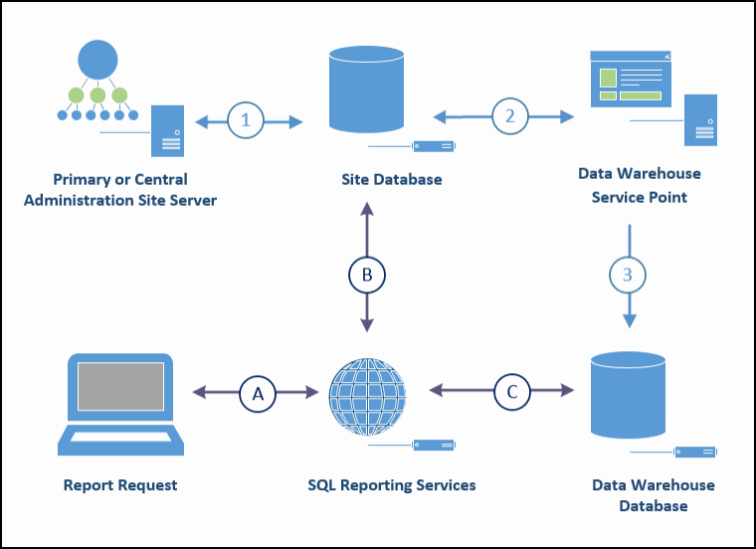
| Paso | Detalles |
|---|---|
| 1 | El servidor de sitio transfiere y almacena datos en la base de datos del sitio. |
| 2 | En función de su programación y configuración, el punto de servicio Data Warehouse obtiene datos de la base de datos del sitio. |
| 3 | El punto de servicio de Data Warehouse transfiere y almacena una copia de los datos sincronizados en la base de datos de Data Warehouse. |
| A | Mediante informes integrados, se realiza una solicitud de datos que se pasa al punto de Reporting Services mediante SQL Server Reporting Services. |
| B | La mayoría de los informes son para información actual y estas solicitudes se ejecutan en la base de datos del sitio. |
| C | Cuando un informe solicita datos históricos, mediante uno de los informes con una categoría de Data Warehouse, la solicitud se ejecuta en la base de datos Data Warehouse. |
Requisitos previos para el punto de servicio y la base de datos de Data Warehouse
- La jerarquía debe tener instalado un rol de sistema de sitio de punto de Reporting Services.
- El equipo donde se instala el rol de sistema de sitio requiere .NET Framework 4.5.2 o posterior.
- La cuenta de equipo del equipo donde se instala el rol de sistema de sitio debe tener permisos de administrador local para el equipo que hospedará la base de datos de almacenamiento de datos.
- La cuenta administrativa que use para instalar el rol de sistema de sitio debe ser un DBO en la instancia de SQL Server que hospedará la base de datos de almacenamiento de datos.
- Se admite la base de datos:
- Con SQL Server 2012 o posterior, edición Enterprise o Datacenter.
- En una instancia predeterminada o con nombre
- En un clúster de SQL Server. Aunque esta configuración debería funcionar, no se ha probado y el soporte técnico es el mejor esfuerzo.
- Cuando se encuentra en la base de datos del sitio o en la base de datos de punto de Reporting Services. Sin embargo, se recomienda instalarlo en un servidor independiente.
- La cuenta que se usa como cuenta de punto de Reporting Services debe tener el permiso de db_datareader para la base de datos de almacenamiento de datos.
- La base de datos no se admite en un grupo de disponibilidad AlwaysOn SQL Server.
Instale el Data Warehouse
Instale el rol de sistema de sitio Data Warehouse en un sitio de administración central o un sitio primario mediante el Asistente para agregar roles de sistema de sitio o el Asistente para crear servidor de sistema de sitio. Consulte Instalación de roles de sistema de sitio para obtener más información. Una jerarquía admite varias instancias de este rol, pero solo se admite una instancia en cada sitio.
Al instalar el rol, Configuration Manager crea la base de datos de almacenamiento de datos automáticamente en la instancia de SQL Server que especifique. Si especifica el nombre de una base de datos existente (como haría si mueve la base de datos de almacenamiento de datos a una nueva SQL Server), Configuration Manager no crea una base de datos nueva, sino que usa la que especifique.
Configuraciones usadas durante la instalación
Use la siguiente información para completar la instalación del rol de sistema de sitio:
Página Selección de roles del sistema :
Antes de que el Asistente muestre una opción para seleccionar e instalar el punto de servicio Data Warehouse, debe haber instalado un punto de Reporting Services.
Página General : se requiere la siguiente información general:
- Configuration Manager configuración de la base de datos:
- Nombre del servidor : especifique el FQDN del servidor que hospeda la base de datos del sitio. Si no usa una instancia predeterminada de SQL Server, debe especificar la instancia después del FQDN en el siguiente formato: <Sqlserver_FQDN>< >Instance_name
- Nombre de la base de datos : especifique el nombre de la base de datos del sitio.
- Comprobar : haga clic en Comprobar para asegurarse de que la conexión a la base de datos del sitio se ha realizado correctamente.
- Data Warehouse configuración de la base de datos:
- Nombre del servidor: especifique el FQDN del servidor que hospeda el punto de servicio Data Warehouse y la base de datos. Si no usa una instancia predeterminada de SQL Server, debe especificar la instancia después del FQDN en el siguiente formato: <Sqlserver_FQDN>< >Instance_name
- Nombre de la base de datos : especifique el FQDN de la base de datos de almacenamiento de datos. Configuration Manager creará la base de datos con este nombre. Si especifica un nombre de base de datos que ya existe en la instancia de SQL Server, Configuration Manager usará esa base de datos.
- Comprobar : haga clic en Comprobar para asegurarse de que la conexión a la base de datos del sitio se ha realizado correctamente.
Página Configuración de sincronización :
- Configuración de datos:
- Grupos de replicación que se van a sincronizar : seleccione los grupos de datos que desea sincronizar. Para obtener información sobre los distintos tipos de grupos de datos, vea Replicación de bases de datos y Vistas distribuidas en Transferencias de datos entre sitios.
- Tablas incluidas para sincronizar : especifique el nombre de cada tabla adicional que quiera sincronizar. Separe varias tablas mediante una coma. Estas tablas se sincronizarán desde la base de datos del sitio además de los grupos de replicación que seleccione.
- Tablas excluidas para sincronizar: especifique el nombre de las tablas individuales de los grupos de replicación que sincroniza. Las tablas que especifique se excluirán de . Separe varias tablas mediante una coma.
- Configuración de sincronización:
- Intervalo de sincronización (minutos): especifique un valor en minutos. Una vez alcanzado el intervalo, se inicia una nueva sincronización. Esto admite un intervalo de 60 a 1440 minutos (24 horas).
- Programación : especifique los días que desea que se ejecute la sincronización.
Acceso al punto de informes:
Una vez instalado el rol de almacenamiento de datos, asegúrese de que la cuenta que se usa como cuenta de punto de Reporting Services tiene el permiso de db_datareader para la base de datos de almacenamiento de datos.
Solución de problemas de instalación y sincronización de datos
Use los registros siguientes para investigar problemas con la instalación del punto de servicio de Data Warehouse o la sincronización de datos:
- DWSSMSI.log y DWSSSetup.log : use estos registros para investigar los errores al instalar el punto de servicio de almacenamiento de datos.
- Microsoft.ConfigMgrDataWarehouse.log : use este registro para investigar la sincronización de datos entre la base de datos del sitio y la base de datos de almacenamiento de datos.
Reporting
Después de instalar un rol de sistema de sitio Data Warehouse, los siguientes informes están disponibles en el punto de Reporting Services con una categoría de Data Warehouse:
| Informe | Detalles |
|---|---|
| Informe de implementación de aplicaciones | Vea los detalles de la implementación de aplicaciones para una aplicación y una máquina específicas. |
| Informe de cumplimiento de actualizaciones de software y Endpoint Protection | Ver los equipos a los que les faltan actualizaciones de software. |
| Informe general de inventario de hardware | Ver todo el inventario de hardware de una máquina específica. |
| Informe general de inventario de software | Vea todo el inventario de software de una máquina específica. |
| Información general sobre el estado de la infraestructura | Muestra información general sobre el estado de la infraestructura de Configuration Manager. |
| Lista de malware detectado | Vea el malware que se ha detectado en la organización. |
| Informe de resumen de distribución de software | Un resumen de la distribución de software para un anuncio y una máquina específicos. |
Mover la base de datos Data Warehouse
Siga estos pasos para mover la base de datos de almacenamiento de datos a una nueva SQL Server:
Revise la configuración actual de la base de datos y registre los detalles de la configuración, incluidos:
- Los grupos de datos que se sincronizan
- Tablas que se incluyen o excluyen de la sincronización
Volverá a configurar estos grupos de datos y tablas después de restaurar la base de datos en un nuevo servidor y volver a instalar el rol de sistema de sitio.
Use SQL Server Management Studio para hacer una copia de seguridad de la base de datos de almacenamiento de datos y, a continuación, vuelva a restaurar esa base de datos en un SQL Server en el nuevo equipo que hospedará el almacenamiento de datos.
Después de restaurar la base de datos en el nuevo servidor, asegúrese de que los permisos de acceso a la base de datos sean los mismos en la nueva base de datos de almacenamiento de datos que en la base de datos de almacenamiento de datos original.
Use la consola de Configuration Manager para quitar el rol de sistema de sitio de punto de servicio Data Warehouse del servidor actual.
Instale un nuevo punto de servicio Data Warehouse y especifique el nombre de la nueva SQL Server e instancia que hospeda la base de datos de Data Warehouse que ha restaurado.
Una vez que se instala el rol de sistema de sitio, se completa el traslado.
Puede revisar los siguientes registros de Configuration Manager para confirmar que el rol de sistema de sitio se ha reinstalado correctamente:
- DWSSMSI.log y DWSSSetup.log : use estos registros para investigar los errores al instalar el punto de servicio de almacenamiento de datos.
- Microsoft.ConfigMgrDataWarehouse.log : use este registro para investigar la sincronización de datos entre la base de datos del sitio y la base de datos de almacenamiento de datos.
Herramienta de limpieza de biblioteca de contenido
A partir de la versión 1612 de Technical Preview, puede usar una nueva herramienta de línea de comandos (ContentLibraryCleanup.exe) para quitar el contenido que ya no está asociado a ningún paquete o aplicación de un punto de distribución (contenido huérfano). Esta herramienta se denomina herramienta de limpieza de biblioteca de contenido.
Esta herramienta solo afecta al contenido del punto de distribución especificado al ejecutar la herramienta y no puede quitar contenido de la biblioteca de contenido en el servidor de sitio.
Después de instalar Technical Preview 1612, puede encontrar ContentLibraryCleanup.exe en la carpeta *%CM_Installation_Path%\cd.latest\SMSSETUP\TOOLS\ContentLibraryCleanup* en el servidor de sitio de Technical Preview.
La herramienta publicada con esta versión preliminar técnica está pensada para reemplazar las versiones anteriores de herramientas similares publicadas para productos Configuration Manager anteriores. Aunque esta versión de la herramienta dejará de funcionar después del 1 de marzo de 2017, las nuevas versiones se lanzarán con futuras Versiones preliminares técnicas hasta el momento en que esta herramienta se publique como parte de la rama actual o una versión fuera de banda lista para producción.
Requisitos
- La herramienta se puede ejecutar directamente en el equipo que hospeda el punto de distribución o de forma remota desde otro servidor. La herramienta solo se puede ejecutar en un único punto de distribución a la vez.
- La cuenta de usuario que ejecuta la herramienta debe tener directamente permisos de administración basados en roles que sean iguales a un administrador completo en la jerarquía de Configuration Manager. La herramienta no funciona cuando se conceden permisos a la cuenta de usuario como miembro de un grupo de seguridad de Windows que tiene permisos de administrador completo.
Modos de operación
La herramienta se puede ejecutar en dos modos:
Modo what-if:
Cuando no se especifica el modificador /delete , la herramienta se ejecuta en modo What-If e identifica el contenido que se eliminaría del punto de distribución, pero en realidad no elimina ningún dato.- Cuando la herramienta se ejecuta en este modo, la información sobre el contenido que se eliminaría se escribe automáticamente en el archivo de registro de herramientas. No se le pide al usuario que confirme cada posible eliminación.
- De forma predeterminada, el archivo de registro se escribe en la carpeta temp users del equipo donde se ejecuta la herramienta, pero puede usar el modificador /log para redirigir el archivo de registro a otra ubicación.
Se recomienda ejecutar la herramienta en este modo y revisar el archivo de registro resultante antes de ejecutar la herramienta con el modificador /delete.
Modo de eliminación: al ejecutar la herramienta con el modificador /delete , la herramienta se ejecuta en modo de eliminación.
- Cuando la herramienta se ejecuta en este modo, el contenido huérfano que se encuentra en el punto de distribución especificado se puede eliminar de la biblioteca de contenido del punto de distribución.
- Antes de eliminar cada archivo, se pide al usuario que confirme que se debe eliminar el archivo. Puede seleccionar , Y para sí, N para no o Sí a todos para omitir más mensajes y eliminar todo el contenido huérfano.
Se recomienda ejecutar la herramienta en What-If modo y revisar el archivo de registro resultante antes de ejecutar la herramienta con el modificador /delete.
Cuando la herramienta de limpieza de biblioteca de contenido se ejecuta en cualquier modo, crea automáticamente un registro con un nombre que incluye el modo en el que se ejecuta la herramienta, el nombre del punto de distribución, la fecha y la hora de la operación. El archivo de registro se abre automáticamente cuando finaliza la herramienta. De forma predeterminada, este registro se escribe en la carpeta temp users del equipo donde se ejecuta la herramienta. Sin embargo, puede usar un modificador de línea de comandos para redirigir el archivo de registro a otra ubicación, incluido un recurso compartido de red.
Ejecución de la herramienta
Para ejecutar la herramienta:
- Abra un símbolo del sistema administrativo en una carpeta que contenga ContentLibraryCleanup.exe.
- A continuación, escriba una línea de comandos que incluya los modificadores de línea de comandos necesarios y los modificadores opcionales que quiera usar.
Problema conocido Cuando se ejecuta la herramienta, se puede devolver un error como el siguiente cuando se produce un error en cualquier paquete o implementación, o si está en curso:
- System.InvalidOperationException: esta biblioteca de contenido no se puede limpiar ahora mismo porque packageID> del paquete <no está totalmente instalado.
Solución: Ninguno. La herramienta no puede identificar archivos huérfanos de forma confiable cuando el contenido está en curso o no se ha podido implementar. Por lo tanto, la herramienta no le permitirá limpiar el contenido hasta que se resuelva ese problema.
Modificadores de línea de comandos
Los siguientes modificadores de línea de comandos se pueden usar en cualquier orden.
| Modificador | Detalles |
|---|---|
| /Eliminar | Opcional Use este modificador cuando desee eliminar contenido del punto de distribución. Se le pedirá antes de eliminar el contenido. Cuando no se usa este modificador, la herramienta registra los resultados sobre el contenido que se eliminaría, pero no elimina ningún contenido del punto de distribución. Ejemplo: ContentLibraryCleanup.exe /dp server1.contoso.com /delete |
| /Q | Opcional Ejecute la herramienta en modo silencioso que suprima todas las solicitudes (como las solicitudes al eliminar contenido) y no abra automáticamente el archivo de registro. Ejemplo: ContentLibraryCleanup.exe /q /dp server1.contoso.com |
| FQDN del punto de distribución /dp <> | Obligatorio Especifique el nombre de dominio completo (FQDN) del punto de distribución que desea limpiar. Ejemplo: ContentLibraryCleanup.exe /dp server1.contoso.com |
| FQDN del sitio primario /ps <> | Opcional al limpiar el contenido de un punto de distribución en un sitio primario.Se requiere al limpiar el contenido de un punto de distribución en un sitio secundario. Especifique el FQDN del sitio primario al que pertenece el punto de distribución o del primario primario cuando el punto de distribución está en un sitio secundario. Ejemplo: ContentLibraryCleanup.exe /dp server1.contoso.com /ps siteserver1.contoso.com |
| Código de sitio primario /sc <> | Opcional al limpiar el contenido de un punto de distribución en un sitio primario.Se requiere al limpiar el contenido de un punto de distribución en un sitio secundario. Especifique el código de sitio del sitio primario al que pertenece el punto de distribución o del sitio primario primario cuando el punto de distribución está en un sitio secundario. Ejemplo: ContentLibraryCleanup.exe /dp server1.contoso.com /sc ABC |
| Directorio del archivo de registro /log <> | Opcional Especifique un directorio en el que colocar los archivos de registro. Puede ser una unidad local o un recurso compartido de red. Cuando no se usa este modificador, los archivos de registro se colocan automáticamente en la carpeta temporal de usuarios. Ejemplo de unidad local: ContentLibraryCleanup.exe /dp server1.contoso.com /log C:\Users\Administrator\DesktopEjemplo de recurso compartido de red: ContentLibraryCleanup.exe /dp server1.contoso.com /log \<share>< Carpeta> |
Mejoras en la búsqueda en consola
En función de sus comentarios, hemos agregado las siguientes mejoras a la búsqueda en la consola:
Ruta de acceso del objeto:
Muchos objetos ahora admiten una nueva columna denominada Ruta de acceso del objeto. Al buscar e incluir esta columna en los resultados de visualización, puede ver la ruta de acceso a cada objeto. Por ejemplo, si ejecuta una búsqueda de aplicaciones en el nodo Aplicaciones y también busca subnodos, la columna Ruta de acceso del objeto del panel de resultados le mostrará la ruta de acceso a cada objeto devuelto.Conservación del texto de búsqueda:
Al escribir texto en el cuadro de texto de búsqueda y, a continuación, cambiar entre buscar un subnodo y el nodo actual, el texto que escribió ahora se conservará y permanecerá disponible para una nueva búsqueda sin tener que volver a escribirlo.Conservación de la decisión de buscar subnodos:
La opción que seleccione para buscar en el nodo actual o en todos los subnodos ahora persiste al cambiar el nodo en el que está trabajando. Este nuevo comportamiento significa que no es necesario restablecer constantemente la decisión a medida que se mueve por la consola. De forma predeterminada, al abrir la consola, la opción es buscar solo en el nodo actual.
Impedir la instalación de una aplicación si se está ejecutando un programa especificado.
Ahora puede configurar una lista de archivos ejecutables (con la extensión .exe) en propiedades de tipo de implementación que, si se ejecutan, bloquearán la instalación de una aplicación. Después de intentar la instalación, los usuarios verán un cuadro de diálogo que les pide que cierren los procesos que bloquean la instalación.
Pruébelo
Para configurar una lista de archivos ejecutables
- En la página de propiedades de cualquier tipo de implementación, elija la pestaña Control del instalador .
- Haga clic en Agregar para agregar uno de los archivos ejecutables a la lista (por ejemplo ,Edge.exe).
- Haga clic en Aceptar para cerrar el cuadro de diálogo de propiedades del tipo de implementación.
Ahora, cuando implemente esta aplicación en un usuario o dispositivo y se ejecute uno de los ejecutables que agregó, el usuario final verá un cuadro de diálogo del Centro de software que le indica que se produjo un error en la instalación porque se está ejecutando una aplicación.
Nueva notificación de Windows Hello para empresas para los usuarios finales
Una nueva notificación de Windows 10 informa a los usuarios finales de que deben realizar acciones adicionales para completar Windows Hello para empresas configuración (por ejemplo, configurar un PIN).
Soporte técnico de la Tienda Windows para empresas en Configuration Manager
Ahora puedes implementar aplicaciones con licencia en línea con un propósito de implementación disponible desde la Tienda Windows para empresas en equipos que ejecutan el cliente de Configuration Manager. Para obtener más información, consulta Administrar aplicaciones desde la Tienda Windows para empresas con Configuration Manager.
Actualmente, la compatibilidad con esta característica solo está disponible para los equipos que ejecutan la compilación de Windows 10 versión preliminar de RS2.
Volver a la página anterior cuando se produce un error en una secuencia de tareas
Ahora puede volver a una página anterior cuando ejecute una secuencia de tareas y se produzca un error. Antes de esta versión, tenía que reiniciar la secuencia de tareas cuando se produjo un error. Por ejemplo, puede usar el botón Anterior en los escenarios siguientes:
- Cuando se inicia un equipo en Windows PE, el cuadro de diálogo de arranque de secuencia de tareas podría mostrarse antes de que la secuencia de tareas esté disponible. Al hacer clic en Siguiente en este escenario, se muestra la página final de la secuencia de tareas con un mensaje que indica que no hay ninguna secuencia de tareas disponible. Ahora, puede hacer clic en Anterior para buscar de nuevo las secuencias de tareas disponibles. Puede repetir este proceso hasta que la secuencia de tareas esté disponible.
- Cuando se ejecuta una secuencia de tareas, pero los paquetes de contenido dependientes aún no están disponibles en los puntos de distribución, se produce un error en la secuencia de tareas. Ahora puede distribuir el contenido que falta (si aún no se ha distribuido) o esperar a que el contenido esté disponible en los puntos de distribución y, a continuación, hacer clic en Anterior para que la secuencia de tareas vuelva a buscar el contenido.
Compatibilidad con archivos de instalación rápida para actualizaciones de Windows 10
Hemos agregado compatibilidad con archivos de instalación rápida en Configuration Manager para Windows 10 actualizaciones. Cuando se usa una versión compatible de Windows 10, ahora puede usar Configuration Manager configuración para descargar solo la diferencia entre la actualización acumulativa de Windows 10 del mes actual y la actualización del mes anterior. Actualmente en Configuration Manager rama actual, la actualización acumulativa Windows 10 completa (incluidas todas las actualizaciones de meses anteriores) se descarga cada mes. El uso de archivos de instalación rápida proporciona descargas más pequeñas y tiempos de instalación más rápidos en los clientes.
Importante
Aunque la configuración para admitir el uso de archivos de instalación rápida está disponible en Configuration Manager, esta funcionalidad solo se admite en Windows 10 versión 1607 con una actualización del Agente de Windows Update incluida con las actualizaciones publicadas el 10 de enero de 2017 (Martes de revisión). Para obtener más información sobre estas actualizaciones, consulte el artículo de soporte técnico 3213986. Puede aprovechar los archivos de instalación rápida cuando el siguiente conjunto de actualizaciones se publique el 14 de febrero de 2017. Windows 10 versión 1607 sin la actualización y las versiones anteriores no admiten archivos de instalación rápida.
Para habilitar la descarga de archivos de instalación rápida para Windows 10 actualizaciones en el servidor
Para empezar a sincronizar los metadatos de Windows 10 archivos de instalación rápida, debe habilitarlos en las propiedades del punto de actualización de software.
- En la consola de Configuration Manager, vaya aSitios deconfiguración del sitiode administración>>.
- Seleccione el sitio de administración central o el sitio primario independiente.
- En la pestaña Inicio , en el grupo Configuración , haga clic en Configurar componentes del sitioy, a continuación, haga clic en Punto de actualización de software. En la pestaña Actualizar archivos, seleccione Descargar archivos completos para todas las actualizaciones aprobadas y archivos de instalación rápida para Windows 10.
Para habilitar la compatibilidad con los clientes para descargar e instalar archivos de instalación rápida
Para habilitar la compatibilidad con archivos de instalación rápida en los clientes, debe habilitar los archivos de instalación rápida en los clientes en la sección Software Novedades de configuración de cliente. Esto crea un nuevo agente de escucha HTTP que escucha las solicitudes para descargar archivos de instalación rápida en el puerto que especifique. Una vez que implemente la configuración de cliente para habilitar esta funcionalidad en el cliente, intentará descargar la diferencia entre la actualización acumulativa de Windows 10 del mes actual y la actualización del mes anterior (los clientes deben ejecutar una versión de Windows 10 que admita archivos de instalación rápida).
- Habilite la compatibilidad con archivos de instalación rápida en las propiedades del componente de punto de actualización de software (procedimiento anterior).
- En la consola de Configuration Manager, vaya aConfiguración del clientede administración>.
- Seleccione la configuración de cliente adecuada y, a continuación, en la pestaña Inicio , haga clic en Propiedades.
- Seleccione la página Software Novedades, configure Sí para habilitar la instalación de Express Novedades en los clientes y configure el puerto usado por el agente de escucha HTTP en el cliente para el valor Puerto usado para descargar contenido para Express Novedades.
Acceso a datos de punto de conexión de OData
Configuration Manager ahora proporciona un punto de conexión OData RESTful para acceder a los datos de Configuration Manager. El punto de conexión es compatible con la versión 4 de Odata, lo que permite que herramientas como Excel y Power BI accedan fácilmente a Configuration Manager datos a través de un único punto de conexión. Technical Preview 1612 solo admite el acceso de lectura a objetos de Configuration Manager.
Ahora también se puede acceder a los datos que están disponibles actualmente en el proveedor WMI de Configuration Manager con el nuevo punto de conexión RESTful de OData. Los conjuntos de entidades expuestos por el punto de conexión de OData permiten enumerar los mismos datos que puede consultar con el proveedor WMI.
Pruébelo
Para poder usar el punto de conexión de OData, debe habilitarlo para el sitio.
- Vaya aSitios deconfiguración del sitiode administración>>.
- Seleccione el sitio principal y haga clic en Propiedades.
- En la pestaña General de la hoja de propiedades del sitio principal, haga clic en Habilitar punto de conexión REST para todos los proveedores de este sitio y, a continuación, haga clic en Aceptar.
En el visor de consultas de OData favorito, pruebe a realizar consultas similares a los ejemplos siguientes para devolver varios objetos en Configuration Manager:
| Objetivo | Consulta de OData |
|---|---|
| Obtener todas las colecciones | http://localhost/CMRestProvider/Collection |
| Obtener una colección | http://localhost/CMRestProvider/Collection('SMS00001') |
| Obtener los 100 mejores dispositivos de la colección | http://localhost/CMRestProvider/Collection('SMS00001')/Device?$top=100 |
| Obtención de un dispositivo con un identificador de recurso en la colección | http://localhost/CMRestProvider/Collection('SMS00001')/Device(16777573) |
| Obtención del sistema operativo del dispositivo en la colección | http://localhost/CMRestProvider/Collection('SMS00001')/Device(16777573)/OPERATING_SYSTEM |
| Obtención de usuarios en la colección | http://localhost/CMRestProvider/Collection('SMS00001')/User |
Nota:
Las consultas de ejemplo que se muestran en la tabla usan localhost como nombre de host en la dirección URL y se pueden usar en el equipo que ejecuta el proveedor de SMS. Si ejecuta las consultas desde otro equipo, reemplace localhost por el FQDN del servidor con el proveedor de SMS instalado.
incorporación Microsoft Entra
Microsoft Entra incorporación crea una conexión entre Configuration Manager y Microsoft Entra id. que usarán otros servicios en la nube. Actualmente, se puede usar para crear la conexión necesaria para Cloud Management Gateway.
Realice esta tarea con un administrador de Azure, ya que necesitará credenciales de administrador de Azure.
Para crear la conexión:
- En el área de trabajo Administración, elija Cloud Services>Microsoft Entra Id>. Agregar Microsoft Entra id.
- Elija Iniciar sesión para crear la conexión con Microsoft Entra id.
Configuration Manager requisitos de cliente
Hay varios requisitos para habilitar la creación de la directiva de usuario en Cloud Management Gateway.
- El proceso de incorporación Microsoft Entra debe completarse y el cliente debe estar conectado inicialmente a la red corporativa para obtener la información de conexión.
- Los clientes deben estar unidos a un dominio (registrado en Active Directory) y unidos a un dominio en la nube (registrados en Microsoft Entra identificador).
- Debe ejecutar la detección de usuarios de Active Directory.
- Debe modificar el cliente de Configuration Manager para permitir las solicitudes de directiva de usuario a través de Internet e implementar el cambio en el cliente. Dado que este cambio en el cliente tiene lugar en el dispositivo cliente, se puede implementar a través de Cloud Management Gateway, aunque no ha completado los cambios de configuración necesarios para la directiva de usuario.
- El punto de administración debe configurarse para usar HTTPS para proteger el token en la red y debe tener instalado .Net 4.5.
Después de realizar estos cambios de configuración, puede crear una directiva de usuario y mover clientes a Internet para probar la directiva. Las solicitudes de directiva de usuario a través de Cloud Management Gateway se autenticarán con Microsoft Entra autenticación basada en tokens.
Cambio a la configuración de la autenticación multifactor para la inscripción de dispositivos
Ahora que puede configurar la autenticación multifactor (MFA) para la inscripción de dispositivos en el Azure Portal, la opción MFA se ha quitado en la consola de Configuration Manager. Puede encontrar más información sobre cómo configurar MFA para la inscripción en este tema de Microsoft Intune.
Comentarios
Próximamente: A lo largo de 2024 iremos eliminando gradualmente GitHub Issues como mecanismo de comentarios sobre el contenido y lo sustituiremos por un nuevo sistema de comentarios. Para más información, vea: https://aka.ms/ContentUserFeedback.
Enviar y ver comentarios de