Solucionar problemas de unidades de red asignadas que se conectan a SharePoint Online
Nota:
La asignación de una unidad de red usa WebDav, una tecnología más antigua, lento y menos confiable que la sincronización de archivos de SharePoint con el nuevo cliente de sincronización de OneDrive. El cliente de sincronización de OneDrive proporciona Archivos a petición, lo que le permite tener acceso a todos los archivos de OneDrive sin usar espacio de almacenamiento local.
Solución de problemas de mensajes de error de unidad de red asignada
Cuando busca una unidad de red asignada, puede aparecer uno de los mensajes de error siguientes:
\\No se tiene acceso a la ruta. Es posible que no tenga permisos para usar este recurso de red. Póngase en contacto con el administrador de este servidor para comprobar si tiene permisos de acceso.
Acceso denegado. Antes de abrir archivos en esta ubicación, primero debe agregar el sitio web a la lista de sitios de confianza, ir al sitio web y seleccionar la opción para iniciar sesión automáticamente.
Nota:
Para Internet Explorer 10 con Windows 8 o Windows 7, instale la revisión para resolver este problema. Para obtener más información, consulte Error al abrir una biblioteca de documentos de SharePoint en el Explorador de Windows o asignar una unidad de red a la biblioteca después de instalar Internet Explorer 10.
Autenticarse en Microsoft 365
Asegúrese de que se ha autenticado en Microsoft 365. Para ello, inicie sesión en el sitio de SharePoint Online con sus credenciales de cuenta profesional o educativa de Microsoft 365 y asegúrese de seleccionar la opción Mantener la sesión iniciada como se muestra en la siguiente captura de pantalla:
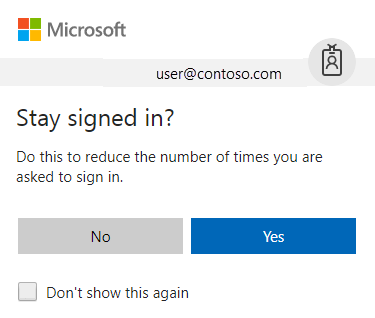
Nota:
Después de asignar una unidad de red a SharePoint Online, en ocasiones debe conectarse al sitio de SharePoint Online mediante Internet Explorer y seleccionar la opción Mantener la sesión iniciada. Esto impide que expire la sesión que usa la unidad de red asignada. Una unidad de red asignada conectada a SharePoint solo es compatible con estos pasos cuando se realizan en Internet Explorer.
Si no activó anteriormente la opción Mantener la sesión iniciada y navega a un sitio de SharePoint Online o al portal de Microsoft 365 y ya ha iniciado sesión, primero debe cerrar la sesión y, después, volver a iniciar sesión con la opción Mantener la sesión iniciada. Para ello, siga estos pasos:
En la cinta de opciones de Microsoft 365, seleccione la flecha desplegable junto al nombre de usuario.
Seleccione Cerrar sesión.
Cierre todas las ventanas del explorador.
Navegue al portal de Microsoft 365.
Seleccione la opción Mantener la sesión iniciada, escriba sus credenciales de cuenta profesionales o educativas de Microsoft 365 y, después, seleccione Iniciar sesión (si fuera necesario).
Abra una biblioteca de documentos en la vista del Explorador.
Intente acceder a la unidad de red asignada.
Agregar los sitios de SharePoint Online a sitios de confianza
Asegúrese de que las direcciones URL de SharePoint Online se agregaron a la zona de sitios de confianza en Internet Explorer. Para ello, siga estos pasos:
Abra Internet Explorer.
Según la versión de Internet Explorer, realice una de las siguientes acciones:
- Seleccione el botón Herramientas y, después, Opciones de Internet.
- Seleccione el icono de engranaje y, luego, Opciones de Internet.
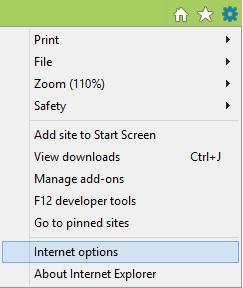
Seleccione la pestaña Seguridad, Sitios de confianza y, después, Sitios.
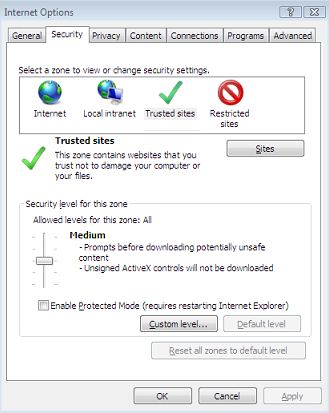
En el cuadro Agregar este sitio web a la zona, escriba la dirección URL del sitio de SharePoint Online que desea añadir a la zona Sitios de confianza y, después, seleccione Añadir. Por ejemplo, escriba https://contoso.sharepoint.com. (Aquí, el marcador de posición contoso representa el dominio que se usa para su organización). Repita este paso para los sitios adicionales que quiera agregar a esta zona.
Nota:
Le recomendamos agregar también las siguientes direcciones URL de Microsoft 365 a la zona Sitios de confianza:
- https://*.microsoftonline.com
- https://*.microsoft.com
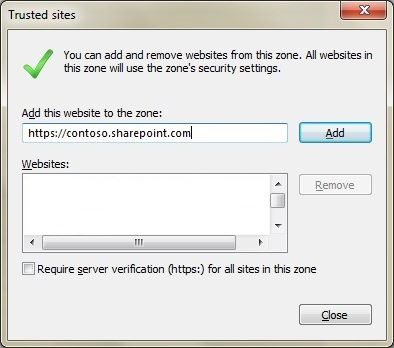
Después de añadir cada sitio a la lista Sitios web, seleccione Cerrar y, después, Aceptar.
Consulte el estado del servicio WebClient
Para mantener la conexión después de reiniciar el equipo, asegúrese de que el servicio WebClient se está ejecutando. (Tenga en cuenta que la cookie terminará agotando el tiempo de espera). Para ello, siga estos pasos:
Siga los pasos correspondientes a su sistema operativo:
Para Windows 8, seleccione Inicio, escriba services.msc y, después, presione Entrar.
Para Windows 7, Windows XP y Windows Vista, seleccione Inicio y Ejecutar, escriba services.msc y, después, presione Entrar.
En la lista de servicios, busque el servicio WebClient y, después, asegúrese de que su estado en la columna Estado está establecido en Iniciado. Si no está establecido en Iniciado, seleccione dos veces WebClientservice, seleccione Iniciar y, después, Aceptar.
Asegúrese de que se aplican las actualizaciones de Windows más recientes. Si se aplican todas las actualizaciones más recientes, pero el problema persiste, asegúrese de que el servicio WebClient se está ejecutando.
Nota:
Si el Tipo de inicio del servicio WebClient está establecido en Deshabilitado, la funcionalidad de asignar unidad de red no funcionará correctamente y no podrá iniciar el servicio. Para habilitar el servicio, en el cuadro de diálogo Propiedades de WebClient, seleccione el cuadro de diálogo desplegable para la configuración Tipo de inicio y, después, Manual o Automático. La elección de Automático es necesaria para las asignaciones de unidades persistentes. Después de completar este paso, seleccione Aplicar, Inicio para iniciar el servicio y, por último, Aceptar.
Solucionar problemas de rendimiento más lento de lo esperado en unidad de red asignada en equipos basados en Windows 8 o Windows Server 2012
Cuando navegue a una biblioteca de documentos de SharePoint Online a través de una unidad de red asignada, puede experimentar un problema en el que la enumeración de los archivos y directorios es más lenta de lo esperado. Se publicó una revisión para resolver este problema.
Más información
Para obtener más información sobre cómo trabajar con el servicio WebClient, consulte Solicitar credenciales al acceder a sitios FQDN desde un equipo Windows Vista o Windows 7
Para obtener más información sobre cómo trabajar con archivos de biblioteca de sitios en el Explorador de archivos, vea Formas de trabajar con los archivos de biblioteca de sitios en el Explorador de archivos.
Para obtener más información sobre las direcciones URL de Microsoft 365, consulte Direcciones URL e intervalos de direcciones IP para Microsoft 365 operados por 21Vianet.
¿Aún necesita ayuda? Visite Comunidad de SharePoint.
Comentarios
Próximamente: A lo largo de 2024 iremos eliminando gradualmente GitHub Issues como mecanismo de comentarios sobre el contenido y lo sustituiremos por un nuevo sistema de comentarios. Para más información, vea: https://aka.ms/ContentUserFeedback.
Enviar y ver comentarios de