Extensión de la funcionalidad de Azure Data Studio
Las extensiones de Azure Data Studio proporcionan una manera sencilla de agregar más funcionalidad a la instalación base de Azure Data Studio.
Las extensiones las proporciona el equipo de Azure Data Studio (Microsoft), así como la comunidad de terceros (los usuarios). Para más información sobre la creación de extensiones, vea Creación de extensiones.
Incorporación de extensiones de Azure Data Studio
Para acceder a las extensiones disponibles, seleccione el icono Extensiones o Extensiones en el menú Ver. Puede usar el comando Vista: Mostrar extensiones, disponible en la paleta de comandos (F1 o
Ctrl+Shift+P).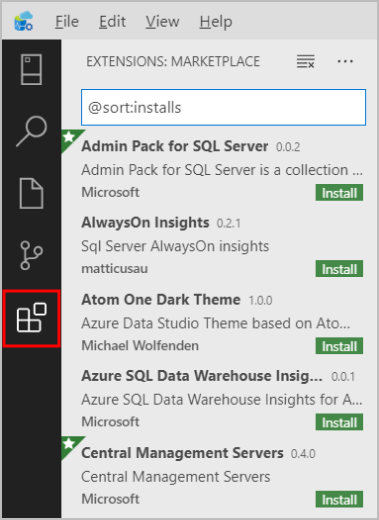
También puede acceder rápidamente al administrador de extensiones si presiona
Ctrl+Shift+X(Windows/Linux) oCommand+Shift+X(Mac).Seleccione una extensión disponible para ver sus detalles.
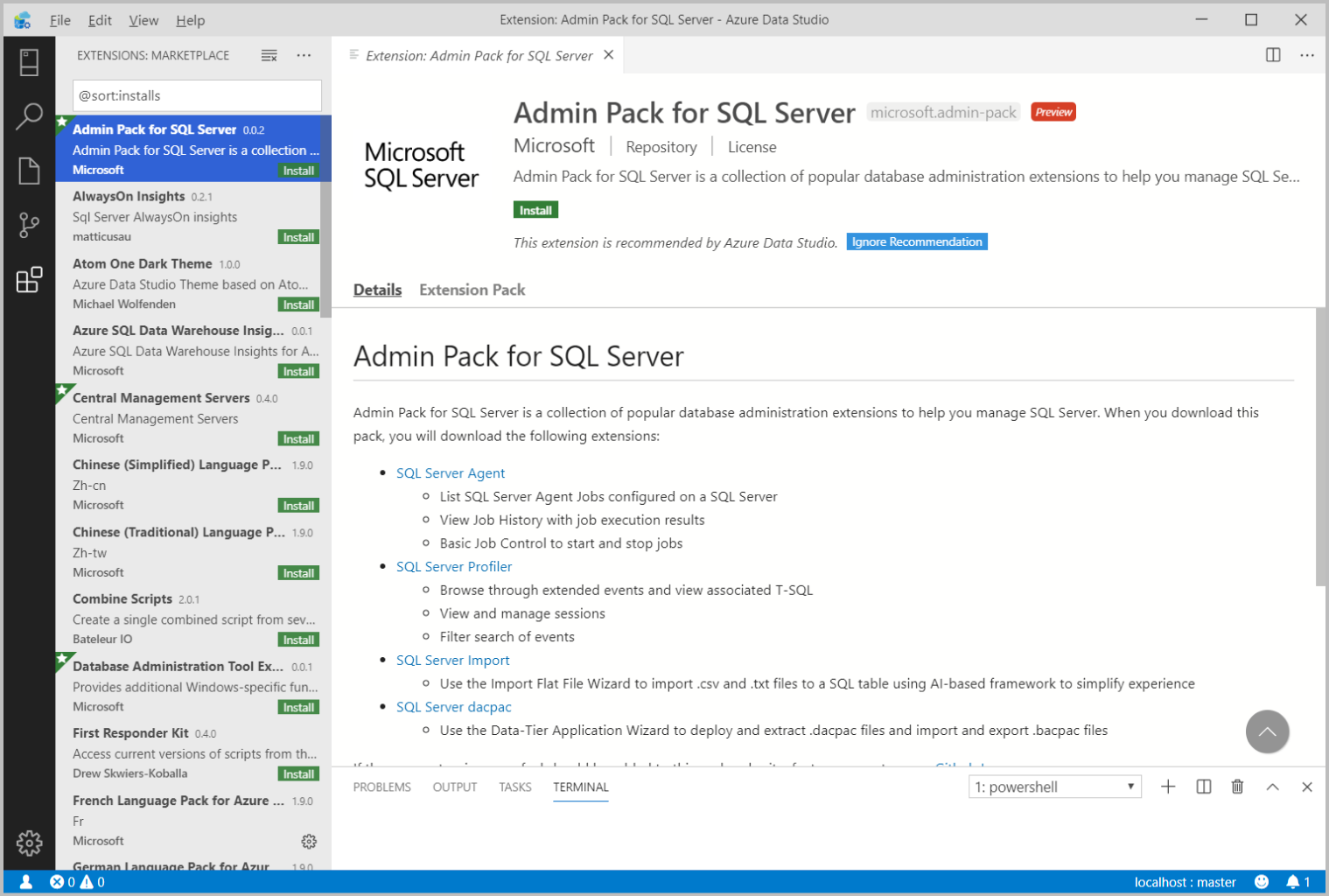
Seleccione la extensión que quiera e instálela.
Una vez instalada, seleccione Recargar para habilitar la extensión en Azure Data Studio (solo es necesario cuando se instala una extensión por primera vez).
Si tiene problemas para acceder al Administrador de extensiones en Azure Data Studio, puede descargar la extensión que necesita en nuestra Wiki de GitHub.
Administración de extensiones
Enumeración de las extensiones instaladas
La vista Extensiones predeterminada muestra las extensiones que están habilitadas actualmente, todas las extensiones recomendadas y un contenedor contraído de todas las extensiones deshabilitadas actualmente. El comando Extensiones: Mostrar extensiones instaladas, disponible en la paleta de comandos o en el menú desplegable Más acciones(...), muestra una lista de todas las extensiones instaladas, incluidas las deshabilitadas.
Desinstalación de una extensión
Para desinstalar una extensión, seleccione el icono de engranaje situado a la derecha de una entrada de extensión y elija Desinstalar en el menú desplegable. La extensión seleccionada se desinstalará y tendrá que volver a cargar Azure Data Studio.
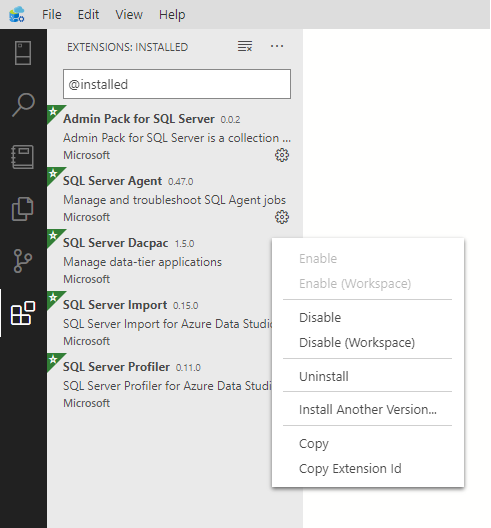
Deshabilitación de una extensión
En lugar de quitar una extensión de forma permanente, puede deshabilitarla temporalmente. Puede deshabilitar una extensión en todas las sesiones de Azure Data Studio (Deshabilitar) o solo en el área de trabajo actual (Deshabilitar [área de trabajo] ). También puede deshabilitar todas las extensiones instaladas actualmente a través de la paleta de comandos con los comandos Extensiones: Deshabilitar todas las extensiones y Extensiones: Deshabilitar todas las extensiones (área de trabajo) .
Habilitación de extensiones
Si se ha deshabilitado una extensión, se encontrará en la sección Deshabilitado de la lista de extensiones, marcada como Deshabilitada. Puede volver a habilitarla con los comandos Habilitar o Habilitar (área de trabajo) en el menú desplegable. La paleta de comandos también permite habilitar todas las extensiones con los comandos Extensiones: Habilitar todas las extensiones y Extensiones: Habilitar todas las extensiones (área de trabajo) .
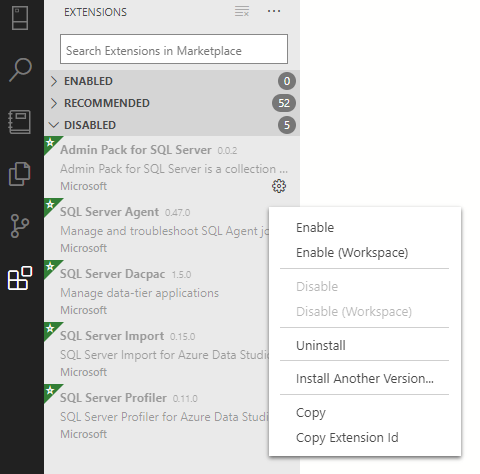
Actualización de una extensión
Azure Data Studio busca e instala automáticamente las actualizaciones de sus extensiones instaladas.
Puede comprobar si hay actualizaciones en la extensión y hacer que se actualicen automáticamente mediante la opción Actualización automática de la configuración de Azure Data Studio.
Para habilitar las actualizaciones automáticas:
- Seleccionar el icono Configuración en Azure Data Studio.
- Active la casilla en Usuario > Características > Extensiones > Auto Check Updates (Comprobar actualizaciones automáticamente).
- Seleccione la lista desplegable en Usuario> Características > Extensiones > Actualizar automáticamente y elija Todas las extensiones o Solo extensiones habilitadas.
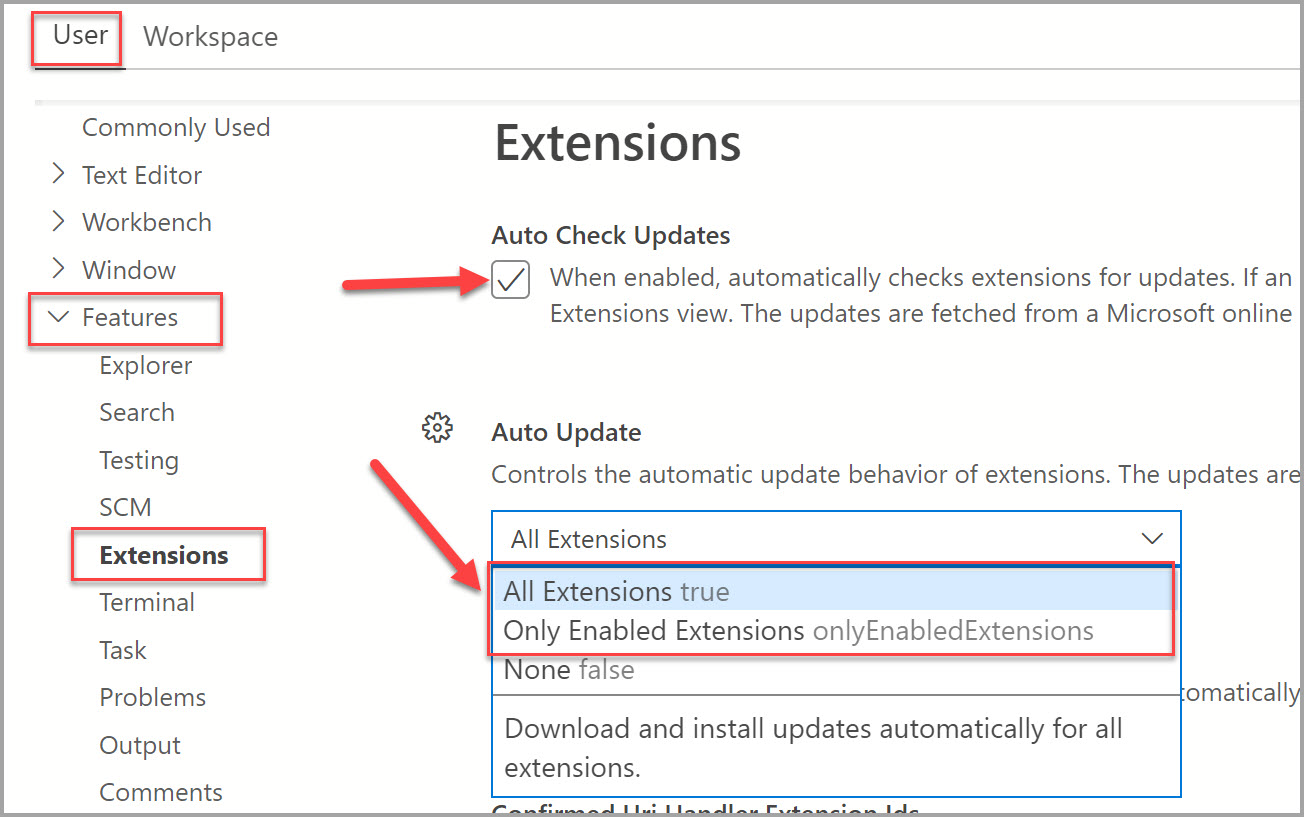
Nota:
Si quiere actualizar la extensión manualmente, puede deshabilitar Actualizar automáticamente e instalar las actualizaciones de la extensión en Marketplace.
Instalación desde un VSIX
Para instalar manualmente una extensión de Azure Data Studio empaquetada en un archivo .vsix, use el comando Instalar desde VSIX de la lista desplegable de comandos de la vista Extensiones, o bien use el comando Extensiones: Instalar desde VSIX de la paleta de comandos, y apunte al archivo .vsix de la extensión.
Acceso a las extensiones instaladas de Azure Data Studio
Cada extensión mejora la experiencia en Azure Data Studio de manera diferente. Como resultado, el punto de entrada de las extensiones puede variar. Consulte la documentación individual de la extensión instalada para obtener información sobre cómo se puede acceder a sus características una vez instalada.
Filtros de la vista Extensiones
El cuadro de búsqueda de la vista Extensiones admite filtros que le ayudarán a encontrar y administrar las extensiones. Los comandos Mostrar extensiones instaladas y Mostrar extensiones recomendadas usan filtros como @installed y @recommended en el cuadro de búsqueda.
Para ver una lista completa de todos los filtros y comandos de ordenación, escriba @ en el cuadro de búsqueda de extensiones y navegue por las sugerencias:
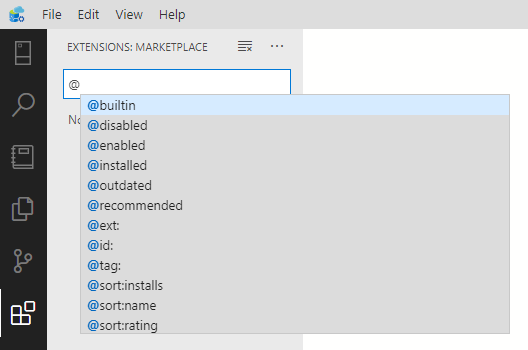
Estos son los filtros de la vista Extensiones:
@builtin: muestra las extensiones que están integradas en Azure Data Studio. Están agrupadas por tipo (lenguajes de programación, temas, etc.).@disabled: muestra las extensiones instaladas que están deshabilitadas.@enabled: muestra las extensiones instaladas que están habilitadas. Las extensiones se pueden habilitar y deshabilitar de forma individual.@installed: muestra las extensiones instaladas.@outdated: muestra las extensiones instaladas que están obsoletas y que tienen una versión más reciente disponible en el marketplace.@recommended: muestra las extensiones recomendadas. Están agrupadas como de uso general o específico del área de trabajo.@category: muestra las extensiones que pertenecen a la categoría especificada. Esta es una breve lista de categorías admitidas. Para ver la lista completa, escriba @category y siga las opciones de la lista de sugerencias:@category:themes@category:formatters@category:snippets(Estos filtros también se pueden combinar. Por ejemplo,@installed @category:themesmuestra todos los temas instalados).
Si no se proporciona ningún filtro, la vista Extensiones muestra las extensiones actualmente instaladas y las recomendadas.
Sort
Puede ordenar las extensiones con el filtro @sort, que acepta los siguientes valores:
installs: orden descendente según el número de instalaciones de la galería de extensiones.rating: orden descendente según la clasificación de la galería de extensiones (1-5 estrellas).name: orden alfabético según el nombre de la extensión.
Solución de problemas y soporte técnico de extensiones
Para obtener ayuda para la solución de problemas y soporte técnico para las extensiones que agregue a Azure Data Studio, consulte la página de la extensión Details o Documentation en Azure Data Studio. Los autores de la extensión publicarán instrucciones sobre cómo obtener soporte técnico si la extensión encuentra un problema. Los autores de una extensión determinada pueden ser de la comunidad de terceros.
Preguntas frecuentes
¿Dónde se instalan las extensiones?
Las extensiones se instalan en una carpeta de extensiones que depende del usuario. En función de la plataforma, la ubicación se encuentra en la siguiente carpeta:
- Windows
%USERPROFILE%\.azuredatastudio\extensions - macOS
~/.azuredatastudio/extensions - Linux
~/.azuredatastudio/extensions
Comentarios
Próximamente: A lo largo de 2024 iremos eliminando gradualmente GitHub Issues como mecanismo de comentarios sobre el contenido y lo sustituiremos por un nuevo sistema de comentarios. Para más información, vea: https://aka.ms/ContentUserFeedback.
Enviar y ver comentarios de