Inicio rápido: Uso de Azure Data Studio para conectarse a una base de datos de Azure SQL y consultarla
En este inicio rápido, se usará Azure Data Studio para conectarse a un servidor de Azure SQL Database. Luego, se ejecutarán instrucciones de Transact-SQL (T-SQL) para crear y consultar la base de datos TutorialDB, que se emplea en otros tutoriales de Azure Data Studio.
Nota:
Aunque Microsoft Entra ID es el nuevo nombre de Azure Active Directory (Azure AD), para evitar interrumpir los entornos existentes, Azure AD sigue estando en algunos elementos codificados de forma rígida como campos de interfaz de usuario, proveedores de conexiones, códigos de error y cmdlets. En este artículo, los dos nombres son intercambiables.
Requisitos previos
Para completar este inicio rápido, necesita Azure Data Studio y un servidor de Azure SQL Database.
Si no tiene un servidor de Azure SQL, complete uno de los siguientes inicios rápidos de Azure SQL Database. Recuerde el nombre completo del servidor y las credenciales de inicio de sesión para los pasos posteriores:
- Creación de una base de datos con el portal
- Creación de una base de datos con la CLI
- Creación de una base de datos con PowerShell
Conectar al servidor de Azure SQL Database
Use Azure Data Studio para establecer una conexión con el servidor de Azure SQL Database.
La primera vez que ejecute Azure Data Studio, se debe abrir la página principal. Si no ve la página principal, seleccione Ayuda>Página principal. Seleccione Nueva conexión para abrir el panel Conexión:

En este artículo se usa la autenticación de SQL, pero se admite la autenticación de Microsoft Entra para todos los productos y servicios de SQL Server. Rellene los campos siguientes con el nombre del servidor, el nombre del usuario y la contraseña del servidor de Azure SQL:
Configuración Valor sugerido Descripción Nombre del servidor Nombre completo del servidor Algo como: servername.database.windows.net. Autenticación Inicio de sesión SQL En este tutorial se usa la autenticación de SQL. Nombre de usuario Nombre de usuario de la cuenta de administrador del servidor Nombre de usuario de la cuenta usada para crear el servidor. Contraseña (Inicio de sesión de SQL) Contraseña de la cuenta de administrador del servidor Contraseña de la cuenta usada para crear el servidor. ¿Desea guardar la contraseña? Sí o no Seleccione Sí si no quiere escribir la contraseña cada vez. Nombre de la base de datos dejar en blanco Solo se está conectando al servidor aquí. Grupo de servidores Seleccione <Valor predeterminado>. Puede establecer este campo en un grupo de servidores específico que haya creado. 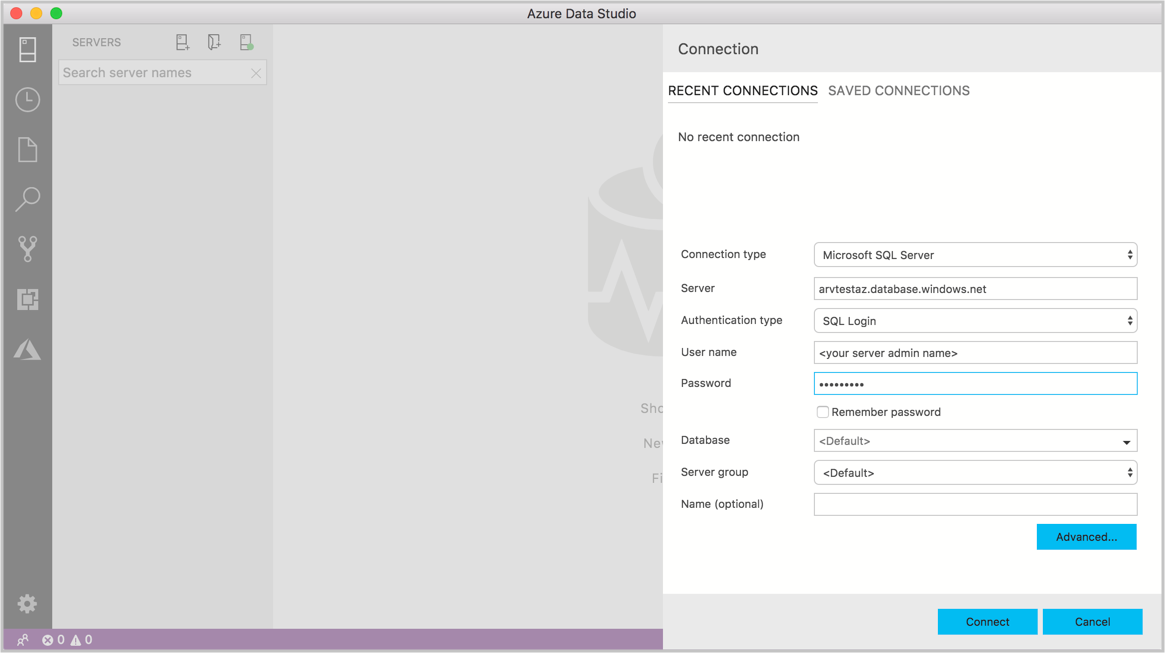
Seleccione Conectar.
Si el servidor no tiene una regla de firewall que permita a Azure Data Studio conectarse, se abrirá el formulario Crear nueva regla de firewall. Rellene el formulario para crear una nueva regla de firewall. Para obtener detalles, vea Reglas de firewall.
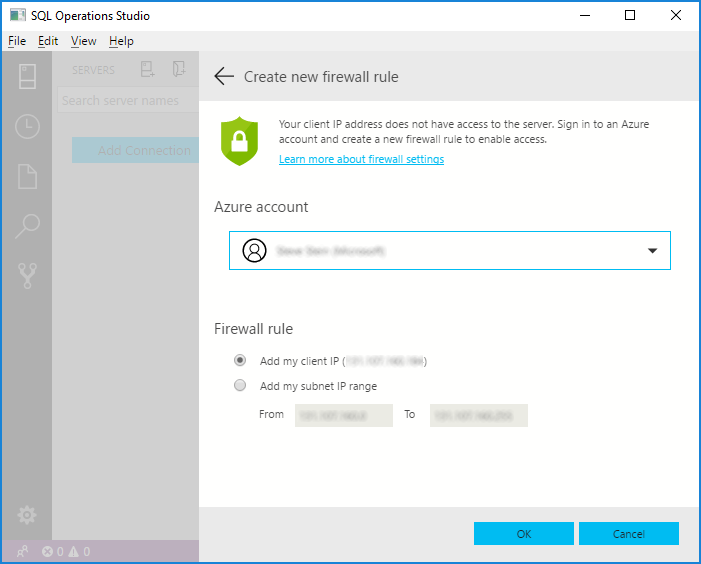
Después de conectarse correctamente, el servidor se abre en la barra lateral SERVIDORES.
Crear la base de datos del tutorial
En las secciones siguientes se crea la base de datos TutorialDB que se usa en otros tutoriales de Azure Data Studio.
Haga clic con el botón derecho en el servidor de Azure SQL en la barra lateral SERVIDORES y seleccione Nueva consulta.
Pegue este SQL en el editor de consultas.
IF NOT EXISTS ( SELECT name FROM sys.databases WHERE name = N'TutorialDB' ) CREATE DATABASE [TutorialDB] GO ALTER DATABASE [TutorialDB] SET QUERY_STORE=ON GOEn la barra de herramientas, seleccione Ejecutar. Aparecen notificaciones en el panel MENSAJES que muestran el progreso de la consulta.
Creación de una tabla
El editor de consultas se conecta a la base de datos master, pero lo que se pretende aquí es crear una tabla en la base de datos TutorialDB.
Conéctese a la base de datos TutorialDB.

Cree una tabla
Customers.Reemplace la consulta anterior del editor de consultas por esta y seleccione Ejecutar.
-- Create a new table called 'Customers' in schema 'dbo' -- Drop the table if it already exists IF OBJECT_ID('dbo.Customers', 'U') IS NOT NULL DROP TABLE dbo.Customers GO -- Create the table in the specified schema CREATE TABLE dbo.Customers ( CustomerId INT NOT NULL PRIMARY KEY, -- primary key column Name [NVARCHAR](50) NOT NULL, Location [NVARCHAR](50) NOT NULL, Email [NVARCHAR](50) NOT NULL ); GO
Insertar filas en la tabla
Reemplace la consulta anterior por esta y seleccione Ejecutar.
-- Insert rows into table 'Customers'
INSERT INTO dbo.Customers
([CustomerId],[Name],[Location],[Email])
VALUES
( 1, N'Orlando', N'Australia', N''),
( 2, N'Keith', N'India', N'keith0@adventure-works.com'),
( 3, N'Donna', N'Germany', N'donna0@adventure-works.com'),
( 4, N'Janet', N'United States', N'janet1@adventure-works.com')
GO
Ver el resultado
Reemplace la consulta anterior por esta y seleccione Ejecutar.
-- Select rows from table 'Customers'
SELECT * FROM dbo.Customers;
Los resultados de la consulta muestran:
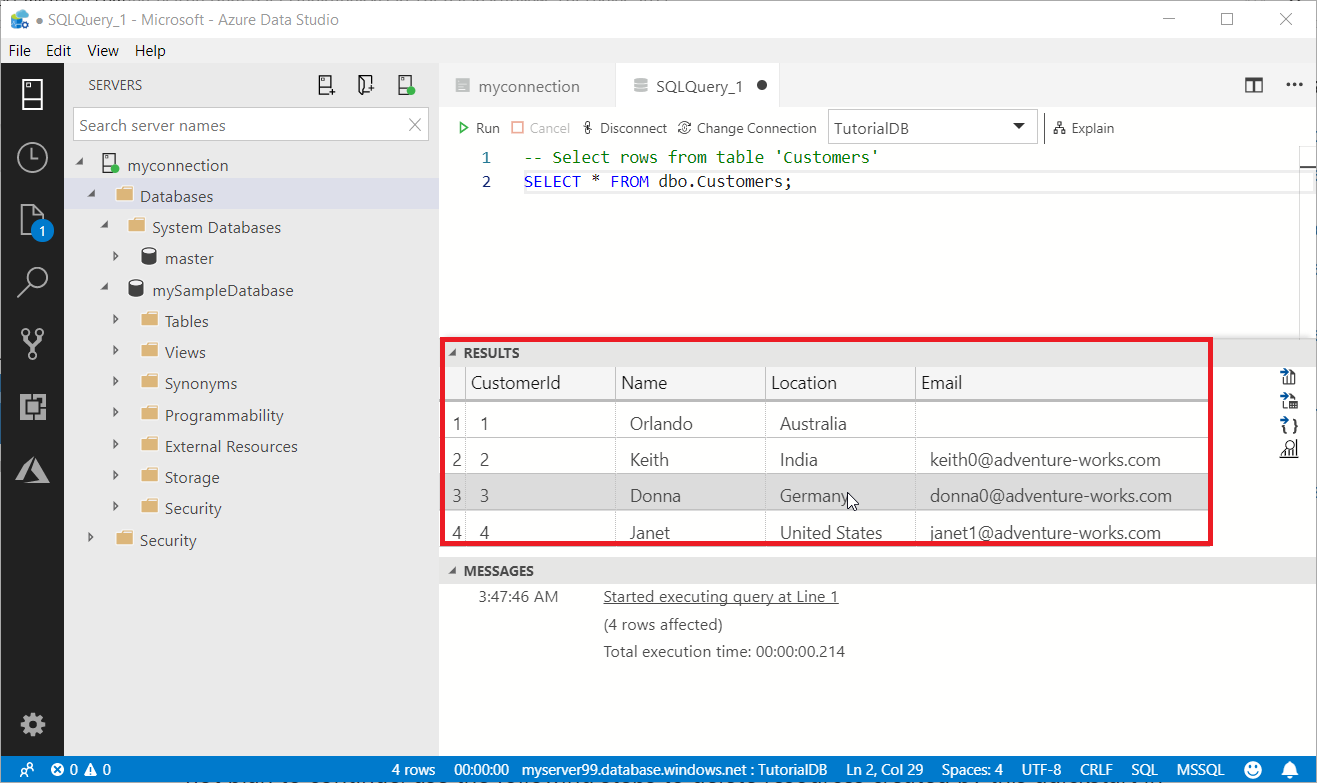
Limpieza de recursos
Los artículos de inicio rápido posteriores se basan en los recursos creados aquí. Si planea trabajar en estos artículos, asegúrese de no eliminar estos recursos. De lo contrario, en Azure Portal, elimine los recursos que ya no necesite. Para obtener más información, vea Limpieza de recursos.
Pasos siguientes
Ahora que se ha conectado correctamente a una base de datos de Azure SQL y ha ejecutado una consulta, pruebe el tutorial del editor de código.
Comentarios
Próximamente: A lo largo de 2024 iremos eliminando gradualmente GitHub Issues como mecanismo de comentarios sobre el contenido y lo sustituiremos por un nuevo sistema de comentarios. Para más información, vea: https://aka.ms/ContentUserFeedback.
Enviar y ver comentarios de