Inicio rápido: Uso de Azure Data Studio para conectarse a datos y consultarlos mediante un grupo de SQL dedicado en Azure Synapse Analytics
Esta guía de inicio rápido muestra la conexión con un grupo de SQL dedicado de Azure Synapse Analytics mediante Azure Data Studio.
Requisitos previos
Para completar esta guía de inicio rápido, necesita Azure Data Studio y un grupo de SQL dedicado en Azure Synapse Analytics.
Si aún no tiene un grupo de SQL dedicado en un área de trabajo de Azure Synapse Analytics, consulte Inicio rápido: Creación de un grupo de SQL dedicado mediante Synapse Studio. Si desea obtener información sobre un grupo de SQL dedicado independiente (antes, almacenamiento de datos SQL) fuera de un área de trabajo de Azure Synapse, consulte Creación de un grupo de SQL dedicado. Recuerde el nombre del servidor y las credenciales de inicio de sesión. Para obtener más información sobre las diferencias, consulte ¿Cuál es la diferencia entre grupos de SQL dedicados de Azure Synapse (anteriormente SQL DW) y grupos de SQL dedicados en un área de trabajo de Azure Synapse Analytics?.
Conexión al grupo de SQL dedicado
Use Azure Data Studio para establecer una conexión con el servidor de Azure Synapse Analytics.
La primera vez que ejecute Azure Data Studio, se abrirá la página Conexión. Si no ve la página Conexión, seleccione Agregar conexión, o bien en el icono de Nueva conexión en la barra lateral SERVIDORES:
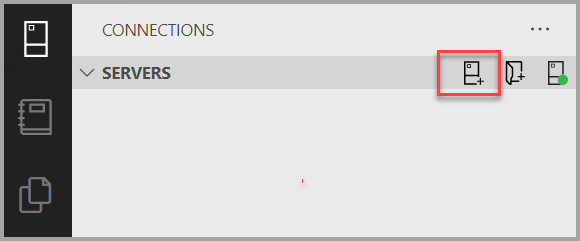
En este artículo, se usa el inicio de sesión de SQL, pero se admite la autenticación de Windows. Rellene los campos como se indica a continuación con el nombre del servidor, el nombre de usuario y la contraseña de su instancia de Azure SQL Server:
Configuración Valor sugerido Descripción Nombre del servidor Nombre completo del servidor Por ejemplo, el nombre debería parecerse a myworkpsace.sql.azuresynapse.net. Si se trata de un punto de conexión de SQL dedicado en un área de trabajo de Azure Synapse Analytics (recomendado) o un grupo de SQL dedicado independiente (anteriormente SQL DW) fuera de un área de trabajo de Azure Synapse Analytics, use el servidor lógico de Azure SQL:sqlpoolservername.database.windows.net.Autenticación Inicio de sesión SQL En este tutorial, se usa la autenticación de SQL. Nombre de usuario La cuenta de administrador del servidor Es la cuenta que especificó cuando creó el servidor. Contraseña (Inicio de sesión de SQL) La contraseña de la cuenta de administrador del servidor Es la contraseña que especificó cuando creó el servidor. ¿Desea guardar la contraseña? Sí o no Seleccione Sí si no quiere escribir la contraseña cada vez. Nombre de la base de datos dejar en blanco Grupo de servidores dejar en blanco Si el servidor no tiene una regla de firewall que permita a Azure Data Studio conectarse, se abrirá el formulario Crear nueva regla de firewall. Rellene el formulario para crear una nueva regla de firewall. Para obtener detalles, vea Reglas de firewall.
Después de conectarse correctamente, el servidor se abre en la barra lateral SERVIDORES.
Crear una base de datos
En este ejercicio, puede usar un grupo de SQL dedicado existente (incluido el que hay creado de forma predeterminada), o bien puede crear un grupo nuevo.
En caso de usar grupos de SQL dedicados en Azure Synapse, vaya al área de trabajo de Azure Synapse Analytics.
- Seleccione Administrar.
- En la sección Analytics pools (Grupos de análisis), seleccione Grupos de SQL.
- Seleccione + Nuevo para crear un nuevo grupo de SQL dedicado.
- Asigne el nombre
TutorialDBal grupo de SQL dedicado y elija un nivel de rendimiento. Establézcalo en el menor tamaño para reducir los costos de este inicio rápido. - Seleccione Crear.
En el caso de los grupos de SQL dedicados independientes (antes, almacenamiento de datos SQL), vaya a Dedicated SQL pool (formerly SQL DW) (Grupo de SQL dedicado [antes, almacenamiento de datos SQL]) en Azure Portal.
- Seleccione el vínculo Nombre del servidor, como
contosowdw.database.windows.net, para ir a la página de Azure Portal del servidor SQL lógico. - Seleccione + Create dedicated SQL pool (formerly SQL DW) (+ Crear grupo de SQL dedicado [antes, almacenamiento de datos SQL]) para crear otro grupo de SQL dedicado en el servidor SQL lógico.
- Asigne el nombre
TutorialDBal grupo de SQL dedicado y elija un nivel de rendimiento. Establézcalo en el menor tamaño para reducir los costos de este inicio rápido. - Seleccione Revisar + crear.
Creación de una tabla
El editor de consultas aún está conectado a la base de datos master, pero lo que queremos es crear una tabla en la base de datos TutorialDB.
Cambie el contexto de conexión a
TutorialDB:Pegue el siguiente fragmento de código en el editor de consultas y seleccione Ejecutar:
Nota
Puede anexar esto, o bien puede sobrescribir la consulta anterior en el editor. Al seleccionar Ejecutar, solo se ejecuta la consulta seleccionada. Si no hay ninguna opción seleccionada, cuando seleccione Ejecutar se ejecutarán todas las consultas en el editor.
-- Create a new table called 'Customers' in schema 'dbo' -- Drop the table if it already exists IF OBJECT_ID('dbo.Customers', 'U') IS NOT NULL DROP TABLE dbo.Customers GO -- Create the table in the specified schema CREATE TABLE dbo.Customers ( CustomerId INT NOT NULL, Name [NVARCHAR](50) NOT NULL, Location [NVARCHAR](50) NOT NULL, Email [NVARCHAR](50) NOT NULL ); GO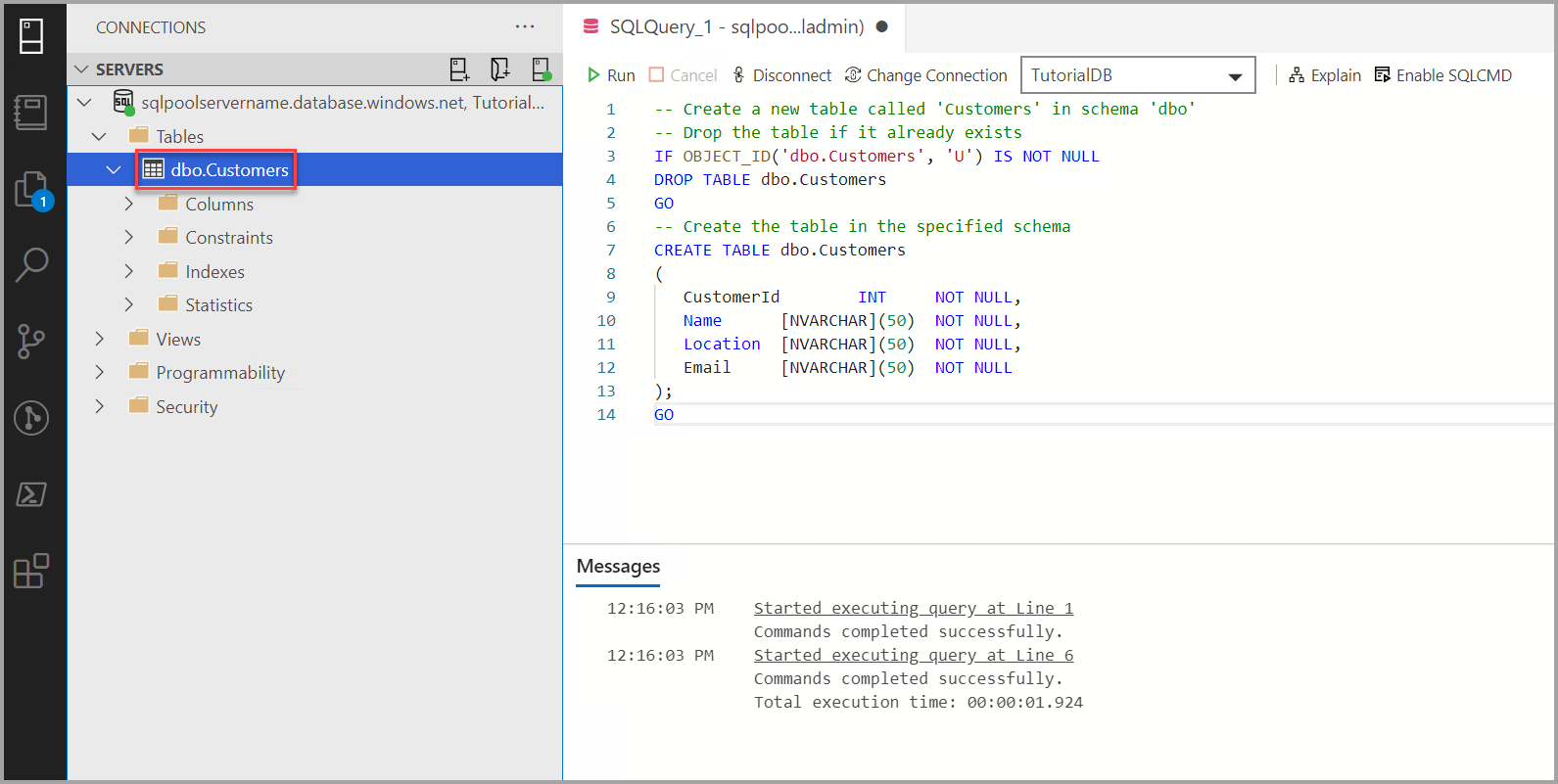
Insertar filas
Pegue el siguiente fragmento de código en el editor de consultas y seleccione Ejecutar:
-- Insert rows into table 'Customers' INSERT INTO dbo.Customers ([CustomerId],[Name],[Location],[Email]) SELECT 1, N'Orlando',N'Australia', N'' UNION ALL SELECT 2, N'Keith', N'India', N'keith0@adventure-works.com' UNION ALL SELECT 3, N'Donna', N'Germany', N'donna0@adventure-works.com' UNION ALL SELECT 4, N'Janet', N'United States', N'janet1@adventure-works.com'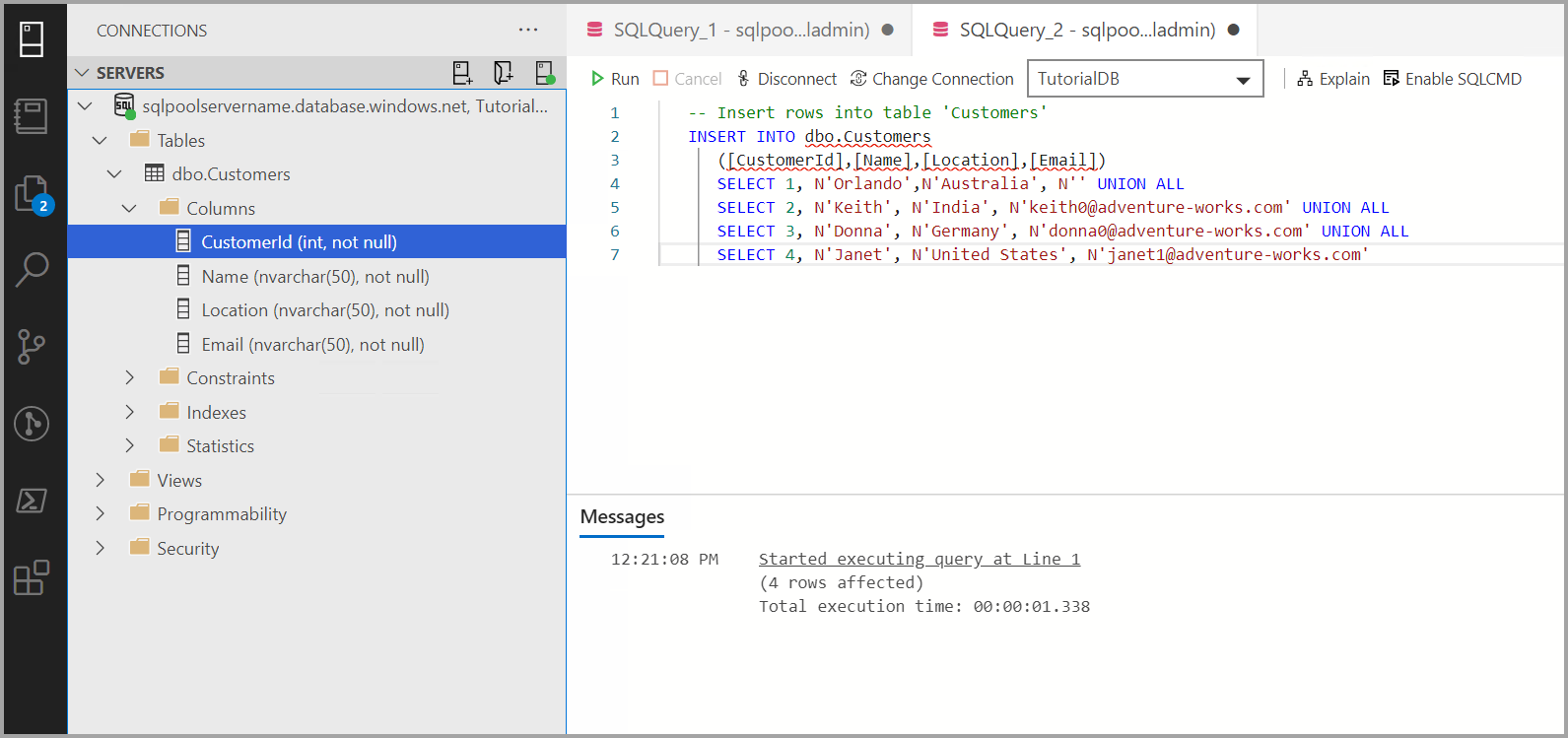
Ver el resultado
Pegue el siguiente fragmento de código en el editor de consultas y seleccione Ejecutar:
-- Select rows from table 'Customers' SELECT * FROM dbo.Customers;Se muestran los resultados de la consulta:
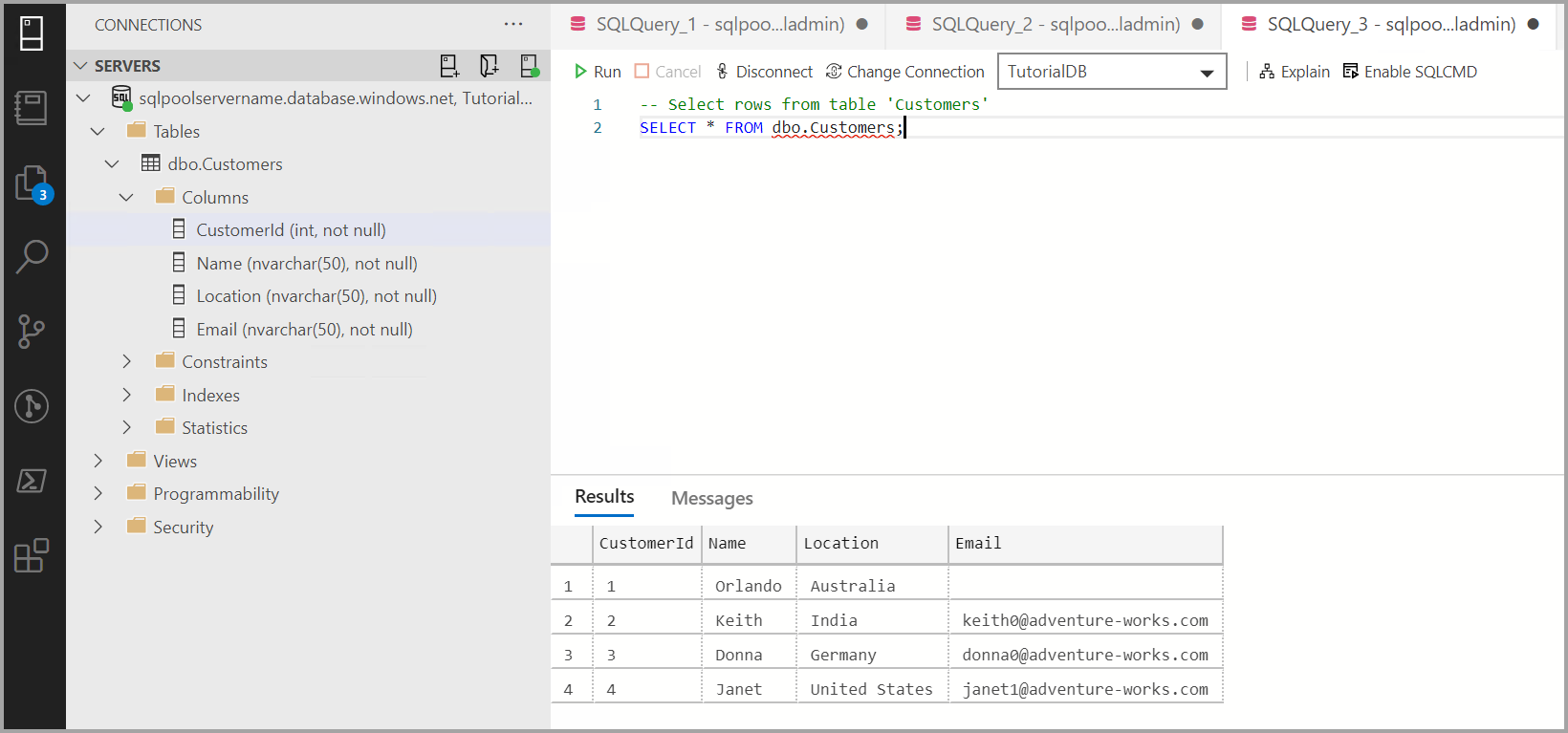
Limpieza de recursos
Si no tiene pensado seguir trabajando con las bases de datos de ejemplo creadas en este artículo, elimine el grupo de recursos.
Pasos siguientes
Para obtener más información, visite Conexión a Synapse SQL con Azure Data Studio.
Ahora que ya se ha conectado correctamente a una instancia de Azure Synapse Analytics y ha ejecutado una consulta, pruebe el Tutorial del editor de código.
Comentarios
Próximamente: A lo largo de 2024 iremos eliminando gradualmente GitHub Issues como mecanismo de comentarios sobre el contenido y lo sustituiremos por un nuevo sistema de comentarios. Para más información, vea: https://aka.ms/ContentUserFeedback.
Enviar y ver comentarios de