Conexión a un clúster de macrodatos de SQL Server con Azure Data Studio
Se aplica a: SQL Server 2019 (15.x)
En este artículo se explica cómo conectarse a Clústeres de macrodatos de SQL Server 2019 desde Azure Data Studio.
Importante
El complemento Clústeres de macrodatos de Microsoft SQL Server 2019 se va a retirar. La compatibilidad con Clústeres de macrodatos de SQL Server 2019 finalizará el 28 de febrero de 2025. Todos los usuarios existentes de SQL Server 2019 con Software Assurance serán totalmente compatibles con la plataforma, y el software se seguirá conservando a través de actualizaciones acumulativas de SQL Server hasta ese momento. Para más información, consulte la entrada de blog sobre el anuncio y Opciones de macrodatos en la plataforma Microsoft SQL Server.
Prerrequisitos
- Tener implementado un clúster de macrodatos de SQL Server 2019.
- Herramientas de macrodatos de SQL Server 2019:
- Azure Data Studio
- Extensión de SQL Server 2019
- kubectl
- azdata
Conectarse al clúster
Para conectarse a un clúster de macrodatos con Azure Data Studio, cree una nueva conexión a la instancia maestra de SQL Server del clúster. A continuación, se indica cómo puede hacerlo.
Busque el punto de conexión de la instancia maestra de SQL Server:
azdata bdc endpoint list -e sql-server-masterSugerencia
Para obtener más información sobre cómo recuperar puntos de conexión, vea Recuperación de puntos de conexión.
En Azure Data Studio, presione F1>Nueva conexión.
En Tipo de conexión, seleccione Microsoft SQL Server.
Escriba el nombre del punto de conexión que ha encontrado para la instancia maestra de SQL Server en el cuadro de texto Nombre del servidor (por ejemplo: <IP_Address>,31433).
Seleccione el tipo de autenticación. En una instancia maestra de SQL Server que se ejecute en un clúster de macrodatos solo se admiten Autenticación de Windows e Inicio de sesión de SQL.
Si utiliza el inicio de sesión de SQL, escriba el inicio de sesión de SQL nombre de usuario y contraseña.
Sugerencia
De forma predeterminada, el nombre de usuario SA está deshabilitado durante la implementación del clúster de macrodatos. Durante la implementación se aprovisiona un nuevo usuario sysadmin con el nombre y la contraseña correspondientes a las variables de entorno AZDATA_USERNAME y AZDATA_PASSWORD, que se establecieron antes o durante la implementación.
Cambie el Nombre de la base de datos de destino por uno de sus bases de datos relacionales.
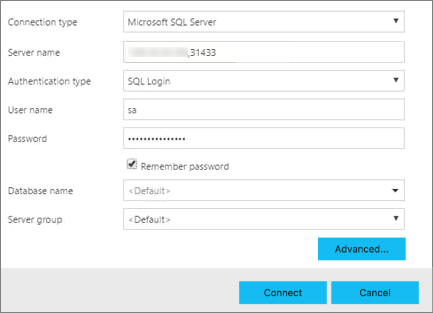
Presione Conectar . Debería aparecer el Panel del servidor.
Con la versión de febrero de 2019 de Azure Data Studio, la conexión a la instancia maestra de SQL Server también le permite interactuar con la puerta de enlace HDFS/Spark. Esto significa que no es necesario usar la conexión independiente para HDFS y Spark que se describe en la siguiente sección.
El Explorador de objetos contiene ahora un nuevo nodo Data Services con compatibilidad con las tareas del clúster de macrodatos que se activan con el botón derecho, como la creación de nuevos cuadernos o el envío de trabajos de Spark.
El nodo de Data Services también contiene una carpeta HDFS para que pueda explorar el contenido de HDFS y realizar tareas comunes que impliquen a HDFS (por ejemplo, crear una tabla externa o abrir un cuaderno para analizar el contenido de HDFS).
El Panel del servidor de la conexión también contiene pestañas para el clúster de macrodatos de SQL Server y SQL Server 2019 cuando la extensión está instalada.
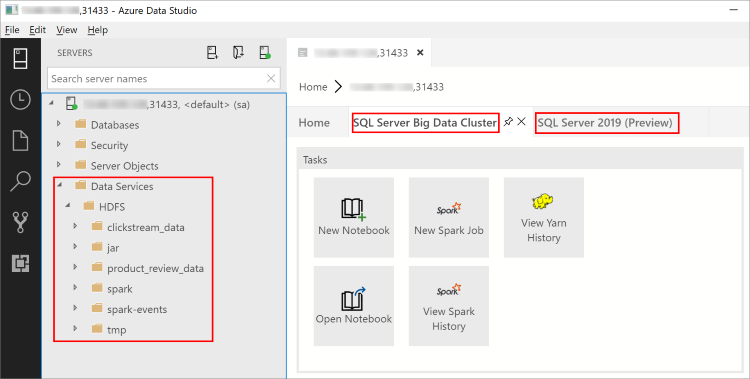
Pasos siguientes
Para obtener más información sobre Clústeres de macrodatos de SQL Server 2019, vea ¿Qué son los Clústeres de macrodatos de SQL Server 2019?
Comentarios
Próximamente: A lo largo de 2024 iremos eliminando gradualmente GitHub Issues como mecanismo de comentarios sobre el contenido y lo sustituiremos por un nuevo sistema de comentarios. Para más información, vea: https://aka.ms/ContentUserFeedback.
Enviar y ver comentarios de