Configuring Storage Spaces with a NVDIMM-N write-back cache (Configuración de espacios de almacenamiento con una caché con reescritura de NVDIMM-N)
Se aplica a:SQL Server
Windows Server 2016 incluyó por primera vez compatibilidad con dispositivos NVDIMM-N que permiten operaciones de entrada y salida (E/S) extremadamente rápidas. Una manera atractiva de usar dichos dispositivos es usarlos como una memoria caché con reescritura para obtener latencias de escritura bajas. En este artículo se describe cómo configurar un espacio de almacenamiento reflejado con una caché con reescritura reflejada de NVDIMM-N como una unidad virtual para almacenar el registro de transacciones de SQL Server. Si quiere usarlo también para almacenar tablas de datos u otros datos, puede incluir más discos en el grupo de almacenamiento o crear varios grupos si el aislamiento es importante.
Identificación de los discos correctos
La configuración de los espacios de almacenamiento en Windows Server 2016, especialmente con las características avanzadas como las memorias caché con reescritura, se consigue más fácilmente mediante PowerShell. El primer paso es identificar qué discos deben formar parte del grupo de espacios de almacenamiento del que se creará el disco virtual. Los NVDIMM-N tienen un tipo de medio y un tipo de bus de SCM (memoria de clase de almacenamiento), que se puede consultar mediante el cmdlet Get-PhysicalDisk de PowerShell.
Get-PhysicalDisk | Select FriendlyName, MediaType, BusType

Nota:
Con los dispositivos de NVDIMM-N, ya no necesitará seleccionar específicamente los dispositivos que pueden ser destinos de memoria caché con reescritura.
Para crear un disco virtual reflejado con una memoria caché con reescritura reflejada, se necesitan al menos dos NVDIMM-N y otros dos discos. Asignar los discos físicos deseados a una variable antes de crear el grupo facilita el proceso.
$pd = Get-PhysicalDisk | Select FriendlyName, MediaType, BusType | WHere-Object {$_.FriendlyName -like 'MK0*' -or $_.FriendlyName -like '2c80*'}
En la captura de pantalla se muestran la variable $pd y los dos SSD, y dos NVDIMM-N que se asignan para devolverse con el siguiente cmdlet de PowerShell:
$pd | Select FriendlyName, MediaType, BusType

Creación del bloque de almacenamiento
Con la variable $pd que contiene los discos físicos, es sencillo crear el bloque de almacenamiento mediante el cmdlet New-StoragePoolde PowerShell.
New-StoragePool -StorageSubSystemFriendlyName "Windows Storage*" -FriendlyName NVDIMM_Pool -PhysicalDisks $pd

Creación del disco virtual y el volumen
Ahora que se ha creado un grupo, el siguiente paso es delimitar un disco virtual y aplicarle formato. En este caso, solo se creará un disco virtual y se puede usar el cmdlet New-Volume de PowerShell para simplificar este proceso:
New-Volume -StoragePool (Get-StoragePool -FriendlyName NVDIMM_Pool) -FriendlyName Log_Space -Size 300GB -FileSystem NTFS -AccessPath S: -ResiliencySettingName Mirror

El disco virtual se ha creado, inicializado y se le ha aplicado formato con NTFS. La siguiente captura de pantalla muestra que tiene un tamaño de 300 GB y un tamaño de memoria caché de escritura de 1 GB, que se hospedará en los NVDIMM-N.
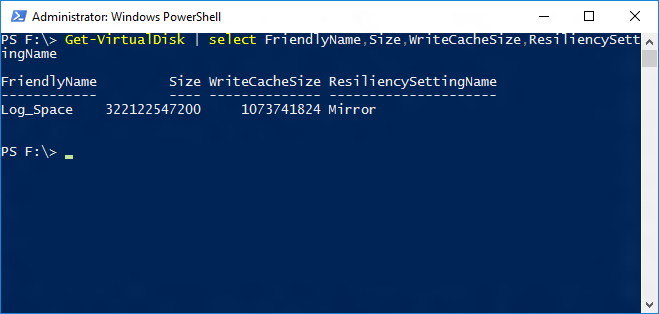
Ahora puede ver este nuevo volumen en su servidor. Ahora puede usar esta unidad para el registro de transacciones de SQL Server.
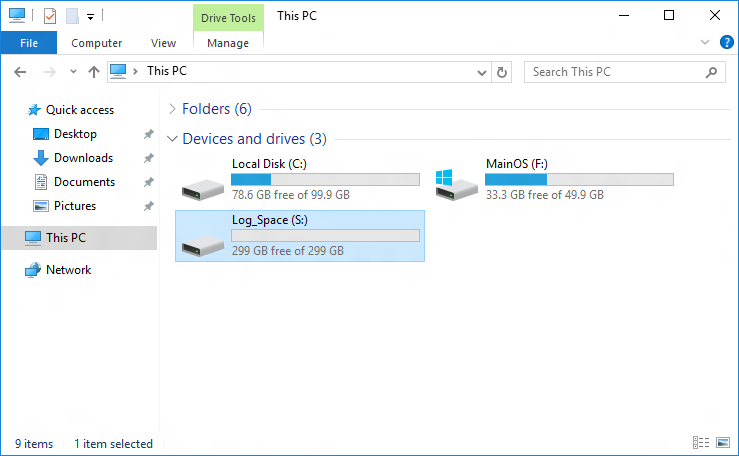
Pasos siguientes
Comentarios
Próximamente: A lo largo de 2024 iremos eliminando gradualmente GitHub Issues como mecanismo de comentarios sobre el contenido y lo sustituiremos por un nuevo sistema de comentarios. Para más información, vea: https://aka.ms/ContentUserFeedback.
Enviar y ver comentarios de