Anclado de elementos de informe paginados de Reporting Services a paneles de Power BI
Se aplica a: SQL Server 2016 (13.x) Reporting Services y versiones posteriores
Power BI Report Server
Puede anclar elementos de informe paginados de Reporting Services locales a un panel del servicio Power BI, como un nuevo icono. Para anclarlos, el administrador tendrá que integrar primero el servidor de informes con Microsoft Entra ID (anteriormente Azure Active Directory) y Power BI.
Nota:
La asignación de informes paginados a paneles de Power BI está en desuso para todas las versiones de SQL Server Reporting Services después de SQL Server Reporting Services 2019. Se interrumpe a partir de SQL Server Reporting Services 2022 y Power BI Report Server.
Requisitos para el anclado
El servidor de informes está configurado para su integración con Power BI. Para más información, consulta Integración de Power BI Report Server (Administrador de configuración). Si no se ha configurado el servidor de informes, no verás el botón Anclar al panel de Power BI en la barra de herramientas del visor de informes.

Puede anclar elementos desde el Visor de informes de Reporting Services en el portal web (por ejemplo,
https://myserver/Reports). No se puede anclar desde --- título: include file description: include file author: maggiesMSFT ms.author: maggies ms.date: 12/06/2018 ms.service: ms.topic: include ms.custom: include fileReport Builder, el diseñador de informes en SQL Server Data Tools (SSDT) o una dirección URL de servidor de informes. Por ejemplo,https://myserver/ReportServer.Tendrá que configurar el explorador para permitir elementos emergentes en el sitio del servidor de informes.
Tendrá que configurar los informes para las credenciales almacenadas si quiere que el elemento anclado se actualice. Cuando se ancla un elemento, se crea automáticamente una suscripción de Reporting Services para administrar la actualización de datos del elemento en el panel. Si en el informe no se usan credenciales almacenadas, cuando se ejecute la suscripción, verás un mensaje de error similar a este en la página Mis suscripciones.
"Power BI Delivery error: dashboard: IT Spend Analysis Sample, visual: Chart2, error: The current action cannot be completed (Error de entrega de Power BI: panel: ejemplo de análisis de gasto en TI, objeto visual: gráfico 2, error: La acción actual no se puede completar). Las credenciales del origen de datos del usuario no cumplen los requisitos necesarios para ejecutar este informe o conjunto de datos compartido. Es posible que las credenciales del origen de datos del usuario".
Para más información sobre cómo almacenar credenciales, consulta la sección "Configurar credenciales almacenadas para un origen de datos específico de informe (modo Nativo)" de Almacenamiento de las credenciales en un origen de datos de Reporting Services.
Elementos que puedes anclar
Los siguientes elementos de informe se pueden anclar en un panel de Power BI. No se pueden anclar elementos que estén anidados dentro de una región de datos. Por ejemplo, no se puede anclar un elemento que esté anidado dentro de una tabla o lista de Reporting Services.
- Gráficos
- Paneles del medidor.
- Maps
- Imágenes
- Los artículos deben estar en el cuerpo del informe. No se pueden anclar elementos que se encuentren en el encabezado o en el pie de página.
- Puede anclar elementos individuales que estén dentro de un rectángulo de nivel superior, pero no puede anclarlos todos como un único grupo.
Para anclar un elemento de informe
Comprueba que hayas iniciado sesión en Power BI. En el portal web de Reporting Services, seleccione el elemento de menú Mi configuración e inicie sesión. Para más información, consulta La configuración de la integración de Power BI (portal web).

Vaya a la carpeta del portal web que contiene el informe y visualícelo.
Mientras ve el informe, haga clic en el botón Anclar a panel de Power BI de la barra de herramientas. Se te pedirá que inicies sesión en Azure si aún no lo has hecho. Si no ves el botón de Power BI, se deberá a que el servidor de informes aún no se ha integrado con Power BI. Para más información, consulta Integración de Power BI Report Server (Administrador de configuración).

Haga clic en el elemento de informe que quiere anclar a Power BI. Solo puede anclar un elemento cada vez. El visor de informes presenta una vista sombreada del informe y los elementos de informe que se pueden anclar aparecerán resaltados. Los elementos que no se pueden anclar aparecerán sombreados.
(1) selecciona el grupo que contiene el panel que quieres anclar, (2) selecciona el panel donde también quieres anclar el elemento y (3) selecciona la frecuencia con la que quieres que se actualice el icono en el panel. Las suscripciones de Reporting Services administran la actualización. Después de anclar el elemento, puedes editar las suscripciones para configurar una programación de actualización distinta.
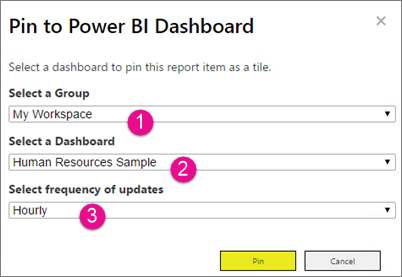
Seleccione Anclar.
En el diálogo Anclaje correcto, puedes seleccionar el vínculo Mostrarlo en Power BI para ir al panel y ver el elemento que anclaste.
Haga clic en Cerrar para devolver el informe a la vista normal.
En el panel
Después de anclar el elemento de informe en el panel, el icono parece igual que cualquier otro del panel y no existe ninguna indicación visual de que provenga de Reporting Services. En la siguiente lista se resume cómo se rellenan las propiedades del icono a partir de elemento de informe.
En el panel de Power BI, el elemento de informe anclado se comporta como los demás iconos:
(1) Puede anclar el icono a otros paneles.
(2) En Detalles del icono, se usa el título de informe de Reporting Services como el predeterminado del icono.
(3) El subtítulo del icono se obtiene a partir de la fecha y hora en la que se ha anclado el icono o en que se han actualizado los datos por última vez desde Reporting Services. La suscripción de Reporting Services que se creó automáticamente al anclar el elemento de informe administra la actualización.
(5) Si hace clic en el icono en sí, Power BI usa el vínculo personalizado (4) para ir a la página del portal web del servidor de informes registrado. El vínculo se estableció cuando se ancló el elemento desde Reporting Services. Si no estás conectado al servidor de informes a través de Internet, se te mostrará un error en el explorador.

Solución de problemas
No hay ningún botón de Power BI en la barra de herramientas del Visor de informes: este mensaje indica que el servidor de informes no se ha integrado con Power BI. Para más información, vea Integración del servidor de informes de Power BI (Administrador de configuración).
No se puede anclar: al intentar anclar un elemento, se muestra el siguiente mensaje de error: consulta la sección Elementos que puede anclar.
"Cannot Pin: There are no report items on this page that you can pin to Power BI". (No se puede anclar: no hay ningún elemento de informe en esta página que pueda anclar a Power BI).
En los elementos anclados se muestran datos obsoletos en un panel de Power BI y ya se han actualizado durante un período de tiempo. El token de las credenciales de usuario ha expirado y tendrás que volver a iniciar sesión. El registro de las credenciales de usuario en Azure y Power BI es válido durante 90 días. En el portal web, selecciona Mis ajustes. Para más información, vea La configuración de la integración de Power BI (portal web).
Los elementos anclados muestran datos obsoletos en un panel de Power BI y no se han actualizado ni siquiera una vez. El problema es que el informe no está configurado para utilizar credenciales almacenadas. Un informe debe usar credenciales almacenadas, porque la acción de anclar un elemento de informe crea una suscripción de Reporting Services para administrar la programación de actualización de los iconos. Las suscripciones de Reporting Services requieren credenciales almacenadas. Si revisa la página Mis suscripciones, verá un mensaje de error similar a este:
"Power BI Delivery error: dashboard: SSRS items, visual: Image3, error: The current action can't be completed" (Power BI de entrega: panel: elementos de SSRS, objeto visual: Image3, error: La acción actual no se puede completar). Las credenciales del origen de datos del usuario no cumplen los requisitos necesarios para ejecutar este informe o conjunto de datos compartido. Es posible que las credenciales del origen de datos del usuario no estén almacenadas en la base de datos del servidor de informes, o bien que el origen de datos del usuario esté configurado para no requerir credenciales pero no se haya configurado la cuenta de ejecución desatendida. (rsInvalidDataSourceCredentialSetting)"
Credenciales de Power BI expiradas: está tratando de anclar un elemento y se le muestra el siguiente mensaje de error. En el portal web, haz clic en Mi configuración y, en la página que se muestre, haz clic en Iniciar sesión. Para más información, consulta La configuración de la integración de Power BI (portal web).
"Cannot Pin Unexpected Server Error: Missing, invalid or expired Power BI credentials". (No se puede anclar. Error de servidor inesperado: Las credenciales de Power BI faltan, no son válidas o han expirado).
No se puede anclar: si intentas anclar elementos a un panel que se encuentra en estado de solo lectura, verás un mensaje de error similar a este:
"Server Error: The item 'Dashboard deleted 015cf022-8e2f-462e-88e5-75ab0a04c4d0' can't be found" (Error de servidor: No se encuentra el elemento 'Dashboard deleted 015cf022-8e2f-462e-88e5-75ab0a04c4d0'). (rsItemNotFound)"
Los iconos de las aplicaciones Power BI muestran datos obsoletos: si anclas un elemento de informe de Reporting Services a un panel y, a continuación, distribuyes ese panel en una aplicación, el elemento de informe anclado de ese panel no se actualizará.
Administración de suscripciones
Además de los problemas relacionados con las suscripciones descritos en la sección de solución de problemas, la información siguiente ayuda a mantener las suscripciones relacionadas con Power BI.
Se ha cambiado el nombre de un elemento: si se cambia el nombre de un elemento de informe anclado o lo elimina, el icono de Power BI no se volverá a actualizar y verás un mensaje de error similar al siguiente. Si cambias el nombre del elemento al que tenía originalmente, la suscripción comenzará a funcionar de nuevo y el icono se actualizará de acuerdo con la programación establecida para tal fin.
"PowerBI Delivery error: dashboard: SSRS items, visual: Image1, error: Error: Report item 'Image1' cannot be found." (Error de entrega de PowerBI: panel: elementos SSRS, objeto visual: imagen 1, error: No se encuentra el elemento de informe 'Imagen 1').
También puede editar las propiedades de suscripción y cambiar el nombre visual del informe al nombre del elemento de informe pertinente.

Eliminación de un icono. Si eliminas un icono en Power BI, la suscripción asociada no se elimina en Reporting Services, y en la página Mis suscripciones, verás un error similar al siguiente. Puede eliminar la suscripción.
"PowerBI Delivery error: dashboard: SSRS items, visual: Image3, error: The item 'Tile deleted af7131d9-5eaf-480f-ba45-943a07d19c9f' cannot be found." (Error de entrega de PowerBI: panel: elementos SSRS, objeto visual: imagen 3, error: No se encuentra el elemento 'Tile deleted af7131d9-5eaf-480f-ba45-943a07d19c9f').
Vídeo
Contenido relacionado
- Integración de Power BI Report Server (Administrador de configuración)
- La configuración de la integración de Power BI (portal web)
- Introducción a los paneles para los diseñadores de Power BI
 ¿Necesita ayuda?
¿Necesita ayuda?
Comentarios
Próximamente: a lo largo de 2024, eliminaremos gradualmente los problemas de GitHub como mecanismo de comentarios para el contenido y lo reemplazaremos por un nuevo sistema de comentarios. Para obtener más información, consulte: https://aka.ms/ContentUserFeedback.
Enviar y ver comentarios de