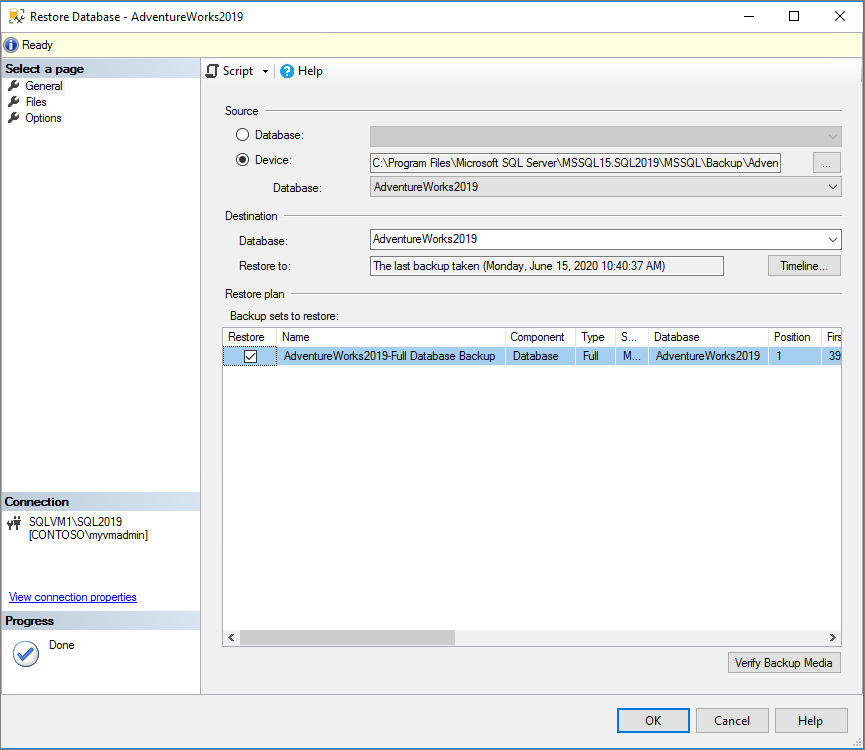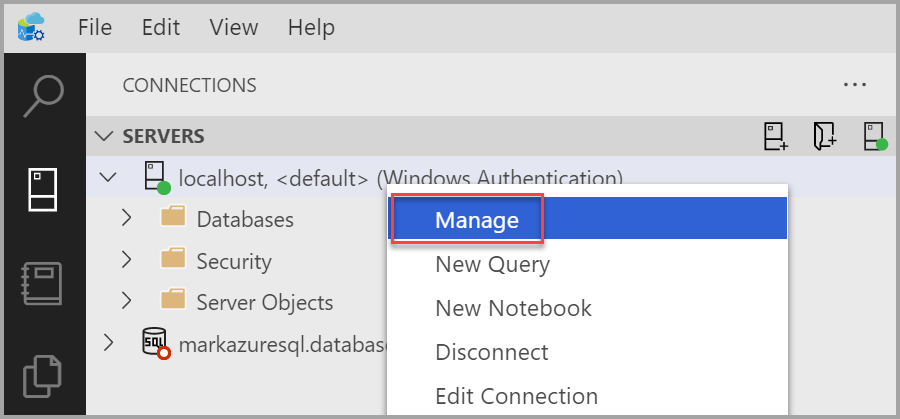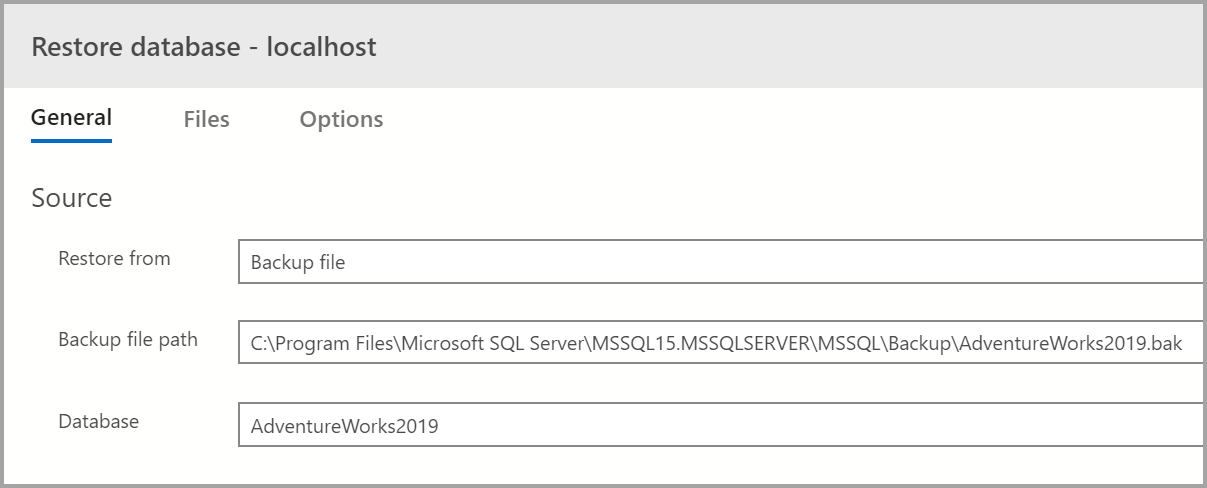Bases de datos de ejemplo AdventureWorks
Se aplica a:SQL Server
Azure SQL Database
Azure SQL Managed Instance
Azure Synapse Analytics
Analytics Platform System (PDW)
En este artículo se proporcionan vínculos directos para descargar bases de datos de ejemplo AdventureWorks, así como instrucciones para restaurarlas en SQL Server, Azure SQL Database y Azure SQL Managed Instance.
Para obtener más información sobre los ejemplos, vea el repositorio de ejemplos de GitHub.
Requisitos previos
Descarga de archivos de copia de seguridad
Use estos vínculos para descargar la base de datos de ejemplo adecuada para su escenario.
- Los datos OLTP son para las cargas de trabajo de procesamiento de transacciones en línea más habituales.
- Los datos de Data Warehouse (DW) son para cargas de trabajo de almacenamiento de datos.
- Los datos de Lightweight (LT) son una versión ligera y reducida del ejemplo de OLTP.
Si no está seguro de lo que necesita, comience con la versión de OLTP que coincida con la versión de SQL Server.
Se pueden encontrar archivos adicionales directamente en GitHub:
Restauración en SQL Server
Puede usar el archivo .bak para restaurar la base de datos de ejemplo en la instancia de SQL Server. Puedes hacerlo mediante el comando RESTORE Statements o mediante la interfaz gráfica (GUI) en SQL Server Management Studio (SSMS) o Azure Data Studio.
Si no está familiarizado con el uso de SQL Server Management Studio (SSMS), puede ver el artículo sobre Consultas y conexiones para empezar.
Para restaurar la base de datos en SSMS, siga estos pasos:
Descargue el archivo
.bakadecuado de uno de los vínculos proporcionados en la sección Descarga de archivos de copia de seguridad.Mueva el archivo
.baka la ubicación de copia de seguridad de SQL Server. Esta ubicación varía en función de la ubicación de la instalación, el nombre de la instancia y la versión de SQL Server. Por ejemplo, la ubicación predeterminada de una instancia predeterminada de SQL Server 2022 (16.x) es:C:\Program Files\Microsoft SQL Server\MSSQL16.MSSQLSERVER\MSSQL\BackupAbra SSMS y conéctese a la instancia de SQL Server.
Haga clic con el botón derecho en Bases de datos en Explorador de objetos>Restaurar base de datos... para iniciar el asistente Restaurar base de datos.
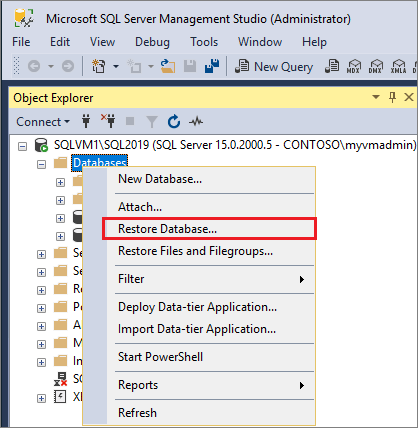
Seleccione Dispositivo y, luego, los puntos suspensivos (...) para elegir un dispositivo.
Seleccione Agregar y, a continuación, elija el archivo
.bakque ha movido recientemente a la ubicación de copia de seguridad. Si ha movido el archivo a esta ubicación, pero no puede verlo en el asistente, SQL Server o el usuario que ha iniciado sesión en SQL Server no tiene permiso para este archivo en esta carpeta.Seleccione Aceptar para confirmar la selección de copia de seguridad de la base de datos y cierre la ventana Seleccionar dispositivos de copia de seguridad.
Marque la pestaña Archivos para confirmar que la ubicación Restaurar como y los nombres de archivo coinciden con la ubicación y los nombres de archivo previstos en el Asistente para restaurar bases de datos.
Seleccione Aceptar para restaurar la base de datos.
Para obtener más información sobre cómo restaurar una base de datos de SQL Server, consulte Restauración de una copia de seguridad de base de datos con SSMS.
Implementación en Azure SQL Database
Tiene dos opciones para ver datos de ejemplo de Azure SQL Database. Puede usar un ejemplo al crear una base de datos o puede implementar una base de datos desde SQL Server directamente en Azure mediante SSMS.
Para obtener datos de ejemplo para Azure SQL Managed Instance en su lugar, vea Restauración de World Wide Importers en SQL Managed Instance.
Implementación de una nueva base de datos de ejemplo
Al crear una base de datos en Azure SQL Database, puedes crear una base de datos en blanco, restaurar a partir de una copia de seguridad o seleccionar datos de ejemplo para rellenar la nueva base de datos.
Siga estos pasos para agregar datos de ejemplo a la nueva base de datos:
Conéctese a Azure Portal.
Seleccione Crear un recurso en la parte superior izquierda del panel de navegación.
Seleccione Bases de datos y, luego, SQL Database.
Rellene la información solicitada para crear la base de datos.
En la pestaña Configuración adicional, elija Ejemplo como los datos existentes en Origen de datos:
Seleccione Crear para crear la nueva instancia de SQL Database, que es la copia restaurada de la base de datos
AdventureWorksLT.
Implementación de la base de datos desde SQL Server
SSMS permite implementar una base de datos directamente en Azure SQL Database. Este método no proporciona actualmente validación de datos, por lo que está pensado para el desarrollo y las pruebas y no debe usarse para producción.
Para implementar una base de datos de ejemplo de SQL Server en Azure SQL Database, siga estos pasos:
En SSMS, conéctese a SQL Server.
Si aún no lo ha hecho, restaure la base de datos de ejemplo a SQL Server.
Haga clic con el botón derecho en la base de datos restaurada en Explorador de objetos>Tareas>Implementar la base de datos en Microsoft Azure SQL Database....
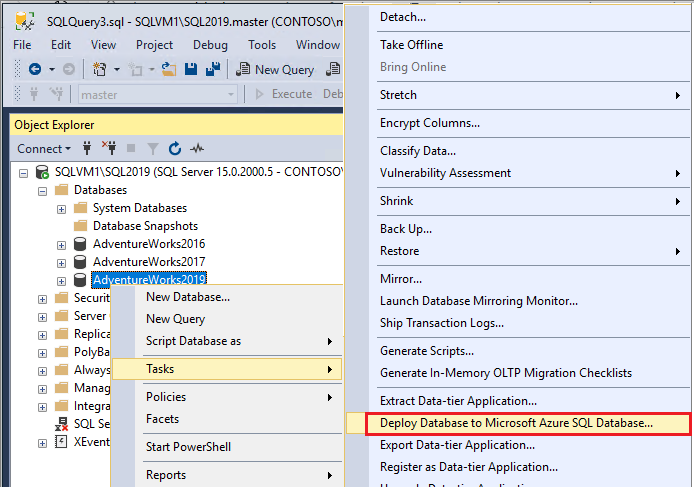
Siga el asistente para conectarse a Azure SQL Database e implementar la base de datos.
Scripts de creación
En lugar de restaurar una base de datos, también puede usar scripts para crear las bases de datos AdventureWorks independientemente de la versión.
Los siguientes scripts se pueden usar para crear toda la base de datos AdventureWorks:
Puede encontrar información adicional sobre el uso de los scripts en GitHub.
Contenido relacionado
Comentarios
Próximamente: A lo largo de 2024 iremos eliminando gradualmente GitHub Issues como mecanismo de comentarios sobre el contenido y lo sustituiremos por un nuevo sistema de comentarios. Para más información, vea: https://aka.ms/ContentUserFeedback.
Enviar y ver comentarios de