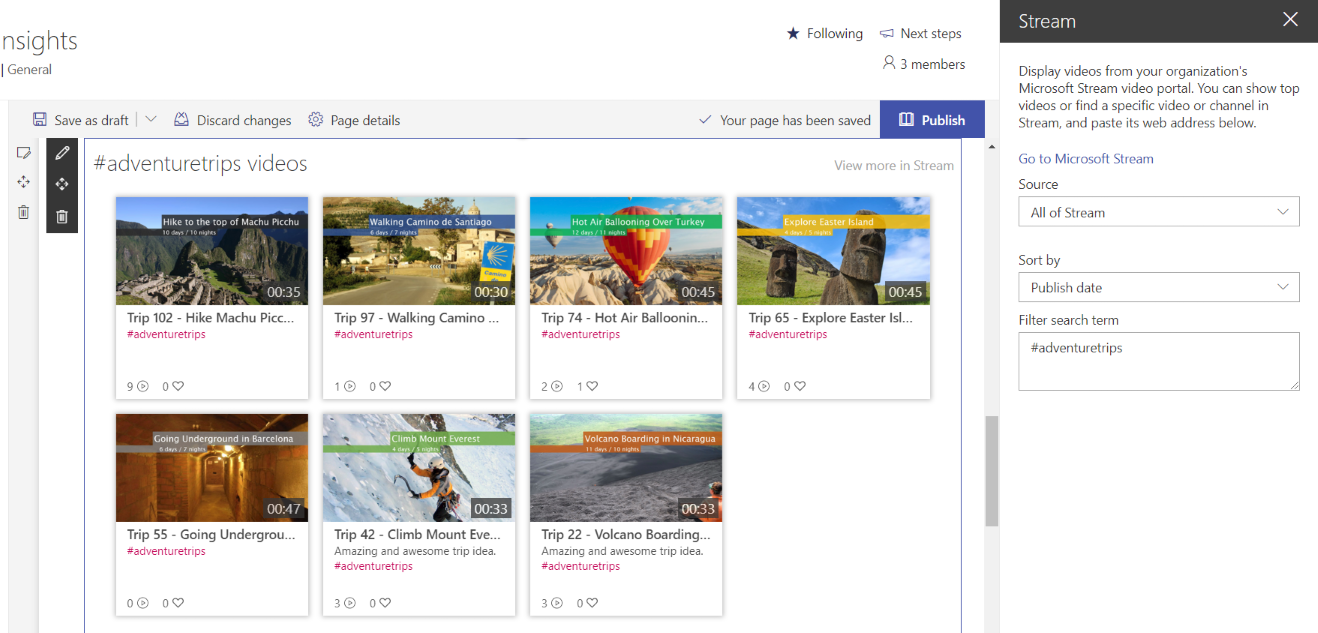Uso de Microsoft Stream (Clásico) en SharePoint Online a través de un elemento web
Advertencia
Microsoft Stream (Clásico) se está retirando y reemplazando por stream (en SharePoint) y eventos en directo de Microsoft Teams. Se recomienda empezar a usar Stream (en SharePoint) mediante la carga de vídeos en SharePoint, Teams, Viva Engage o OneDrive, y ejecutar los eventos en directo a través de Teams y Viva Engage.
La funcionalidad de Stream (Clásico) se cambiará y quitará antes de la fecha de retirada. Obtenga más información sobre Stream (en SharePoint).
Nota:
El elemento web Stream (Clásico) solo funciona con vídeos Stream (Clásico). Si desea incluir vídeos cargados directamente en OneDrive o SharePoint, use el visor de archivos o los elementos web de contenido resaltado.
Con el elemento web Microsoft Stream (Clásico) para SharePoint Online, puede resaltar Stream (Clásico) contenido en una página de SharePoint para un solo vídeo, un canal o vídeos en todo Stream.
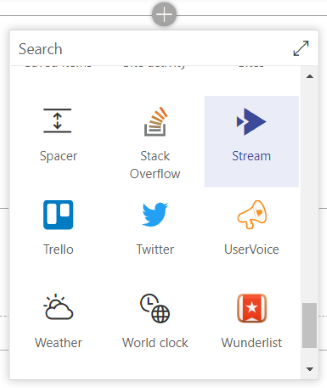
Nota:
Los permisos en el vídeo o canal de Stream (Clásico) se respetan en SharePoint.
Si su organización usa sitios de confianza, asegúrese de agregar https://*.microsoftstream.com a las direcciones URL de confianza.
Stream (Clásico) vídeo en una página de SharePoint
Vaya al portal de Microsoft Stream (Clásico) y busque el vídeo que desea resaltar.
Copie la dirección URL o el vínculo al vídeo desde la barra de direcciones del explorador.
Vaya a su sitio de SharePoint Online y abra la página o el artículo de noticias al que desea agregar el vídeo.
Edite la página.
Agregue el elemento web Stream (Clásico) en la página.
Cambie la lista desplegable Origen a Vídeo único.
En el campo Dirección de vídeo, pegue la dirección URL o el vínculo al vídeo de Stream (Clásico).
Opcional: puede configurar el vídeo para que se inicie en un código de tiempo específico escribiendo una hora en el campo Iniciar en . Por ejemplo, si quieres que el vídeo empiece a reproducirse de forma parcial en el vídeo, puedes escribir "1:32" en el campo y se iniciará 1 minuto y 32 segundos en el vídeo cuando el usuario haga clic en reproducir.
Opcional: si prevé cambiar la miniatura del vídeo después de publicarla, tenga en cuenta lo siguiente:
- Al agregar un vídeo a una página de SharePoint, la miniatura de vídeo se almacena en caché para una carga más rápida para los visores posteriores.
- Si cambia la miniatura de vídeo en Stream, tendrá que eliminar y volver a agregar el vídeo en SharePoint para asegurarse de que se almacena la miniatura actualizada; no se actualizará automáticamente.
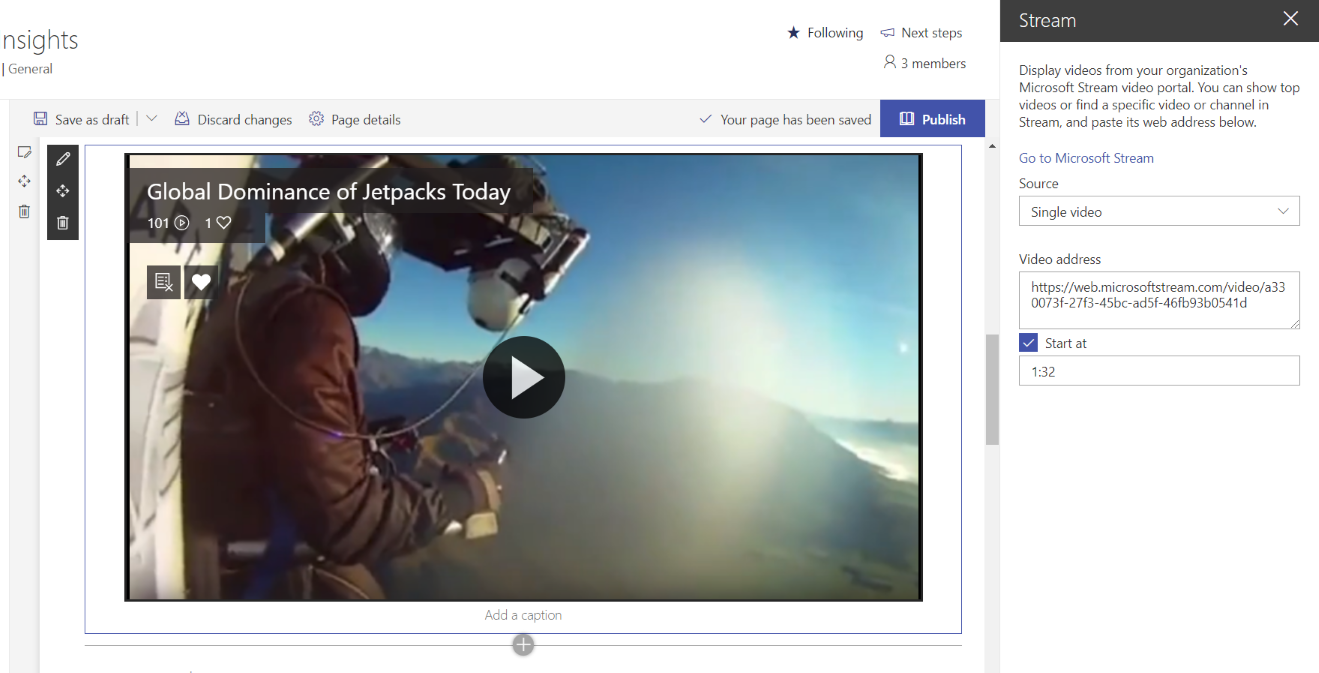
Stream (Clásico) canal en una página de SharePoint
Esta opción te permite resaltar vídeos dentro de un canal de Stream (Clásico) específico en tu página.
Vaya al portal de Microsoft Stream (Clásico) y busque el canal que desea resaltar.
Copie la dirección URL o el vínculo al canal desde la barra de direcciones del explorador.
Vaya a su sitio de SharePoint Online y abra la página o el artículo de noticias al que desea agregar el canal.
Edite la página.
Agregue el elemento web Stream (Clásico) en la página.
Cambie la lista desplegable Origen a Canal.
En el campo Dirección del canal, pegue la dirección URL o el vínculo al canal Stream (Clásico).
Cambie la lista desplegable Ordenar por de los vídeos del canal según cómo quiera que se muestren en la página.
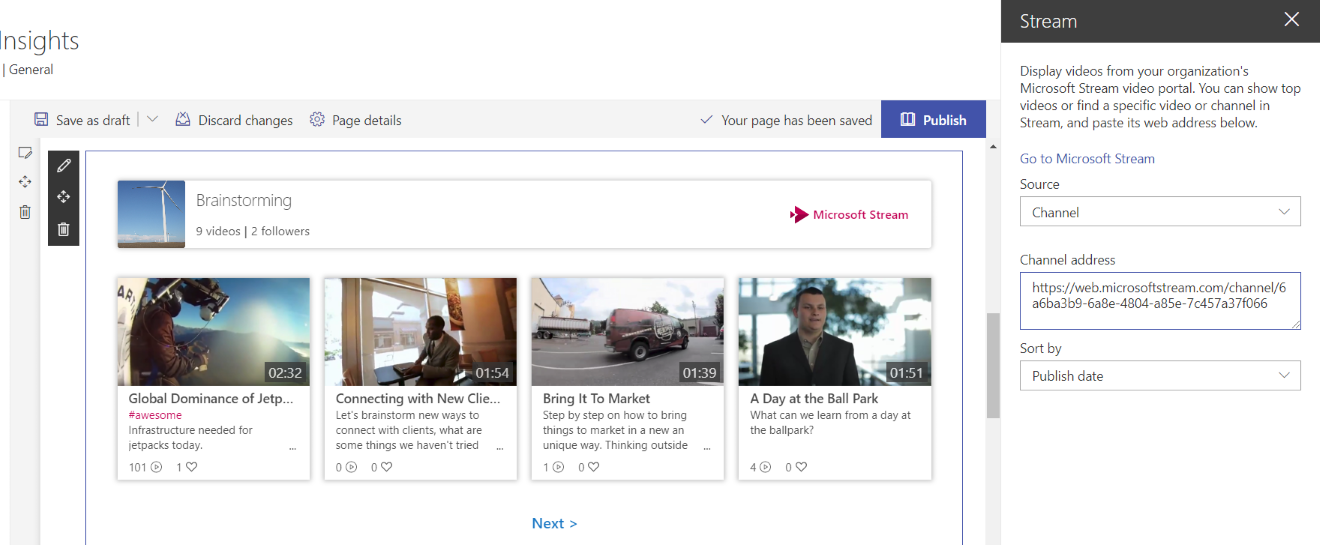
Una lista de vídeos en Stream (Clásico) en una página de SharePoint
Esta opción le permite resaltar vídeos en todos los Stream (Clásico) de la página. Los vídeos no tienen que ser del mismo grupo o canal.
Vaya a su sitio de SharePoint Online y abra la página o el artículo de noticias en el que desea resaltar vídeos de Stream (Clásico).
Edite la página.
Agregue el elemento web Stream (Clásico) en la página.
Cambie la lista desplegable Origen a Todo el flujo.
Cambie la lista desplegable Ordenar por de todos los vídeos de todos los Stream (Clásico) según cómo desee que se muestren en la página.
Agregue un término de búsqueda Filter para filtrar el conjunto de vídeos que se muestran a los que solo tienen su término de búsqueda específico.