Cambio de la configuración del grupo
Advertencia
Microsoft Stream (Clásico) se está retirando y reemplazando por stream (en SharePoint) y eventos en directo de Microsoft Teams. Se recomienda empezar a usar Stream (en SharePoint) mediante la carga de vídeos en SharePoint, Teams, Viva Engage o OneDrive, y ejecutar los eventos en directo a través de Teams y Viva Engage.
La funcionalidad de Stream (Clásico) se cambiará y quitará antes de la fecha de retirada. Obtenga más información sobre Stream (en SharePoint).
El propietario del grupo puede cambiar la configuración del grupo en Microsoft Stream (Clásico) en Stream (Clásico).
Si usa Microsoft 365, los grupos de Microsoft Stream (Clásico) se compilan mediante Grupos de Microsoft 365.
- Los administradores globales de Microsoft 365 pueden realizar cambios en la configuración del grupo en el Centro de administración de Microsoft 365 o Azure Portal. Para obtener más información, consulte Administración de grupos para administradores.
En Stream, busque el grupo que desea editar (por ejemplo, a través de Mis grupos o Examinar) y selecciónelo.
En la parte superior del grupo, haga clic en Configuración.

Cambie los metadatos o la configuración del grupo.

Para obtener información detallada sobre cada configuración, consulte Creación de un grupo.
Eliminar un grupo
Precaución
Si usa Microsoft 365, al eliminar un grupo en Microsoft Stream, también eliminará permanentemente el grupo de Microsoft 365 y todo lo asociado al grupo. Esto incluye vídeos, conversaciones, archivos y contenido para todos los servicios habilitados para el grupo de Microsoft 365, como Outlook, SharePoint, Teams, Planner, Yammer, etc. Para obtener más información, consulte: Grupos de Microsoft 365 en Microsoft Stream.
En Stream, busque el grupo que desea eliminar.
En la parte superior del grupo, haga clic en Configuración.
Haga clic en Eliminar grupo
Administrar pertenencia a grupos
Busque el grupo que desea editar (por ejemplo, a través de Mis grupos o Examinar) y selecciónelo.
En la barra de acciones de grupo, seleccione el botón Pertenencia al
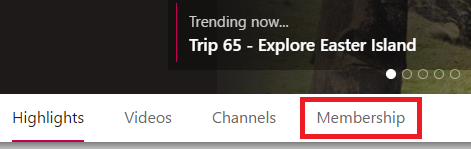
Esto le lleva a Outlook para administrar la pertenencia del grupo.
Si lo prefiere, puede administrar la pertenencia mediante otras aplicaciones de Microsoft 365 que admiten Grupos de Microsoft 365, como SharePoint Online, Teams, Yammer y Planner).
Nota:
Al realizar cambios en la pertenencia del grupo desde otro servicio, se sincronizará y surtirá efecto en Microsoft Stream. Normalmente, esto tarda entre 1 y 2 horas (o menos).
Consulte también
IntroducciónGrupos y canalesAdministración de grupos para administradoresCrearpermisos de grupo y privacidadCarga de un vídeo