Configurar el menú Inicio de Surface Hub
Surface Hub incluye un menú Inicio predeterminado que los administradores pueden modificar con aplicaciones específicas para satisfacer los requisitos de la organización. Por ejemplo, puede instalar Web Apps progresivas e incluirlas en el menú Inicio para obtener acceso rápido al usuario al principio de cada sesión del centro.
Introducción
El menú Inicio de Surface Hub se representa a partir de un archivo XML de diseño de inicio que incluye valores de Id. de aplicación (AppUserModelID) para aplicaciones predeterminadas como Microsoft PowerPoint, Word y Excel. Puede agregar nuevos iconos o reemplazar los valores predeterminados por el AppUserModelID asociado a las aplicaciones que desea mostrar. Como se describe a continuación, use un proveedor de administración de dispositivos móviles (MDM), como Microsoft Intune, para implementar una directiva de dispositivo de diseño de inicio que contenga el XML de diseño de inicio modificado. Para más información, consulte Administración de Surface Hub con un proveedor de MDM.
Diferencias entre los menús Inicio de Surface Hub y de escritorio
Existen unas pocas diferencias clave entre la personalización del menú Inicio para Surface Hub y para un escritorio de Windows 10:
- No puedes usar el XML de diseño de Inicio para configurar la barra de tareas o la pantalla de inicio de sesión de Surface Hub.
- La directiva de diseño De inicio solo debe asignarse a dispositivos, no a usuarios.
- La configuración de OMA-URI que se va a usar en la directiva es
./Device/Vendor/MSFT/Policy/Config/Start/StartLayout - DesktopApplicationTile solo se admite para Edge y Microsoft Teams. Todas las demás aplicaciones Win32 están bloqueadas por la directiva de integridad de código
Menú Inicio predeterminado de Surface Hub
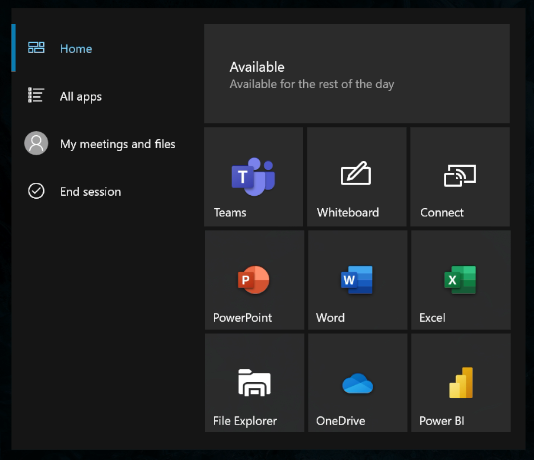
El siguiente diseño de Start XML representa el menú Inicio predeterminado.
<LayoutModificationTemplate Version="1" xmlns="http://schemas.microsoft.com/Start/2014/LayoutModification">
<LayoutOptions StartTileGroupCellWidth="8" />
<DefaultLayoutOverride>
<StartLayoutCollection>
<defaultlayout:StartLayout GroupCellWidth="8" xmlns:defaultlayout="http://schemas.microsoft.com/Start/2014/FullDefaultLayout">
<start:Group Name="" xmlns:start="http://schemas.microsoft.com/Start/2014/StartLayout">
<start:DesktopApplicationTile
DesktopApplicationID="MSEdge"
Size="2x2"
Row="0"
Column="0"/>
<start:Tile
AppUserModelID="Microsoft.Getstarted_8wekyb3d8bbwe!App"
Size="4x2"
Row="0"
Column="2"/>
<start:Tile
AppUserModelID="Microsoft.Office.PowerPoint_8wekyb3d8bbwe!Microsoft.pptim"
Size="2x2"
Row="2"
Column="0"/>
<start:Tile
AppUserModelID="Microsoft.Office.Word_8wekyb3d8bbwe!Microsoft.Word"
Size="2x2"
Row="2"
Column="2"/>
<start:Tile
AppUserModelID="Microsoft.Office.Excel_8wekyb3d8bbwe!Microsoft.Excel"
Size="2x2"
Row="2"
Column="4"/>
<start:Tile
AppUserModelID="c5e2524a-ea46-4f67-841f-6a9465d9d515_cw5n1h2txyewy!App"
Size="2x2"
Row="4"
Column="0"/>
<start:Tile
AppUserModelID="microsoft.microsoftskydrive_8wekyb3d8bbwe!App"
Size="2x2"
Row="4"
Column="2"/>
<start:Tile
AppUserModelID="Microsoft.MicrosoftPowerBIForWindows_8wekyb3d8bbwe!Microsoft.MicrosoftPowerBIForWindows"
Size="2x2"
Row="4"
Column="4"/>
</start:Group>
</defaultlayout:StartLayout>
</StartLayoutCollection>
</DefaultLayoutOverride>
</LayoutModificationTemplate>
Modificar el menú Inicio predeterminado
Personalice el menú Inicio modificando los elementos Start:Tile del XML. Surface Hub admite un máximo de 12 iconos. No ajuste el ancho predeterminado: GroupCellWidth="8".
En este ejemplo se agregan los siguientes Web Apps progresivos al diseño XML predeterminado. Consulte el apéndice A para ver el archivo XML de diseño de inicio modificado que contiene estas PPA.
| Aplicación | AppUserModelID |
|---|---|
| WebEx | signin.webex.com-8846C236_2aab1d9x9fqba! Aplicación |
| Zoom | zoom.us-F576B427_j0dtdqw38r40m! Aplicación |
| Youtube | www.youtube.com-756BE99A_pd8mbgmqs65xy! Aplicación |
Sugerencia
Consulta el Apéndice B para obtener instrucciones sobre cómo obtener AppUserModelID para otras aplicaciones instaladas en Surface Hub.
Implementar el menú Inicio modificado en Surface Hub
Guarde el XML del menú Inicio modificado en un equipo independiente.
Inicie sesión en el portal de Intune en Microsoft Intune centro de administración.
Vaya a Directivasde configuraciónde> dispositivos >Crear perfil.
En Plataforma, seleccione Windows 10 y versiones posteriores. En Tipo de perfil, seleccione Plantillas. En Nombre de plantilla, seleccione Personalizado y elija Crear.
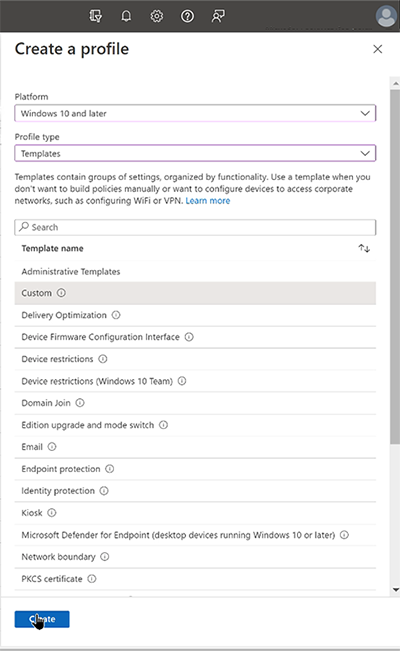
En la página configuración, seleccione Agregar. Escriba un nombre y una descripción opcional. Selecciona Siguiente.
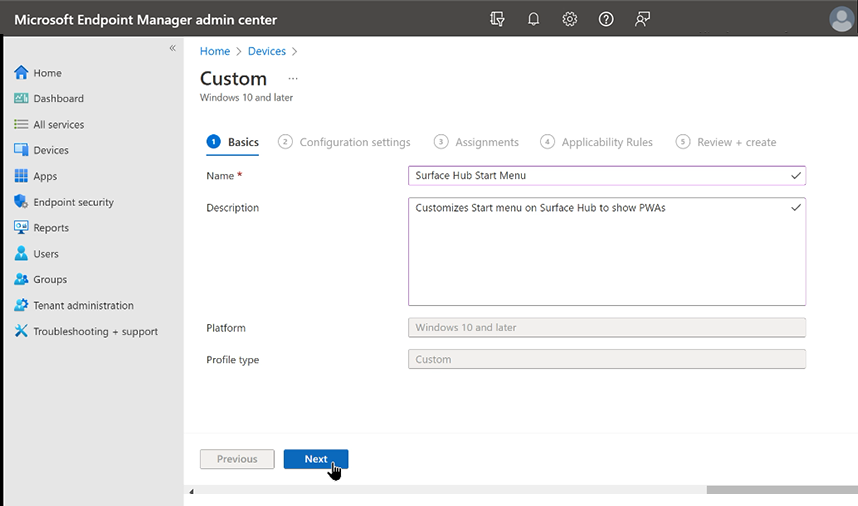
En OMA-URI, escriba la siguiente cadena:
./Device/Vendor/MSFT/Policy/Config/Start/StartLayout
- En Tipo de datos, seleccione Cadena (archivo XML) y abra el archivo XML de diseño de inicio modificado. Seleccione Guardar y, a continuación, haga clic en Siguiente.
Asignar directiva de diseño de inicio
El perfil de configuración debe asignarse a los dispositivos y dirigirse al URI del dispositivo. No use: ./User/Vendor/MSFT/Policy/Config/Start/StartLayout.
En la página Asignaciones, en Grupos incluidos, seleccione Agregar grupos.
En Seleccionar grupos que se van a incluir, escriba el nombre de un grupo que contenga los Surface Hubs de destino, elija Seleccionar y, a continuación, haga clic en Siguiente. Para obtener más información sobre cómo asignar un perfil de configuración a un grupo, consulte Agregar grupos para organizar usuarios y dispositivos.
En la página Reglas de aplicabilidad, escriba criterios opcionales si lo desea. De lo contrario, seleccione Siguiente.
Revise el perfil de configuración y seleccione Crear.
Para aplicar el perfil de configuración inmediatamente, selecciona Dispositivos>Todos los dispositivos y busca el Surface Hub al que tienes como destino. Abra su panel Información general y seleccione Sincronizar.
Una vez aplicado, verás el menú Inicio modificado en tu Surface Hub.

Apéndice A: menú Inicio de Surface Hub modificado para Web Apps progresiva
El siguiente XML de diseño de inicio modificado incluye PPA para WebEx, Zoom y YouTube.
<LayoutModificationTemplate Version="1" xmlns="http://schemas.microsoft.com/Start/2014/LayoutModification">
<LayoutOptions StartTileGroupCellWidth="8" />
<DefaultLayoutOverride>
<StartLayoutCollection>
<defaultlayout:StartLayout GroupCellWidth="8" xmlns:defaultlayout="http://schemas.microsoft.com/Start/2014/FullDefaultLayout">
<start:Group Name="" xmlns:start="http://schemas.microsoft.com/Start/2014/StartLayout">
<start:DesktopApplicationTile
DesktopApplicationID="MSEdge"
Size="2x2"
Row="0"
Column="0"/>
<start:Tile
AppUserModelID="Microsoft.Getstarted_8wekyb3d8bbwe!App"
Size="4x2"
Row="0"
Column="2"/>
<start:Tile
AppUserModelID="Microsoft.Office.PowerPoint_8wekyb3d8bbwe!Microsoft.pptim"
Size="2x2"
Row="2"
Column="0"/>
<start:Tile
AppUserModelID="Microsoft.Office.Word_8wekyb3d8bbwe!Microsoft.Word"
Size="2x2"
Row="2"
Column="2"/>
<start:Tile
AppUserModelID="Microsoft.Office.Excel_8wekyb3d8bbwe!Microsoft.Excel"
Size="2x2"
Row="2"
Column="4"/>
<start:Tile
AppUserModelID="c5e2524a-ea46-4f67-841f-6a9465d9d515_cw5n1h2txyewy!App"
Size="2x2"
Row="4"
Column="0"/>
<start:Tile
AppUserModelID="microsoft.microsoftskydrive_8wekyb3d8bbwe!App"
Size="2x2"
Row="4"
Column="2"/>
<start:Tile
AppUserModelID="Microsoft.MicrosoftPowerBIForWindows_8wekyb3d8bbwe!Microsoft.MicrosoftPowerBIForWindows"
Size="2x2"
Row="4"
Column="4"/>
<start:Tile
AppUserModelID="signin.webex.com-8846C236_2aab1d9x9fqba!App"
Size="2x2"
Row="6"
Column="0"/>
<start:Tile
AppUserModelID="zoom.us-F576B427_j0dtdqw38r40m!App"
Size="2x2"
Row="6"
Column="2"/>
<start:Tile
AppUserModelID="www.youtube.com-756BE99A_pd8mbgmqs65xy!App"
Size="2x2"
Row="6"
Column="4"/>
</start:Group>
</defaultlayout:StartLayout>
</StartLayoutCollection>
</DefaultLayoutOverride>
</LayoutModificationTemplate>
Apéndice B: Extracción de appUserModelID de aplicaciones instaladas
Para obtener el AppUserModelID de las aplicaciones instaladas en Surface Hub:
- Inicie sesión en Surface Hub como administrador, abra Configuración y seleccione Actualizar & Seguridad.
- Seleccione Registros. Inserte una unidad USB y seleccione Recopilar registros.
- En un equipo independiente, abra la unidad USB y descomprima la carpeta Registro.
- En la carpeta Registro, abra HKLM_SOFTWARE_Microsoft.txt.
- Busque el ApplicationUserModelId asociado a la aplicación que desea incluir en el menú Inicio.

Vínculos relacionados
Comentarios
Próximamente: A lo largo de 2024 iremos eliminando gradualmente GitHub Issues como mecanismo de comentarios sobre el contenido y lo sustituiremos por un nuevo sistema de comentarios. Para más información, vea: https://aka.ms/ContentUserFeedback.
Enviar y ver comentarios de