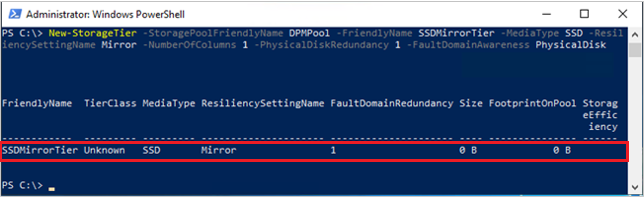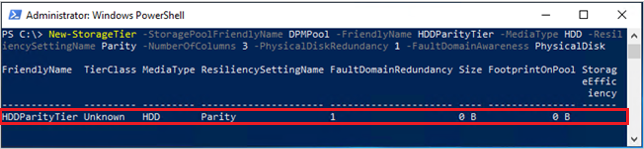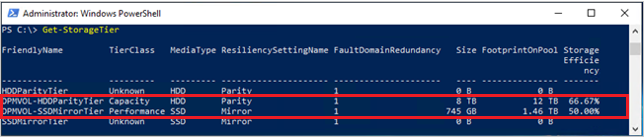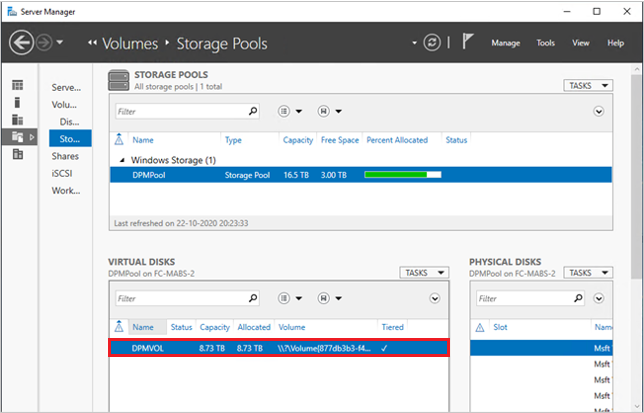Incorporación de Modern Backup Storage a DPM
Importante
Esta versión de Data Protection Manager (DPM) ha llegado al final del soporte técnico. Se recomienda actualizar a DPM 2022.
Modern Backup Storage (MBS) se introdujo en System Center Data Protection Manager (DPM) 2016 para ofrecer ahorros de almacenamiento del 50 %, copias de seguridad 3X más rápidas y almacenamiento con reconocimiento de cargas de trabajo más eficiente.
- MBS se habilita automáticamente cuando al menos se ejecuta DPM 2016 en Windows Server 2016. Si DPM se ejecuta en una versión de Windows Server anterior a Windows Server 2016, no usa MBS.
- MBS proporciona almacenamiento inteligente para la copia de seguridad a corto plazo en disco. MBS proporciona una copia de seguridad en disco más rápida y consume menos espacio en disco. Sin MBS, cada origen de datos necesita dos volúmenes, uno para la copia de seguridad inicial y otro para los cambios diferenciales.
- Las copias de MBS se almacenan en un disco ReFS. Usa la clonación de bloques ReFS y la tecnología VHDX. Más información.
Nota
DPM no admite la desduplicación en el disco ReFS usado para las copias de seguridad de MBS.
DPM 2016 acepta volúmenes de almacenamiento. Una vez que agregue un volumen, DPM da formato ReFS al volumen para usar las nuevas características de Modern Backup Storage. Los volúmenes no pueden residir en un disco dinámico. Use solo un disco básico.
Aunque puede asignar un volumen directamente a DPM, puede que se encuentre con problemas al extenderlo en caso de que surja la necesidad más adelante. Para preparar DPM para la expansión futura, use los discos disponibles para crear un bloque de almacenamiento. A continuación, cree volúmenes en el bloque de almacenamiento y exponga los volúmenes a DPM. Después, estos volúmenes virtuales se pueden extender cuando sea necesario.
En el resto de este artículo se proporcionan detalles sobre cómo agregar un volumen y ampliarlo después.
Configuración de MBS
La configuración de MBS consta de los siguientes procedimientos. No se pueden adjuntar archivos VHD (VHDX) creados localmente y usarlos como almacenamiento en un servidor DPM físico.
- Asegúrese de que ejecuta DPM 2016 o posterior en una máquina virtual que ejecuta Windows Server 2016 o posterior.
- Cree un volumen. Para crear un volumen en un disco virtual en un bloque de almacenamiento:
- Agregue un disco al grupo de almacenamiento.
- Cree un disco virtual desde el grupo de almacenamiento, con un diseño establecido como sencillo. Después, puede agregar discos adicionales o ampliar el disco virtual.
- Cree volúmenes en el disco virtual.
- Agregue los volúmenes a DPM.
- Configure el almacenamiento basado en la carga de trabajo.
Creación de un volumen
Cree un grupo de almacenamiento en los servicios de archivo y almacenamiento del Administrador del servidor.
Agregue los discos físicos disponibles al grupo de almacenamiento.
Si se agrega solo un disco al grupo, el número de columnas se mantiene en 1. Luego puede agregar los discos según sea necesario.
Si se agregan varios discos al bloque de almacenamiento, el número de discos se almacena como el número de columnas. Cuando se agregan más discos, solo pueden ser un múltiplo del número de columnas.

Cree un disco virtual desde el grupo de almacenamiento, con el diseño establecido como sencillo.
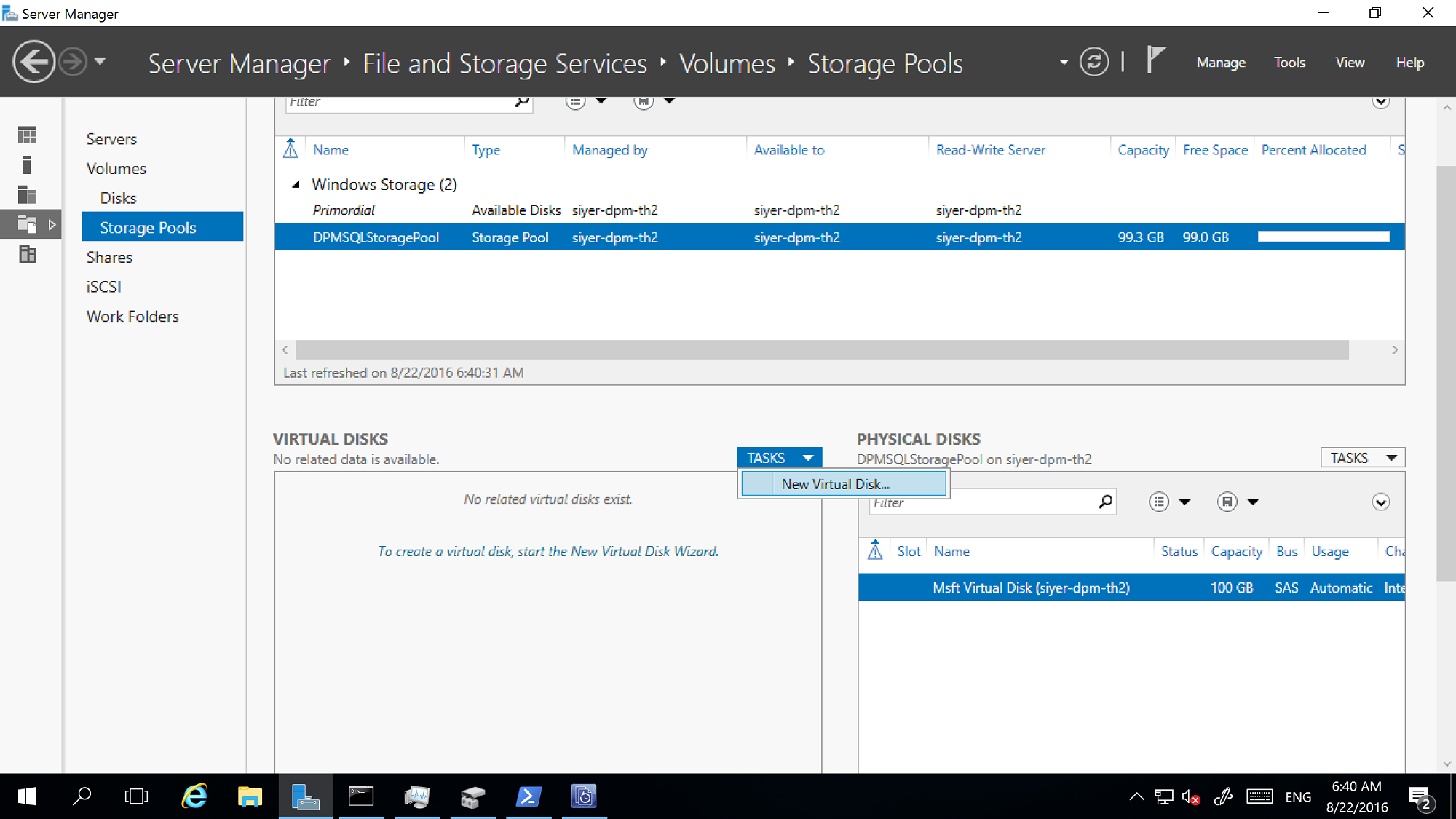
Ahora agregue tantos discos físicos según sea necesario.
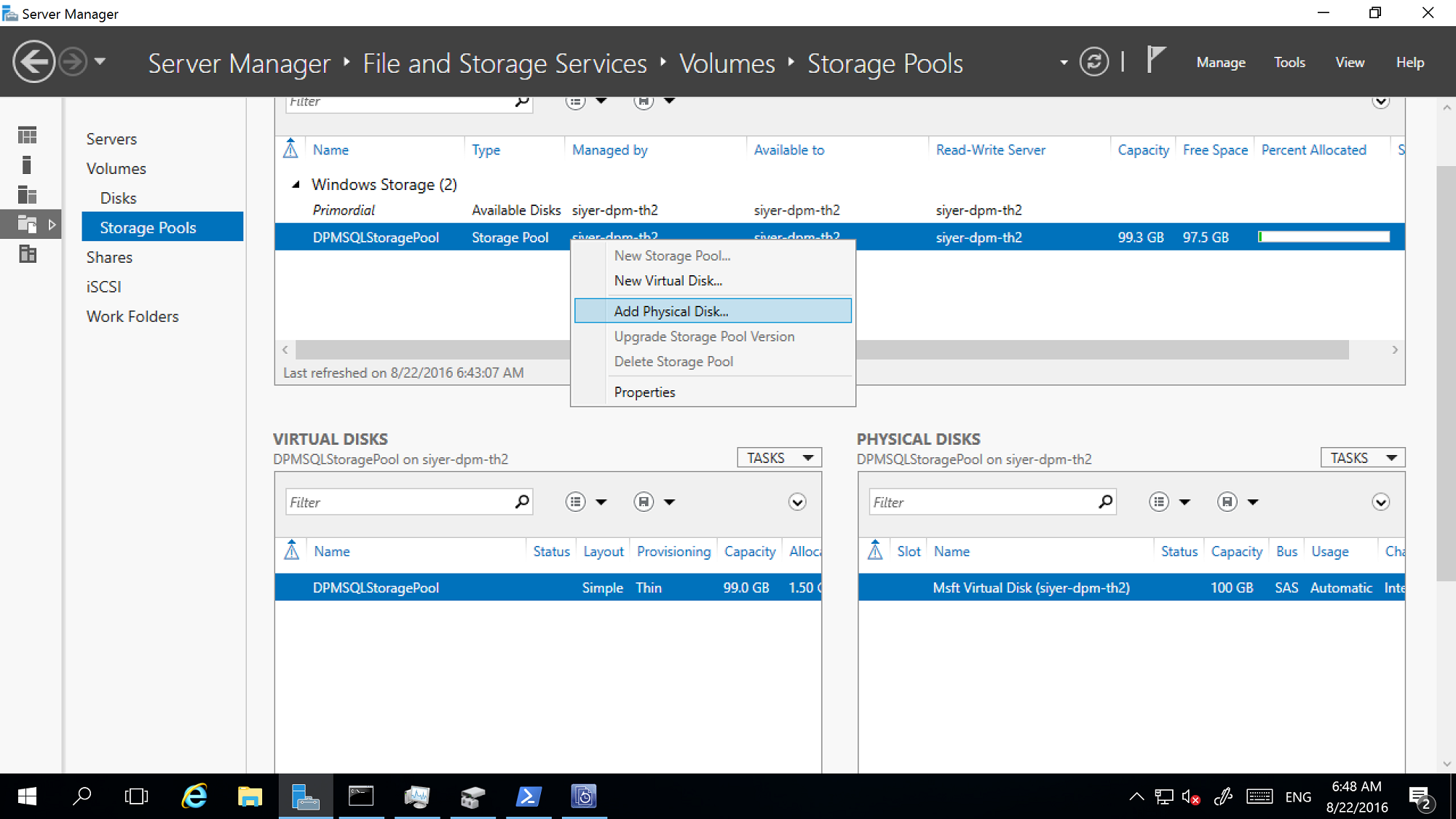
Extienda el disco virtual con el diseño Simple para reflejar los discos físicos que haya agregado.
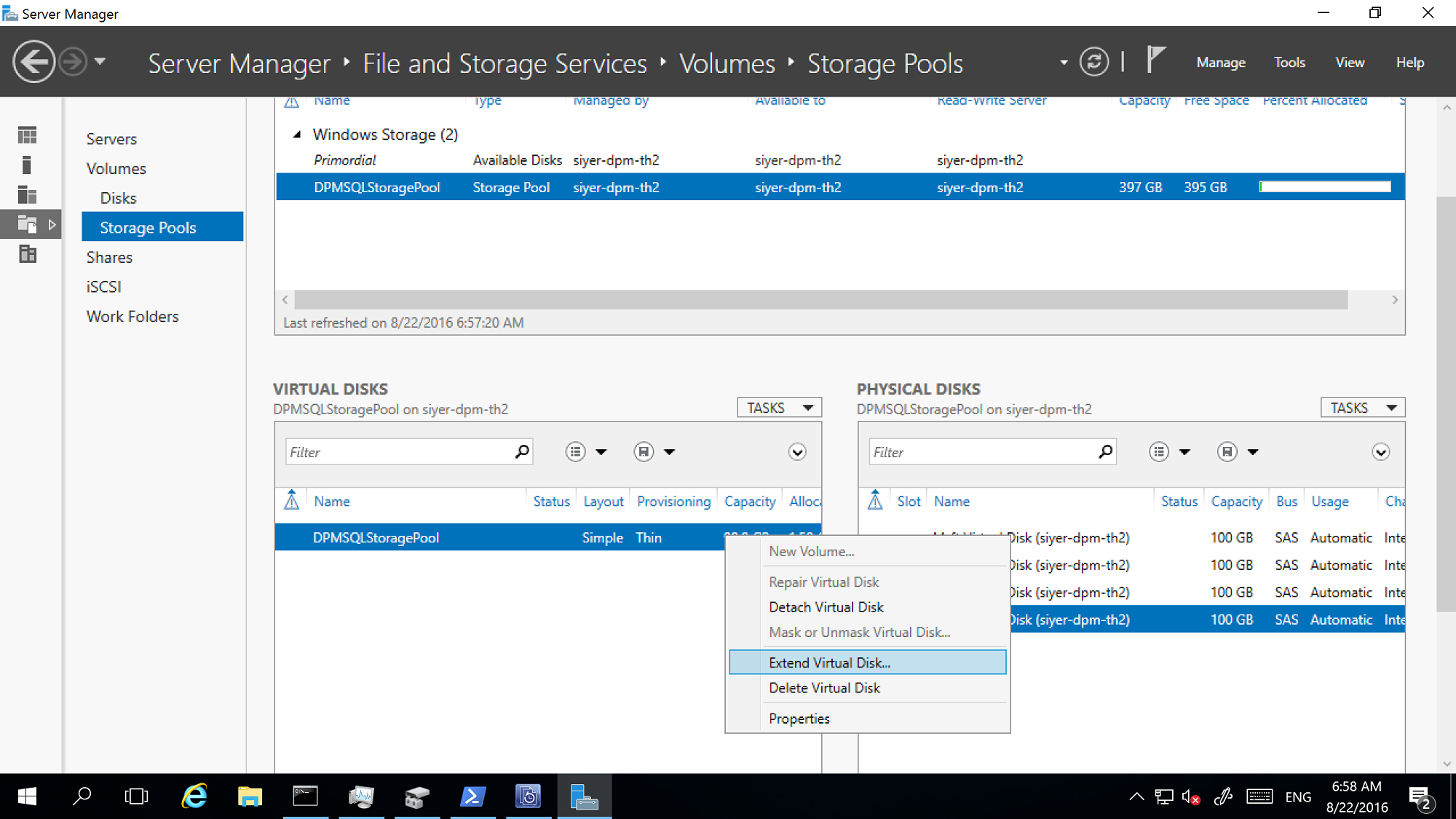
Ahora cree volúmenes en el disco virtual.

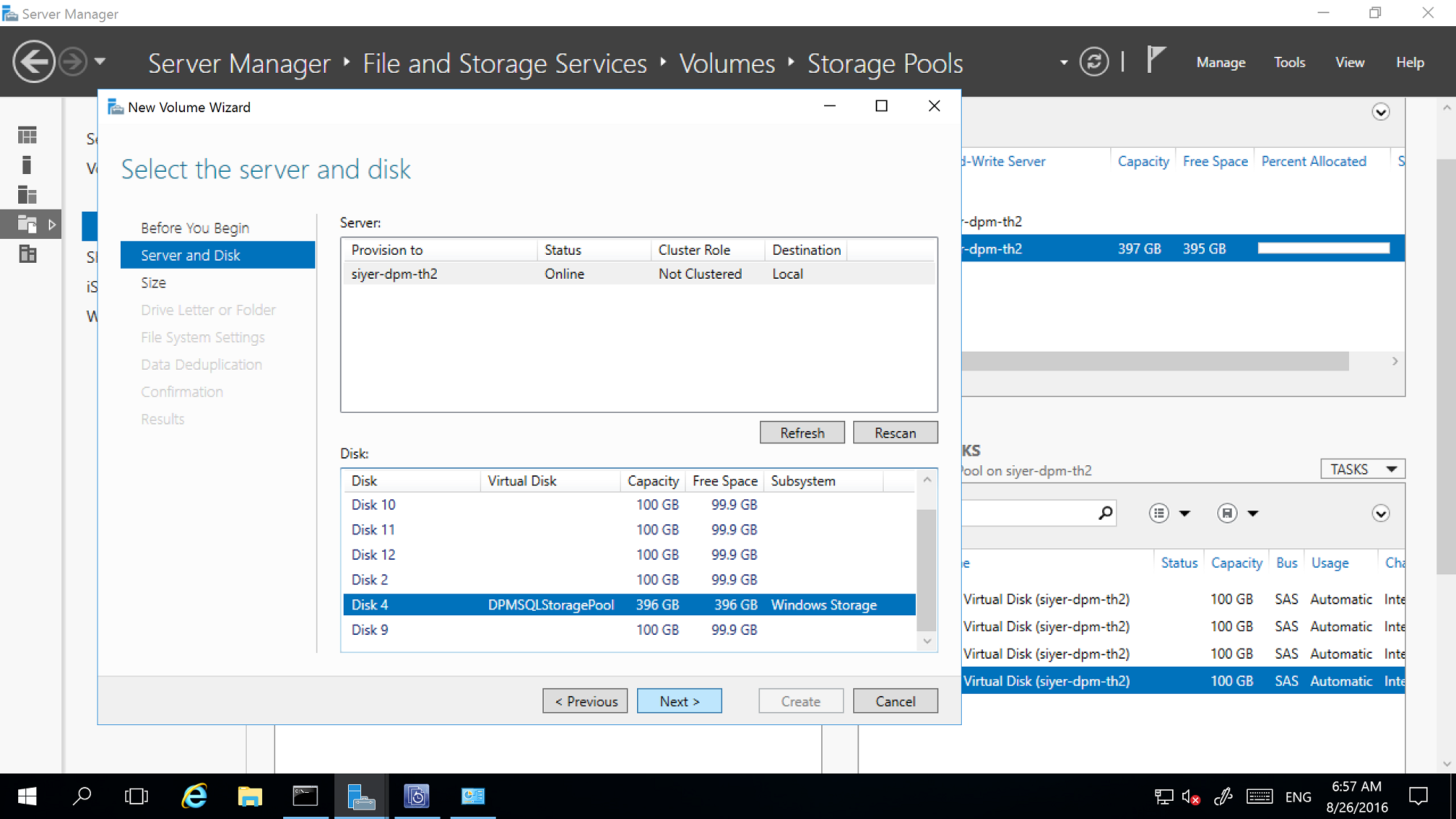
Incorporación de volúmenes en el almacenamiento de DPM
En la consola > de administración de DPM Disk Storage, seleccione Volver a examinar.
En Agregar almacenamiento en disco, seleccione Agregar.
Una vez que se agregan los volúmenes, puede asignarles un nombre descriptivo.
Seleccione Aceptar para dar formato a los volúmenes a ReFS para que DPM pueda usarlos como MBS.
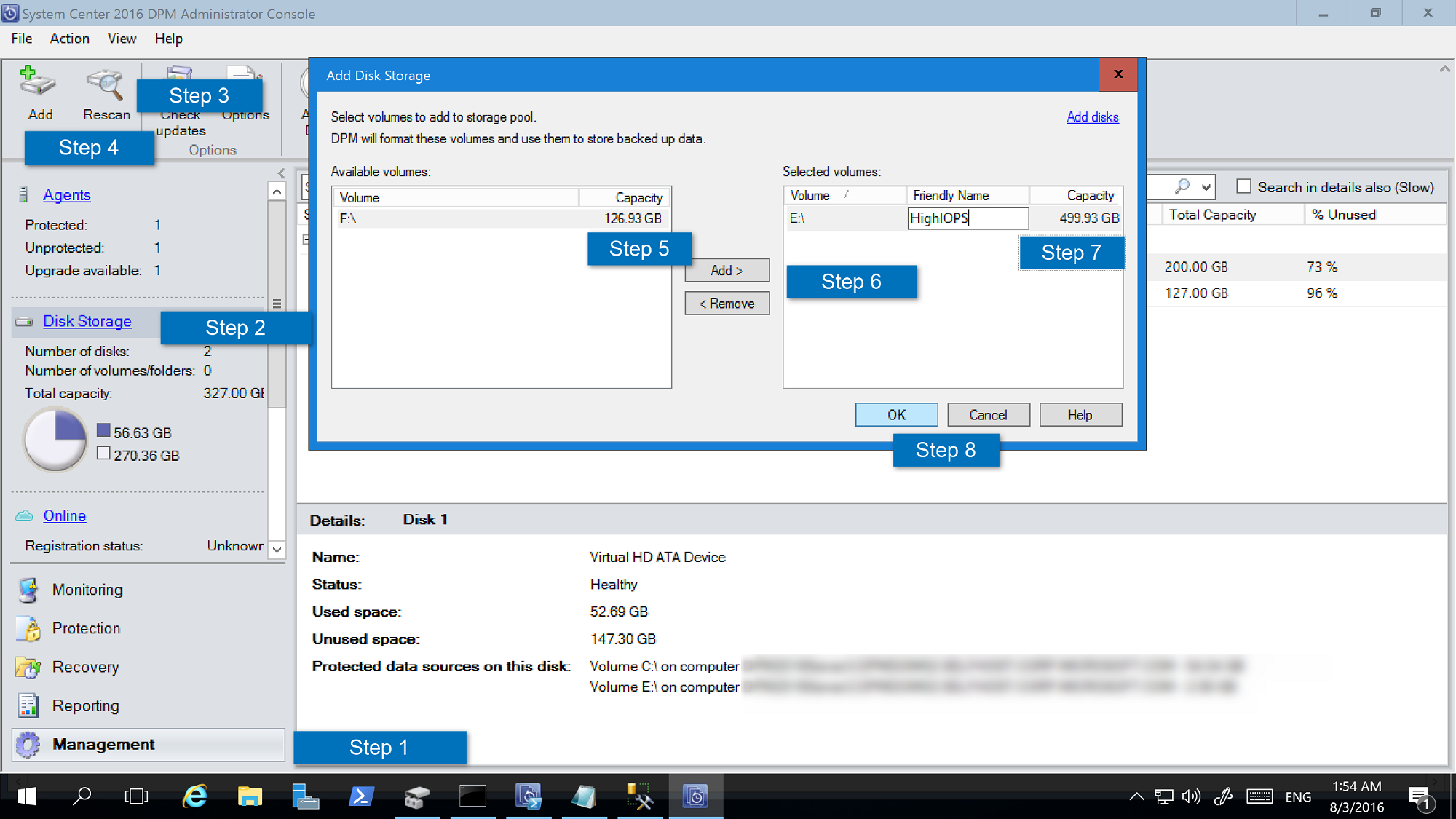
Configuración del almacenamiento basado en la carga de trabajo
Con el almacenamiento basado en la carga de trabajo, los volúmenes se pueden seleccionar para almacenar de manera preferente cargas de trabajo específicas. Por ejemplo, los volúmenes costosos que admiten un elevado número de IOPS se pueden configurar para almacenar cargas de trabajo que necesitan copias de seguridad de alto volumen frecuentes, como SQL Server con registros de transacciones. Se puede hacer una copia de seguridad en volúmenes de bajo costo de las cargas de trabajo de las que se creen copias de seguridad con menos frecuencia, como las máquinas virtuales.
Puede configurar el almacenamiento basado en la carga de trabajo con cmdlets de Windows PowerShell.
Actualización de las propiedades de volumen
Ejecute Update-DPMDiskStorage para actualizar las propiedades de un volumen en el grupo de almacenamiento de un grupo de DPM. La sintaxis es Conjunto de parámetros: Volumen.
Ejecute el cmdlet con estos parámetros.
Update-DPMDiskStorage [-Volume] <Volume> [[-FriendlyName] <String> ] [[-DatasourceType] <VolumeTag[]> ] [-Confirm] [-WhatIf] [ <CommonParameters>]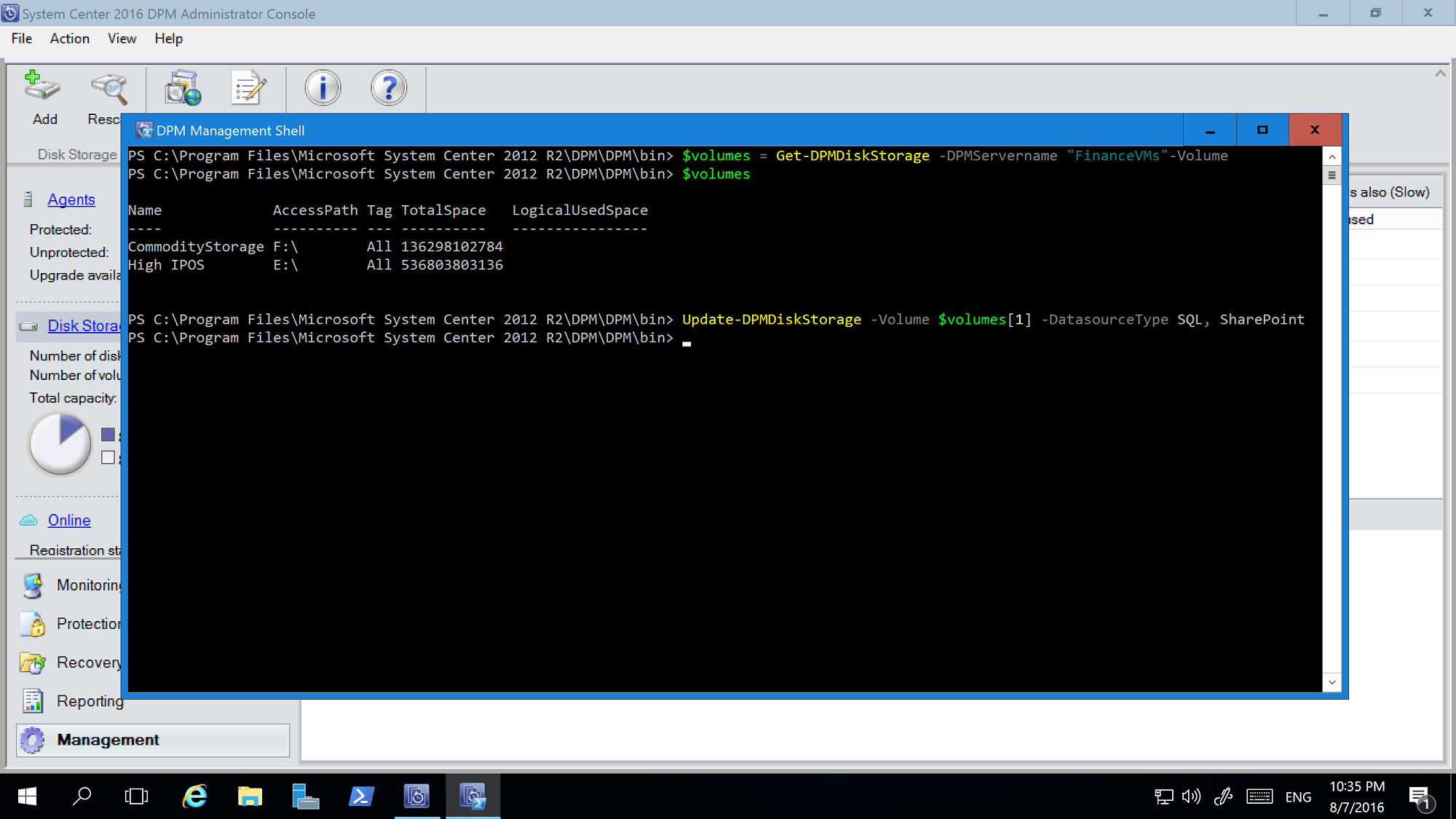
Los cambios que se hacen con el cmdlet de PowerShell se ven reflejados en la consola de administración DPM.
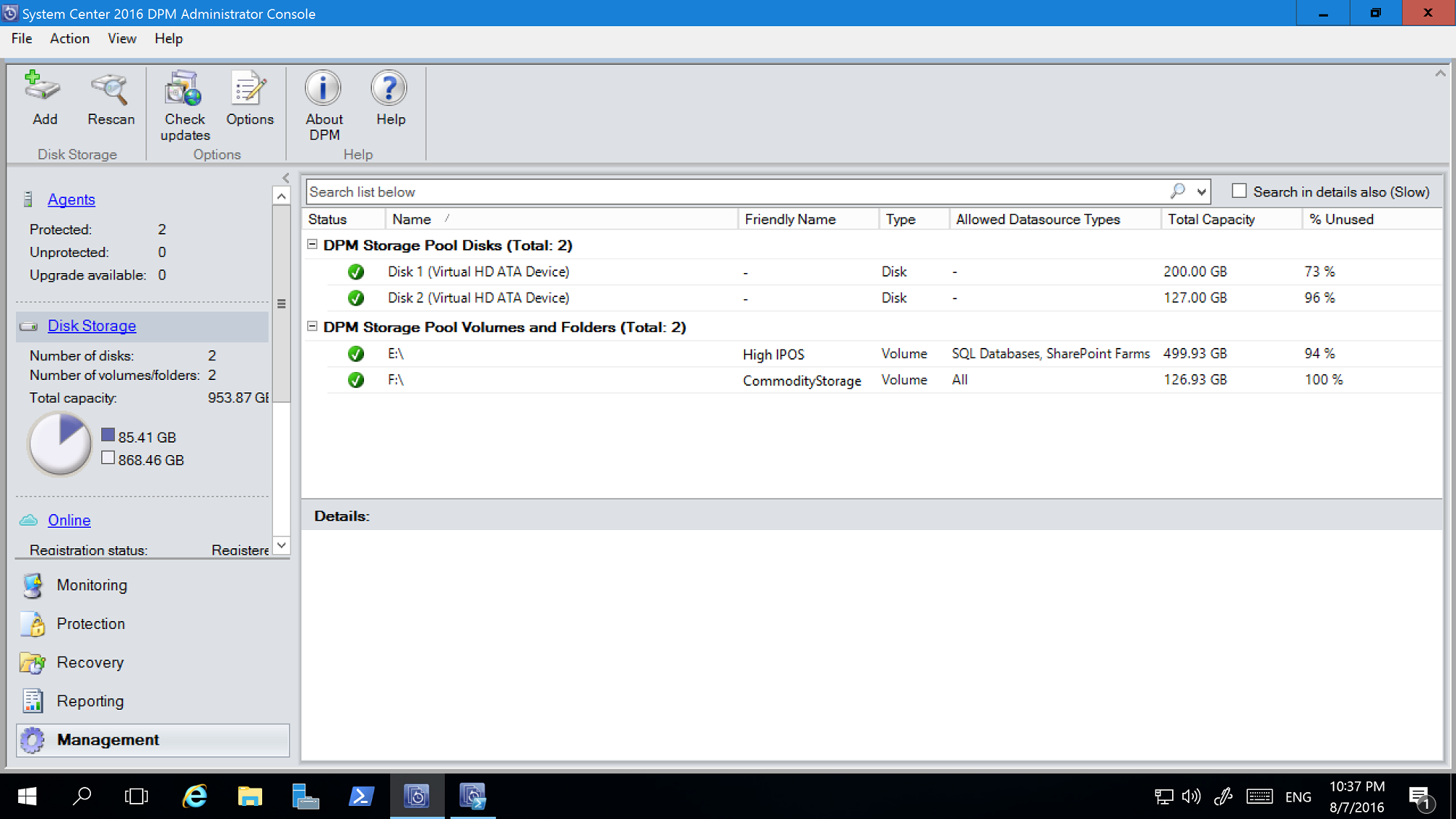
Exclusión de volúmenes
La administración de los servidores de DPM puede realizarla un equipo de administradores. Si bien existen instrucciones sobre el almacenamiento que deben seguirse en las copias de seguridad, el hecho de dar un volumen incorrecto a DMP como almacenamiento de copia de seguridad puede llevar a la pérdida de datos críticos. Por consiguiente, con DPM 2016 UR4, puede evitar tales situaciones mediante la configuración de dichos volúmenes para que no se muestren como disponibles para el almacenamiento mediante PowerShell.
Por ejemplo, para excluir F:\ y C:\MountPoint1, siga estos pasos:
Ejecute el cmdlet Set0DPMGlobalPropery:
Set-DPMGlobalProperty -DPMStorageVolumeExclusion "F:,C:\MountPoint1"Vuelva a examinar el almacenamiento a través de la interfaz de usuario o use el cmdlet Start-DPMDiskRescan.
Se excluyen los volúmenes y puntos de montaje configurados.
Para quitar la exclusión de volúmenes, ejecute el cmdlet siguiente:
Set-DPMGlobalProperty -DPMStorageVolumeExclusion ""
Después de quitar la exclusión de volúmenes, vuelva a examinar el almacenamiento. Todos los volúmenes y los puntos de montaje, excepto los volúmenes del sistema, están disponibles para el almacenamiento de DPM.
Migración del almacenamiento de copia de seguridad
Una vez que todas las copias de seguridad están en MBS, puede que sea necesario migrar determinados orígenes de datos de un volumen a otro. Por ejemplo, escenarios en los que es necesario actualizar el almacenamiento o cuando un volumen se llena. Puede usar PowerShell o la interfaz de usuario para migrar los orígenes de datos. Los detalles se pueden encontrar en esta entrada de blog.
El origen de datos de migración debe tener todos los puntos de recuperación en Modern Storage. No se admite la migración de orígenes de datos con copias de seguridad en discos y volúmenes (por ejemplo, actualizaciones del servidor DPM cuando las copias de seguridad de disco no han expirado). La migración es similar a una modificación de un grupo de protección. Mientras la migración está en curso, no se puede desencadenar un trabajo improvisado. Los trabajos programados continúan como están configurados. Cuando se complete la migración, los trabajos en ejecución en el grupo de protección se adelantan.
Asignación de tamaño personalizada
DPM 2016 apenas consume almacenamiento, según se necesite. Después de configurar DPM para la protección, calcula el tamaño de los datos de copia de seguridad. Si se realiza una copia de seguridad de muchos archivos y carpetas, como en el caso de un servidor de archivos, el cálculo de tamaño puede tardar mucho tiempo. Con DPM, puede configurar DPM para que acepte el tamaño de volumen como valor predeterminado en lugar de calcular el tamaño de cada archivo. La clave del Registro correspondiente es HKEY_LOCAL_MACHINE\SOFTWARE\Microsoft\Microsoft Data Protection Manager\Configuration\DiskStorage" con la clave "EnableCustomAllocationOnReFSStorage" como valor cadena establecido en 1 para permitir la asignación de tamaño personalizada o en 0 para aceptar la asignación de tamaño predeterminada con DPM.
Modern Backup Storage (MBS) se introdujo en System Center Data Protection Manager (DPM) 2016 para ofrecer ahorros de almacenamiento del 50 %, copias de seguridad 3X más rápidas y almacenamiento con reconocimiento de cargas de trabajo más eficiente. DPM 2019 presenta mejoras de rendimiento adicionales con MBS, lo que da lugar a una copia de seguridad del 50 al 70 % más rápida con Windows Server 2019.
Nota
Se recomienda implementar DPM de 2019 (mediante volúmenes en capas) en Windows Server 2019 para lograr el mejores rendimientos de copia de seguridad.
- MBS se habilita automáticamente cuando al menos se ejecuta DPM 2016 en Windows Server 2016. Si DPM se ejecuta en una versión de Windows Server anterior a Windows Server 2016, no usa MBS.
- MBS proporciona almacenamiento inteligente para la copia de seguridad a corto plazo en disco. MBS proporciona una copia de seguridad en disco más rápido, que consume menos espacio en disco. Sin MBS, cada origen de datos necesita dos volúmenes, uno para la copia de seguridad inicial y otro para los cambios diferenciales.
- Las copias de MBS se almacenan en un disco ReFS. Usa la clonación de bloques ReFS y la tecnología VHDX. Más información.
- Con DPM 2019 y versiones posteriores, puede usar volúmenes en capas para el almacenamiento nativo de DPM, que ofrece copias de seguridad del 50 al 70 % más rápidas.
Nota
DPM no admite la desduplicación en el disco ReFS que se ha usado para las copias de seguridad de MBS.
DPM 2019 acepta volúmenes y discos para el almacenamiento. Una vez que agregue un volumen, DPM da formato ReFS al volumen para usar las nuevas características de Modern Backup Storage. Los volúmenes no pueden residir en un disco dinámico; use solo un disco básico.
Nota
Si el disco físico tiene o va a tener más de 2 TB, el disco se debe convertir a GPT antes de crear los volúmenes para DPM.
Puede proporcionar directamente un volumen a DPM; Sin embargo, es posible que tenga problemas al extender el volumen si surge una necesidad más adelante. En todo caso, se pueden crear volúmenes adicionales mediante bloques de almacenamiento, que pueden exponerse a DPM y ampliarse tanto como sea necesario. En las secciones siguientes se proporcionan los detalles sobre cómo crear un volumen en capas, agregar un volumen a DPM y expandirlo más adelante.
Configuración de MBS con Tiered Storage
DPM 2016 introdujo el almacenamiento moderno de copias de seguridad (MBS), que mejora el rendimiento y uso del almacenamiento. MBS usa ReFS como sistema de archivos subyacente. MBS está diseñado para usar el almacenamiento híbrido, como el almacenamiento en capas. Para lograr la escala y el rendimiento reclamados por MBS, se recomienda usar un pequeño porcentaje (4 % del almacenamiento general) de almacenamiento flash (SSD) con DPM 2019 como un volumen en capas en combinación con HDD para el almacenamiento nativo DPM.
Una vez configurado el almacenamiento en capas, el sistema de archivos ReFS tiene la inteligencia para almacenar los metadatos del sistema de archivos en la capa SSD. Esto mejora considerablemente el tiempo total del trabajo de copia de seguridad. No se requiere ninguna otra configuración al configurar los grupos de protección, etc.
Nota
- Para agilizar las copias de seguridad, es aconsejable usar capas. Sin embargo, este no es un requisito obligatorio para configurar el almacenamiento DPM.
- No se pueden adjuntar archivos VHD (VHDX) creados localmente y usarlos como almacenamiento en un servidor DPM físico. Asegúrese de que ejecuta DPM 2019 o posterior implementado en una máquina virtual que se ejecuta en Windows Server 2016 o posterior.
- Al implementar DPM en una máquina virtual, DPM 2019 se puede implementar en una máquina virtual que se ejecute en Windows Server 2016 o Windows Server 2019. Para obtener el mejor rendimiento, se recomienda encarecidamente instalar DPM 2019 en Windows 2019 con la actualización más reciente de Windows instalada.
Requisitos previos
El almacenamiento en capas se configura mediante Espacios de almacenamiento de Windows. A continuación se indican los requisitos previos para los Espacios de almacenamiento de Windows.
| Área | Requisito | Notas |
|---|---|---|
| Tipos de bus de disco | - SCSI conectado en serie (SAS) - Conexión en serie de tecnología avanzada (SATA) - Controladores iSCSI y de Canal de fibra. |
Cuando se configuran Espacios de almacenamiento con controladores de disco iSCSI y de Canal de fibra (FC), solo se admiten los discos virtuales no resistentes (sencillos con cualquier número de columnas). |
| Consideraciones sobre HBA | - Se recomienda usar adaptadores de bus de host (HBA) sencillos que no admitan la función RAID. - Si es compatible con RAID, los HBA deben estar en modo no RAID con todas las funciones de RAID deshabilitadas. - Los adaptadores no deben abstraer los discos físicos, los datos de la caché ni ocultar los dispositivos conectados. Esto incluye los servicios de contenedor proporcionados por los dispositivos de un grupo de discos (JBOD) conectados. |
Los Espacios de almacenamiento son compatibles con HBA solo si se pueden deshabilitar por completo todas las funciones RAID. |
Nota
Para configurar el almacenamiento en capas, Windows Espacios de almacenamiento requiere un tamaño ssd mínimo de 32 GB.
Para obtener más información sobre los requisitos previos para usar Espacios de almacenamiento en un servidor independiente, consulte Requisitos previos para usar Espacios de almacenamiento en un servidor independiente.
Topología compatible
Para configurar el almacenamiento en capas, el almacenamiento puede estar conectado directamente al servidor DPM o puede producirse desde el almacenamiento externo, como SAN. También se puede usar una combinación de almacenamiento conectado directamente y almacenamiento externo.
Estas son las posibles combinaciones de almacenamiento que se admiten en el escenario de servidor DPM físico o servidor DPM virtual.
- SSD y HDD conectados directamente al Servidor DPM
- SSD y HDD desde almacenamiento externo
- SSD conectado directamente al Servidor DPM y HDD desde almacenamiento externo
Nota
- En el caso de DPM que se ejecuta en máquinas virtuales, se admite la configuración del almacenamiento en capas mediante Espacios de almacenamiento de Windows.
- El host de Hyper-V presenta el SSD virtual y HHD a la máquina virtual.
- La SSD virtual debe ser tallada en SSD físico, que se podría conectar directamente al host de Hyper-V o desde el almacenamiento externo conectado.

Resistencia
DPM admite los tres tipos de resistencia admitidos por los espacios de almacenamiento de Windows. Para configurar la resistencia del modo de reflejo o de paridad para el volumen en capas, se necesitan varios SSD junto con varios HDD. Al configurar el tipo de resistencia sencilla mediante una sola opción de SSD, puede haber pérdida de datos si el SSD deja de estar disponible.
En el gráfico siguiente se resaltan algunas ventajas y desventajas de los tres tipos de resistencia admitidos por Windows Espacios de almacenamiento.
| TYPE | PRO | CON | Mín. discos |
|---|---|---|---|
| Simple | - Capacidad máxima de disco (100 %). - Mayor rendimiento. - Secciona los datos en los discos físicos, si procede. |
- Sin resistencia. - Pérdida de datos garantizada si se produce un error en el disco físico. |
1 |
| Reflejo | - Fiabilidad mejorada. - Mayor rendimiento de datos y menor latencia de acceso que en el modo de paridad. - Secciona los datos en varias unidades físicas. Se puede configurar para dos o tres copias de datos. |
- Capacidad reducida (50 %). - No se admite en SAN conectada con iSCSI o FC. |
2 o 5 |
| Parity | - Secciona la información de datos y de paridad en discos físicos. - Fiabilidad mejorada. - Aumenta la resistencia a través del registro en el diario. |
- Capacidad reducida, pero no tanto como en el modo de creación de reflejo. - No se admite en SAN conectada con iSCSI o FC. - Rendimiento ligeramente reducido. |
3 |
Para obtener más información para ayudar a planear el número de discos físicos y el tipo de resistencia deseado para una implementación de servidor independiente, use las directrices que se documentan aquí.
Configuración del almacenamiento de DPM
Espacios de almacenamiento de Windows permite agrupar varios discos físicos en una unidad lógica. Proporciona una forma sencilla de crear almacenamiento definido por software mediante los recursos de almacenamiento local del servidor.
Siga los pasos que se describen en los procedimientos siguientes para configurar MBS con almacenamiento en capas. Siga los procedimientos de la secuencia que se enumeran a continuación:
Nota
Si desea modificar el almacenamiento existente en el almacenamiento en capas, migre las copias de seguridad actuales a un volumen temporal mediante la migración de volúmenes.
- Preparación de los discos físicos y creación de un bloque de almacenamiento de Windows
- Creación del almacenamiento en capas con la resistencia necesaria
- Incorporación de volúmenes al almacenamiento de DPM
- Deshabilitación del almacenamiento en capas automático de escritura en el nivel del sistema de archivos
Nota
Si ha migrado las copias de seguridad anteriores al paso 1, vuelva a migrar los datos a los volúmenes recién creados mediante la migración de volúmenes.
Preparación de los discos físicos y creación de un bloque de almacenamiento de Windows
Use los procedimientos siguientes para preparar los discos físicos y crear un bloque de almacenamiento de Windows.
Inicialización de los discos
En función de la opción de resistencia que ha seleccionado, calcule el número de HDD y SSD necesarios. Antes de agregar los discos al bloque de almacenamiento, inicialice los discos nuevos que están conectados al servidor.
Nota
Los discos que tienen más de 2 TB de tamaño se convertirán en discos GPT.
Para inicializar los discos, siga estos pasos:
Abra el Administrador del servidor.
Seleccione Servicios de archivos y almacenamiento.
Seleccione Volúmenes y, después, grupos de discos.
Haga clic con el botón derecho en los discos y seleccione Inicializar.
Seleccione Sí para inicializar el disco. El disco se convierte en un disco GPT en caso de que el tamaño del disco sea superior a 2 TB.
Repita los pasos para que se inicialicen los discos restantes.
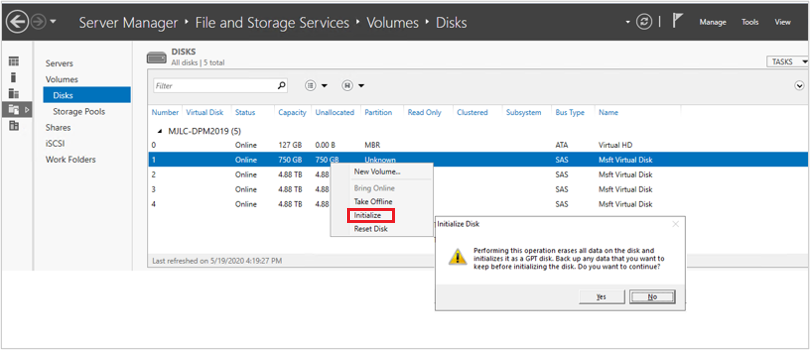
Comprobación del grupo primordial
De forma predeterminada, los discos disponibles se incluyen en un grupo denominado grupo primordial . Si no aparece ningún grupo primordial en los grupos de almacenamiento, indica que el almacenamiento no cumple los requisitos de los espacios de almacenamiento. Asegúrese de que los discos cumplen los requisitos que se describen en la sección de requisitos previos .
Ejecute el siguiente cmdlet para ver los discos físicos disponibles en el grupo primordial:
Get-StoragePool -IsPrimordial $true | Get-PhysicalDisk | Where-Object CanPool -eq $True
Ejemplo:

Crear un grupo de almacenamiento
Cree un bloque de almacenamiento con un tamaño de sector lógico de 4 K. Inicialmente, cree el volumen de almacenamiento con un solo disco.
Ejecute el siguiente cmdlet para crear el bloque de almacenamiento:
New-StoragePool –FriendlyName DPMPool –StorageSubsystemFriendlyName (Get-StorageSubSystem).FriendlyName –PhysicalDisks (Get-PhysicalDisk –CanPool $True) -LogicalSectorSizeDefault 4096 -FaultDomainAwarenessDefault PhysicalDisk
Ejemplo:

Establecimiento de MediaType en SSD o HDD
De forma predeterminada, Windows detecta automáticamente el tipo de disco que está conectado y lo enumera como SSD o HDD. En caso de que se establezca MediaType como No especificado, use el siguiente cmdlet para establecer el valor adecuado de MediaType de forma manual.
Nota
Es importante que identifique el disco correctamente (SSD/HDD) y que establezca MediaType en consecuencia. Puede usar el tamaño del disco como uno de los identificadores.
Ejecute el siguiente cmdlet para comprobar el valor de MediaType:
Get-PhysicalDisk|FT DeviceID,BusType,MediaType,Size,UniqueIdEjemplo:
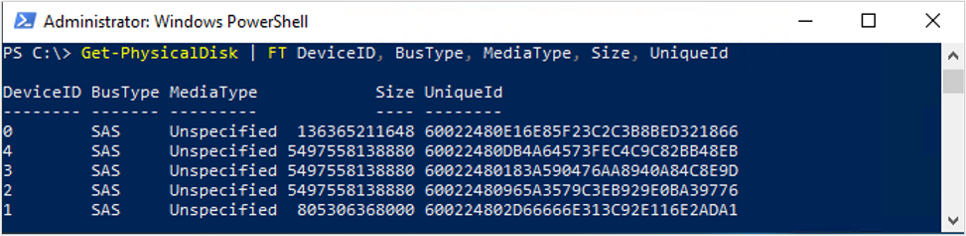
En el ejemplo anterior, asigne mediaType como SSD al disco con DeviceID como 1 y asigne HDD a los discos con DeviceID como 2, 3 y 4.
Para establecer MediaType, ejecute los siguientes cmdlets:
Set-PhysicalDisk -UniqueId "600224802D66666E313C92E116E2ADA1" -MediaType SSD Set-PhysicalDisk -UniqueId "60022480965A3579C3EB929E0BA39776" -MediaType HDD Set-PhysicalDisk -UniqueId "60022480183A590476AA8940A84C8E9D" -MediaType HDD Set-PhysicalDisk -UniqueId "60022480DB4A64573FEC4C9C82BB48EB" -MediaType HDDEjemplo:

Ejecute el siguiente cmdlet para garantizar que MediaType se haya establecido correctamente:
Get-PhysicalDisk | FT DeviceID, BusType, MediaType, Size, UniqueIdEjemplo:
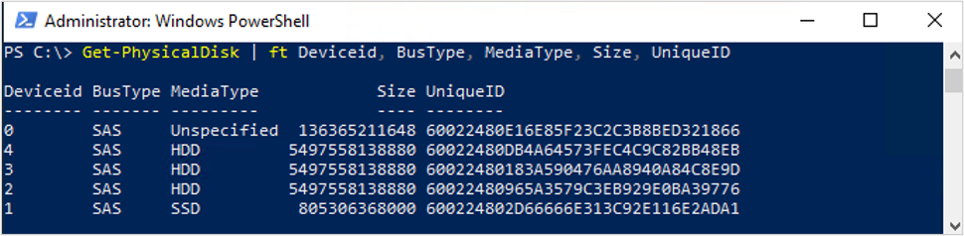
Deshabilitación de la caché con reescritura
Deshabilite la caché con reescritura para deshabilitar el almacenamiento automático en caché en el nivel de bloque de almacenamiento (aplicable al almacenamiento en capas). Para deshabilitar la caché con reescritura, ejecute el siguiente cmdlet de PowerShell:
Set-StoragePool -FriendlyName DPMPool -WriteCacheSizeDefault 0
Ejemplo:

Creación de un volumen de almacenamiento en capas
Puede configurar el volumen de almacenamiento en capas mediante los métodos siguientes:
- Volumen simple: se recomienda cuando se usa el almacenamiento desde el dispositivo SAN o mediante una máquina virtual. El almacenamiento subyacente debe proporcionar la resistencia.
- Volumen resistente: se admite cuando se usa solo el almacenamiento conectado localmente (JBOD). Asegúrese de que la resistencia no está configurada en el nivel de almacenamiento.
Antes de crear el almacenamiento en capas, debe planear el tamaño de columna.
El tamaño de columna determina cómo se escriben los datos en los discos físicos del bloque de almacenamiento y también decide el número de discos físicos que se deben agregar al grupo de almacenamiento antes de que se pueda expandir un disco virtual.
Cuanto mayor sea el tamaño de la columna (hasta 8), mejor será el rendimiento general. Si posteriormente necesita agregar discos físicos, deben ser múltiplos del tamaño de la columna.
De forma predeterminada, cuando se crea el disco virtual o el volumen, el tamaño de la columna se determina automáticamente en función del número de discos disponibles en el bloque de almacenamiento.
La configuración predeterminada se usa al crear un disco virtual o un volumen mediante el Administrador del servidor o cuando no se especifica el tamaño de la columna mientras se usa el cmdlet New-StorageTier.
Para cambiar la configuración predeterminada, ejecute los siguientes cmdlets.
- Ejecute el siguiente cmdlet para encontrar la configuración del tamaño de columna actual.
Get-ResiliencySettingEjemplo:
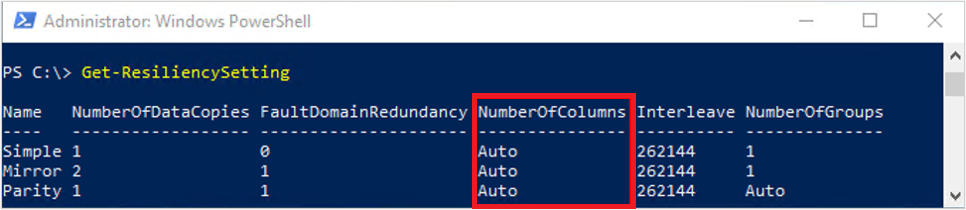
Para cambiar la configuración de tamaño de columna, ejecute los siguientes cmdlets.
Para reflejo:
Get-StoragePool DPMPool | Set-ResiliencySetting -Name Mirror -NumberOfColumnsDefault 1Para paridad:
Get-StoragePool DPMPool | Set-ResiliencySetting -Name Parity -NumberOfColumnsDefault 3
Seleccione la pestaña necesaria para ver los pasos para crear un almacenamiento en capas:
Para crear un volumen en capas simple (sin resistencia), siga estos pasos:
Cree una capa SSD mediante la ejecución del siguiente cmdlet:
New-StorageTier -StoragePoolFriendlyName DPMPool -FriendlyName SSDTier -MediaType SSD -ResiliencySettingName Simple -NumberOfColumns 1 -PhysicalDiskRedundancy 0 -FaultDomainAwareness PhysicalDiskEjemplo

Cree una capa HDD mediante la ejecución del siguiente cmdlet:
New-StorageTier -StoragePoolFriendlyName DPMPool -FriendlyName HDDTier -MediaType HDD -ResiliencySettingName Simple -NumberOfColumns 1 -PhysicalDiskRedundancy 0 -FaultDomainAwareness PhysicalDiskEjemplo

Creación de un nuevo volumen mediante el nivel SSD y el nivel HDD
Nota
Use un tamaño de capa de almacenamiento ligeramente inferior al tamaño real, ya que puede superar la capacidad física del grupo. Puede cambiar el tamaño (ampliar) el nivel más adelante revisando los detalles del volumen extendido en capas.
Ejecute el siguiente cmdlet para crear un nuevo volumen mediante el nivel SSD y el nivel HDD:
New-Volume -StoragePoolFriendlyName DPMPool -FriendlyName DPMVol -FileSystem ReFS -StorageTierFriendlyNames SSDTier,HDDTier -StorageTierSizes 745GB,14TBEjemplo:

Ejecute el siguiente cmdlet para comprobar el nivel de rendimiento y el nivel de capacidad usados para el volumen recién creado:
Get-StorageTierEjemplo de

En la imagen siguiente se muestra el resultado final como aparece en el Administrador del servidor. Si puede ver el volumen en Windows Disk Management, está listo para agregarse al bloque de almacenamiento de DPM.
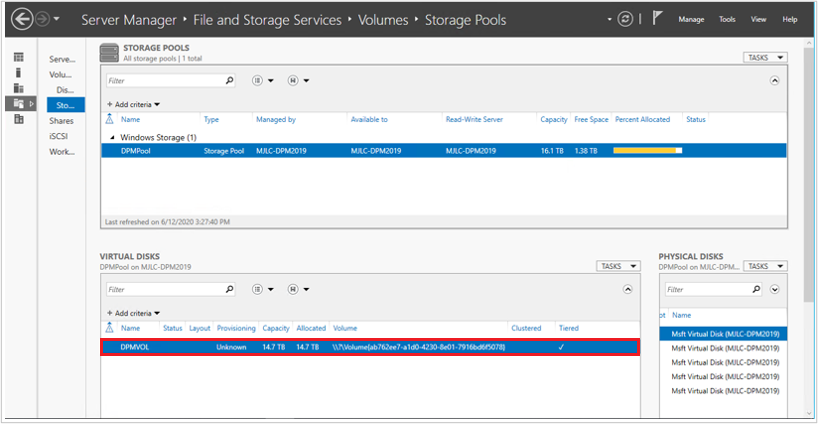
Incorporación de volúmenes en el almacenamiento de DPM
Siga estos pasos para agregar volúmenes al almacenamiento DPM:
En la consola > de administración de DPM Disk Storage , seleccione Volver a examinar.
En Agregar almacenamiento en disco , seleccione Agregar. Una vez que se agregan los volúmenes, puede asignarles un nombre descriptivo.
Seleccione Aceptar para dar formato a los volúmenes a ReFS, de modo que DPM pueda usarlos como MBS.
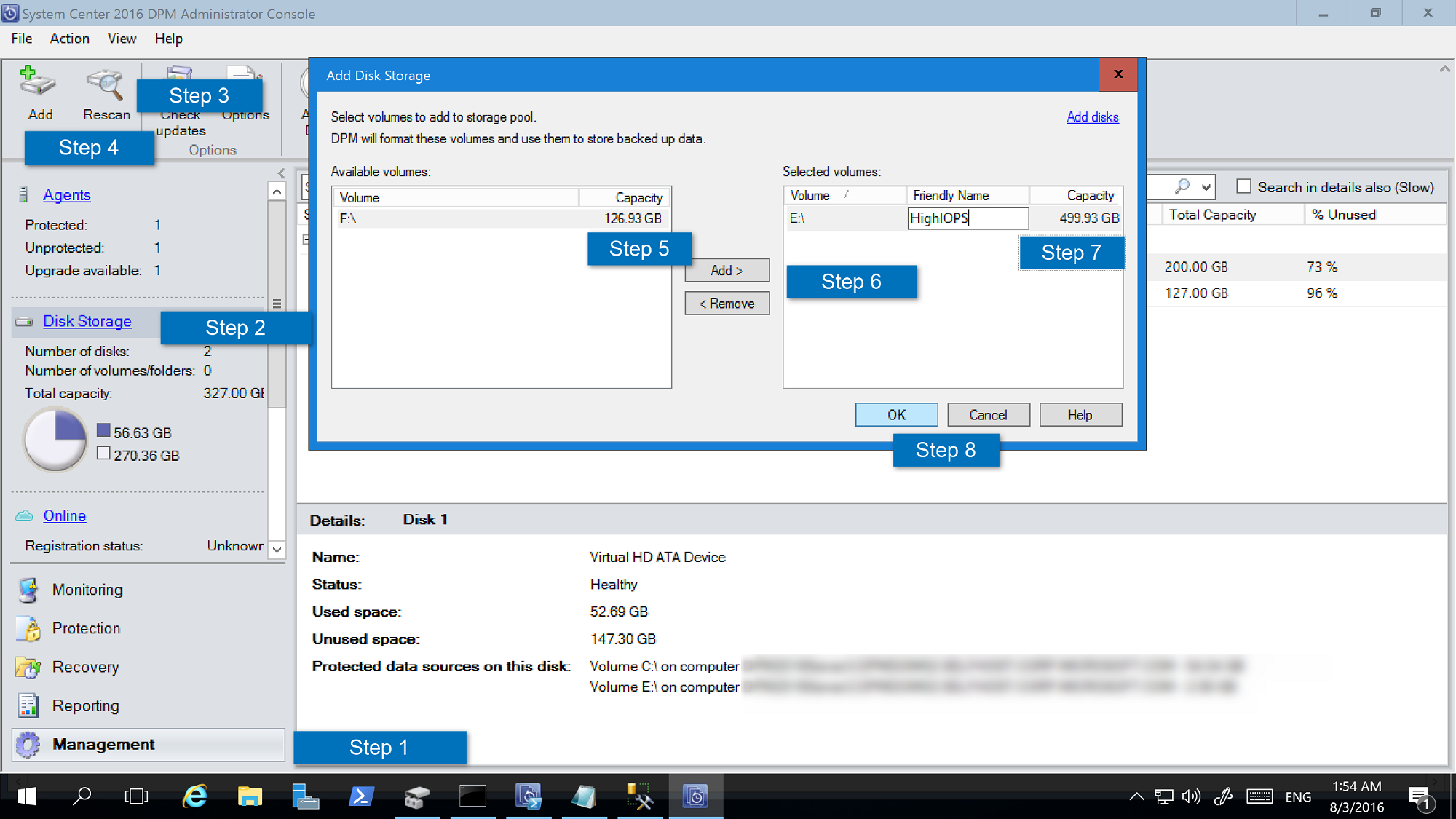
Deshabilitación del almacenamiento en capas automático de escritura en el nivel del sistema de archivos
Se recomienda deshabilitar el nivel de sistema de archivos de almacenamiento en capas automático de reescritura para que DPM pueda hacer uso del nivel de rendimiento completo al almacenar los metadatos de ReFS.
Nota
Si se usa más del 10 % de SSD en el nivel de rendimiento, puede omitir este paso. Esto se puede deshabilitar más adelante si hay una degradación del rendimiento en términos de velocidades de copia de seguridad.
Siga los pasos que se indican a continuación para deshabilitar el almacenamiento en caché automático de escritura:
Abra PowerShell.
Ejecute el siguiente cmdlet para ver la configuración actual:
fsutil behavior query disableWriteAutoTiering <driveLetter:> 0 - Enable write auto tiering on the given volume (default) 1 - Disable write auto tiering on the given volumeEjecute el siguiente cmdlet para deshabilitar el almacenamiento en caché de escritura:
fsutil behavior set disableWriteAutoTiering <driveLetter:> 1Ejemplo:

Migración de datos a volúmenes recién creados
Si había actualizado el almacenamiento existente a un almacenamiento en capas, puede migrar los datos mediante la migración de volúmenes. Puede usar PowerShell o la interfaz de usuario para migrar los orígenes de datos. Obtenga más información.
La migración del origen de datos debe tener todos los puntos de recuperación en Almacenamiento moderno.
Nota
- No se admite la migración de orígenes de datos con copias de seguridad en discos y volúmenes (por ejemplo, actualizaciones del servidor DPM cuando las copias de seguridad de disco no han expirado).
- La migración es similar a una modificación de un grupo de protección. Mientras la migración está en curso, no se puede desencadenar un trabajo ad hoc. Los trabajos programados continúan como están configurados. Cuando la migración finaliza, los trabajos actuales del grupo de protección se adelantan.
Configuración del almacenamiento basado en la carga de trabajo
Con el almacenamiento basado en la carga de trabajo, los volúmenes se pueden seleccionar para almacenar de manera preferente cargas de trabajo específicas. Por ejemplo, los volúmenes costosos que admiten un elevado número de IOPS se pueden configurar para almacenar cargas de trabajo que necesitan copias de seguridad de alto volumen frecuentes, como SQL Server con registros de transacciones. Se puede hacer una copia de seguridad en volúmenes de bajo costo de las cargas de trabajo de las que se creen copias de seguridad con menos frecuencia, como las máquinas virtuales.
Puede configurar el almacenamiento basado en la carga de trabajo mediante los cmdlets de Windows PowerShell.
Actualización de las propiedades de volumen
Ejecute Update-DPMDiskStorage para actualizar las propiedades de un volumen en el grupo de almacenamiento de un grupo de DPM. La sintaxis es Conjunto de parámetros: Volumen.
Ejecute el cmdlet con estos parámetros.
Update-DPMDiskStorage [-Volume] <Volume> [[-FriendlyName] <String> ] [[-DatasourceType] <VolumeTag[]> ] [-Confirm] [-WhatIf] [ <CommonParameters>]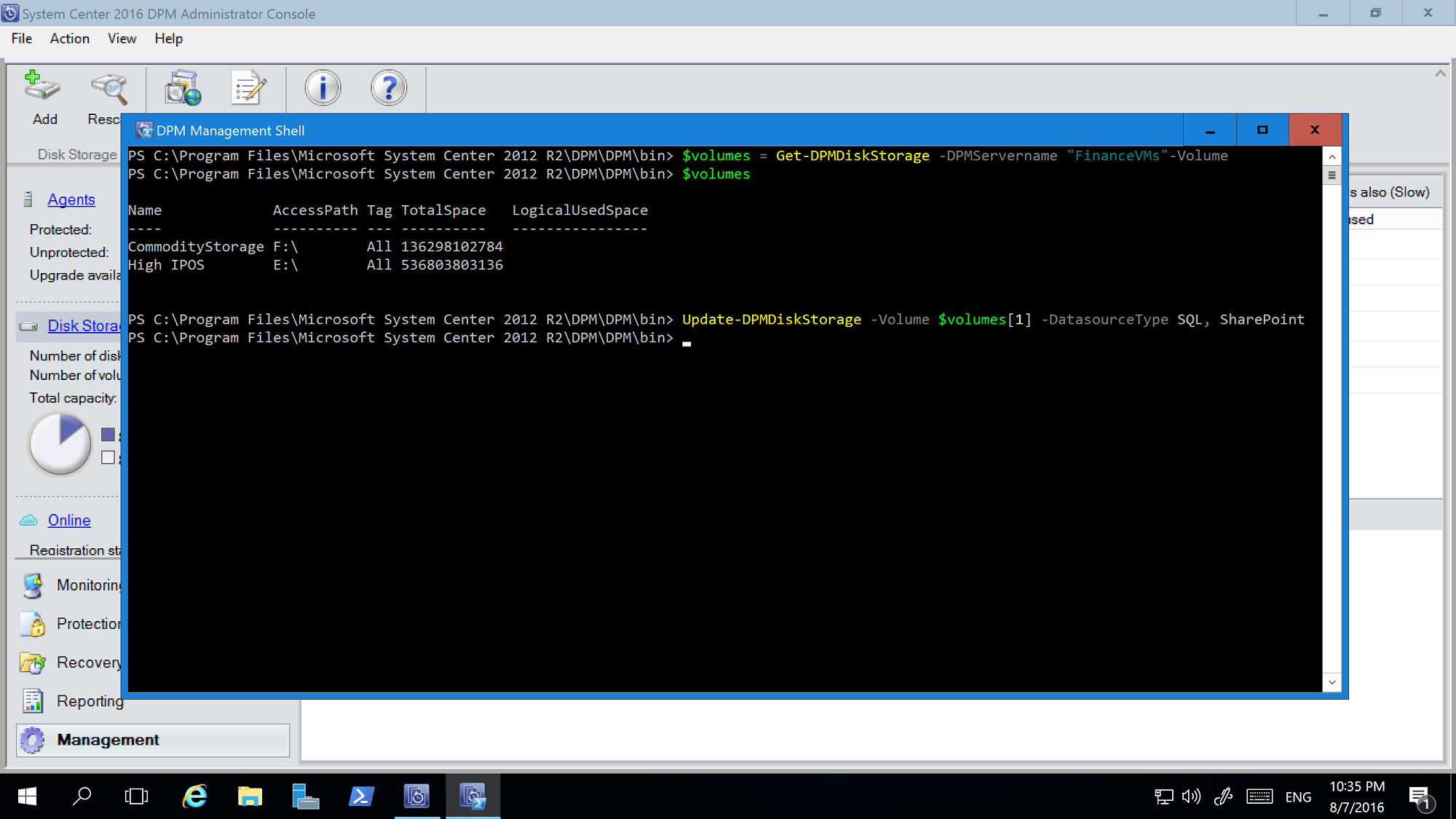
Los cambios que se realizan mediante el cmdlet de PowerShell se ven reflejados en la consola de Administración de DPM.
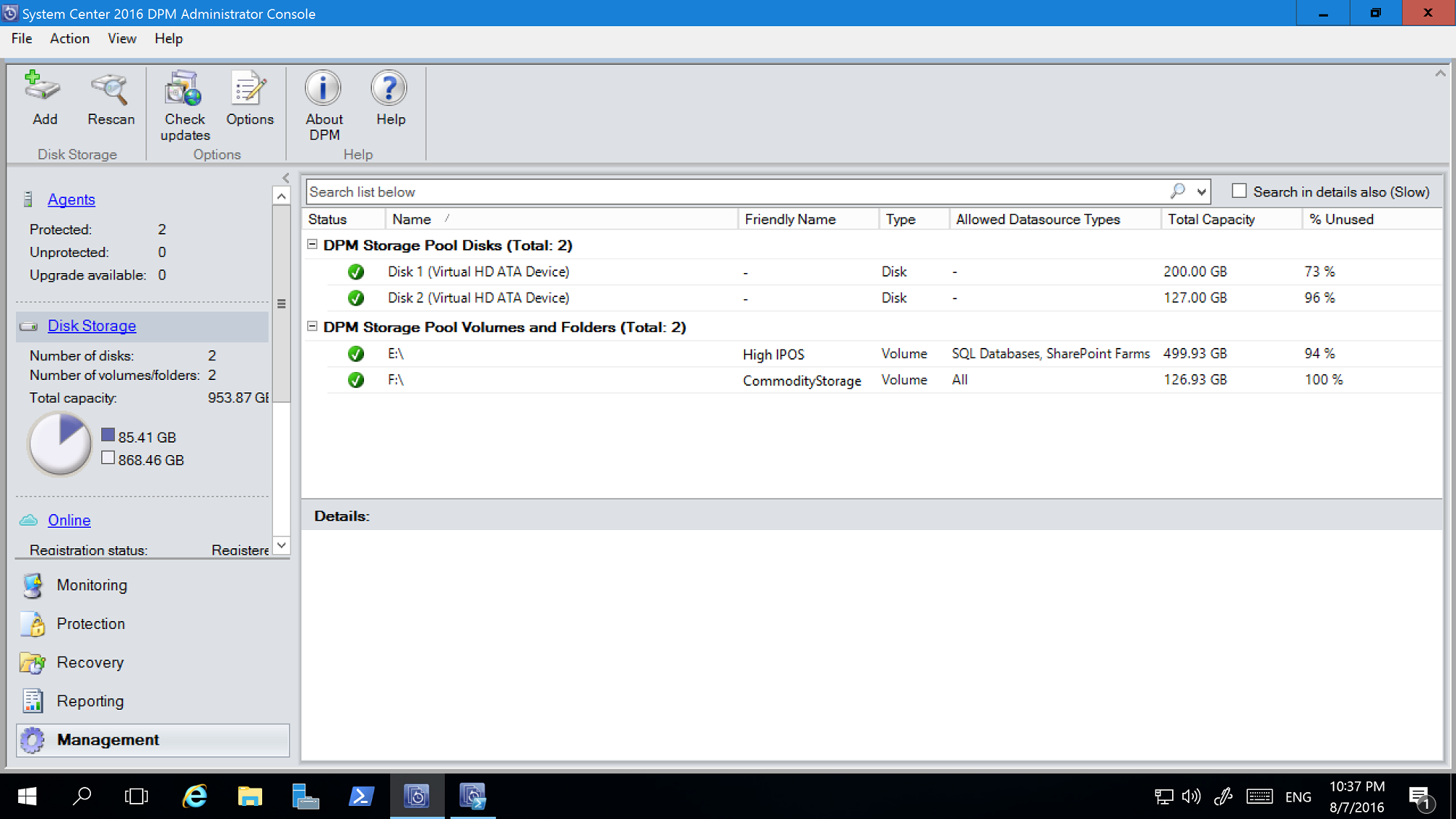
Exclusión de volúmenes
La administración de los servidores de DPM puede realizarla un equipo de administradores. Si bien existen instrucciones sobre el almacenamiento que deben seguirse en las copias de seguridad, el hecho de dar un volumen incorrecto a DMP como almacenamiento de copia de seguridad puede llevar a la pérdida de datos críticos. Por consiguiente, con DPM 2016 UR4, puede evitar tales situaciones mediante la configuración de dichos volúmenes para que no se muestren como disponibles para el almacenamiento mediante PowerShell.
Por ejemplo, para excluir F:\ y C:\MountPoint1, siga estos pasos:
Ejecute el cmdlet Set0DPMGlobalPropery:
Set-DPMGlobalProperty -DPMStorageVolumeExclusion "F:,C:\MountPoint1"Vuelva a examinar el almacenamiento a través de la interfaz de usuario o use el cmdlet Start-DPMDiskRescan .
Se excluyen los volúmenes y puntos de montaje configurados.
Para quitar la exclusión de volumen, ejecute el siguiente cmdlet:
Set-DPMGlobalProperty -DPMStorageVolumeExclusion
Después de quitar la exclusión de volúmenes, vuelva a examinar el almacenamiento. Todos los volúmenes y los puntos de montaje, excepto los volúmenes del sistema, están disponibles para el almacenamiento de DPM.
Asignación de tamaño personalizada
DPM 2019 apenas consume almacenamiento, solo lo necesario. Después de configurar DPM para la protección, calcula el tamaño de los datos de copia de seguridad. Si se realiza una copia de seguridad de muchos archivos y carpetas (como en el caso de un servidor de archivos), el cálculo del tamaño puede tardar mucho tiempo.
Con DPM 2016, y las versiones posteriores, puede configurar DPM para que acepte el tamaño del volumen como valor predeterminado, en lugar de calcular el tamaño de cada archivo. La clave del Registro correspondiente es HKEY_LOCAL_MACHINE\SOFTWARE\Microsoft\Microsoft Data Protection Manager\Configuration\DiskStorage con la clave EnableCustomAllocationOnReFSStorage como cadena, establecida en 1 para permitir la asignación de tamaño personalizada o en 0 para aceptar la asignación de tamaño predeterminada con DPM.
Comentarios
Próximamente: A lo largo de 2024 iremos eliminando gradualmente GitHub Issues como mecanismo de comentarios sobre el contenido y lo sustituiremos por un nuevo sistema de comentarios. Para más información, vea: https://aka.ms/ContentUserFeedback.
Enviar y ver comentarios de