Supervisar DPM
Importante
Esta versión de Data Protection Manager (DPM) ha llegado al final del soporte técnico. Se recomienda actualizar a DPM 2022.
Puede supervisar un único servidor de System Center Data Protection Manager (DPM) desde la consola de administrador de DPM o supervisar varios servidores DPM desde la consola central o supervisar la actividad de DPM con Operations Manager.
Supervisar con la consola de DPM
Para supervisar DPM en la consola, debería iniciar sesión en el servidor DPM con una cuenta de administrador local. Esto es lo que se puede supervisar:
En la pestaña Alertas puede supervisar los errores, las advertencias y la información general para un grupo de protección o un determinado equipo protegido, o por gravedad del mensaje. Puede ver alertas activas e inactivas y configurar notificaciones por correo electrónico.
En la pestaña Trabajos se pueden ver los trabajos iniciados por DPM en relación a un determinado equipo protegido o grupo de protección. Puede seguir el progreso del trabajo o comprobar los recursos consumidos por los trabajos.
En el área de tareas Protección , puede comprobar el estado de los volúmenes y recursos compartidos en el grupo de protección y comprobar las opciones de configuración, como la configuración de recuperación, la asignación de discos y la programación de copia de seguridad.
El área de tareas Administración incluye las pestañas Discos, Agentes y Bibliotecas, en las que se puede comprobar el estado de los discos del bloque de almacenamiento, el estado del agente DPM implementado y el estado de las cintas y las bibliotecas de cintas.
Configuración de Email para DPM
Uso del servidor SMTP local para configurar el correo electrónico para DPM
Siga los pasos siguientes para configurar el correo electrónico para DPM mediante el servidor SMTP local:
- En la consola DPM, seleccione Opciones de acciones> y, a continuación, seleccione el servidor SMTP.
- En el servidor SMTP, haga lo siguiente:
- Nombre del servidor SMTP: escriba el nombre de dominio completo del servidor SMTP.
- Puerto del servidor SMTP: escriba el nombre de dominio completo del puerto del servidor.
- Dirección "From": Configure la dirección From ; debe ser una dirección de correo electrónico válida en el servidor SMTP.
- Servidor SMTP autenticado: escriba el usuario del dominio; por ejemplo, domain\username y password para autenticarse en el servidor SMTP. Con DPM 2019 UR6 y versiones posteriores, seleccione Autenticación de Windows y proporcione sus credenciales de usuario de dominio para continuar.
- Seleccione Enviar correo electrónico de prueba para comprobar si la configuración funciona.
- Seleccione Aceptar para guardar los detalles.
Usar SMTP de Microsoft 365 para configurar el correo electrónico para DPM
DPM admite Microsoft 365 sin un agente de retransmisión mediante el método de autenticación SMTP básico con el correo electrónico (username@contoso.com) y la contraseña. También puede usar otros proveedores de correo electrónico que admitan la autenticación básica y el puerto 587 para SMTP seguro.
Nota
Si actualiza de DPM 2019 UR5 a 2019 UR6 y usaba SMTP M365, debe volver a configurar las credenciales seleccionando la opción Autenticación básica.
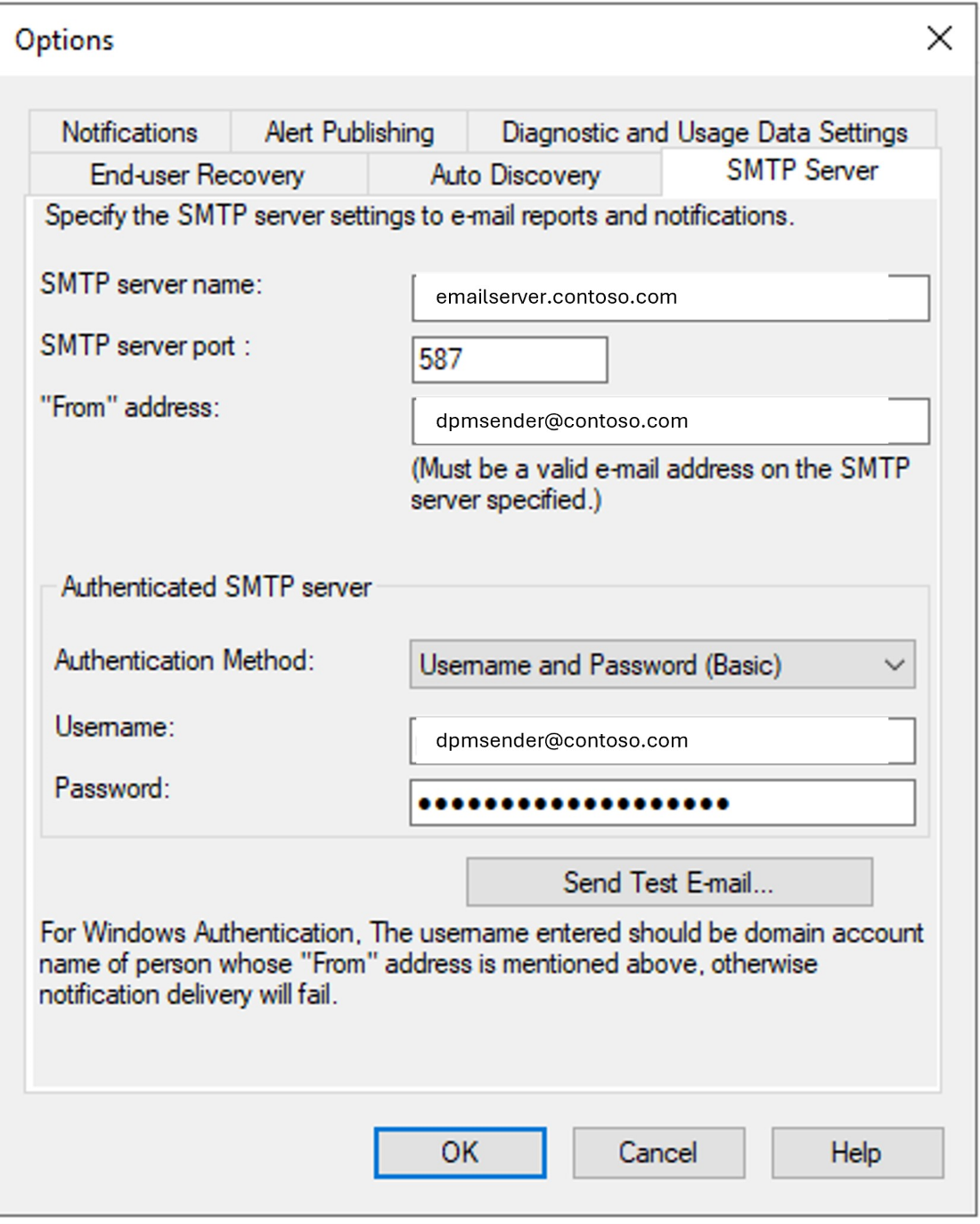
Siga los pasos siguientes para configurar el correo electrónico para DPM mediante el servidor SMTP local:
- En la consola DPM, seleccione Opciones de acciones> y, a continuación, seleccione el servidor SMTP.
- En el servidor SMTP, haga lo siguiente:
- Nombre del servidor SMTP: escriba el nombre de dominio completo del servidor SMTP.
- Puerto del servidor SMTP: escriba el nombre de dominio completo del puerto del servidor.
- Dirección "From": Configure la dirección From ; debe ser una dirección de correo electrónico válida en el servidor SMTP.
- Servidor SMTP autenticado: escriba el usuario del dominio; por ejemplo, domain\username y password para autenticarse en el servidor SMTP. Con DPM 2022 UR2 y versiones posteriores, seleccione Autenticación de Windows y proporcione sus credenciales de usuario de dominio para continuar.
- Seleccione Enviar correo electrónico de prueba para comprobar si la configuración funciona.
- Seleccione Aceptar para guardar los detalles.
Usar SMTP de Microsoft 365 para configurar el correo electrónico para DPM
DPM admite Microsoft 365 sin un agente de retransmisión mediante el método de autenticación SMTP básico con el correo electrónico (username@contoso.com) y la contraseña. También puede usar otros proveedores de correo electrónico que admitan la autenticación básica y el puerto 587 para SMTP seguro.
Nota
Si actualiza de DPM 2022 UR1 a 2022 UR2 y usaba SMTP M365, debe volver a configurar las credenciales seleccionando la opción Autenticación básica.
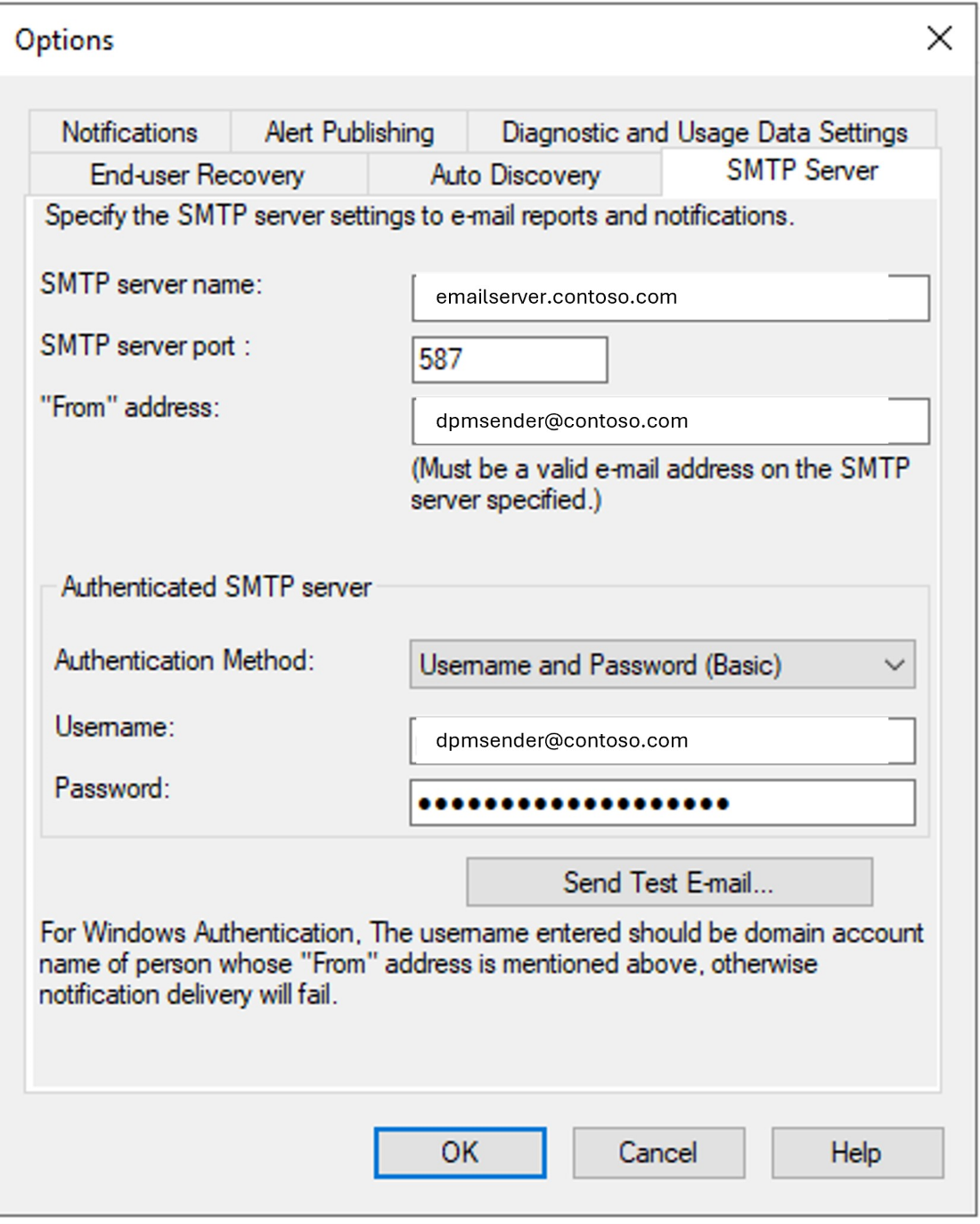
Supervisar DPM en la Consola central
La Consola central es una consola de System Center Operations Manager que se puede implementar para administrar y supervisar varios servidores DPM desde una sola ubicación. En la Consola central, puede supervisar y realizar un seguimiento del estado de varios servidores DPM, trabajos, grupos de protección, cintas, almacenamiento y espacio en disco.
En Ver trabajos, puede obtener una lista de trabajos que se ejecutan en todos los servidores DPM supervisados por la Consola central.
En Vista de alertas se puede consultar una lista de todas las alertas DPM en las que se requiere actuar. Puede usar la opción Solucionar problemas para obtener más detalles de una alerta.
Las alertas se pueden consolidar en la consola. Es posible mostrar una única alerta para alertas repetidas o para varias alertas que tienen la misma causa principal. Si usa un sistema de control de vales, puede generar un vale único para alertas repetidas.
En Vista Estado puede conocer el estado de los objetos DPM.
Supervisar DPM en la consola de Azure
Nota:
Para que los elementos de copia de seguridad estén visibles en la Azure Portal, la versión de DPM debe ser 1807 (5.1.378.0) o 2019 (versión 10.19.58.0 o posterior).
Use el panel para obtener una visión general rápida del estado de las copias de seguridad de System Center - Data Protection Manager (DPM) en Microsoft Azure Backup. El panel proporciona una puerta de enlace centralizada para ver los servidores protegidos por almacenes de copia de seguridad de la siguiente manera:
Información general sobre el uso muestra cómo se usa el almacén de copia de seguridad. Puede seleccionar un almacén y ver la cantidad de almacenamiento que consume el almacén en comparación con la cantidad de almacenamiento proporcionada por la suscripción. También puede ver el número de servidores registrados en el almacén de credenciales.
Vista rápida muestra la información de configuración fundamental acerca del almacén de copia de seguridad. Indica si el almacén está en línea, qué certificado se le asigna, cuando expira el certificado, la ubicación geográfica de los servidores de almacenamiento y los detalles de la suscripción para el servicio.
En el panel, puede descargar el agente de Copia de seguridad para la instalación en un servidor, modificar la configuración de los certificados cargados en el almacén y eliminar un almacén si es necesario.
Central Monitoring
Todos los clientes de DPM-A (clientes conectados a Azure) tienen la flexibilidad de usar la supervisión central, una solución de supervisión proporcionada por Microsoft Azure Backup. Puede supervisar las copias de seguridad locales y en la nube mediante Log Analytics con supervisión central. Puede usar esta solución de supervisión para supervisar los parámetros clave de copia de seguridad, como trabajos de copia de seguridad, alertas de copia de seguridad y almacenamiento en la nube en todos los almacenes y suscripciones de Recovery Service. También puede crear notificaciones de alerta y abrir incidencias mediante webhooks o la integración de ITSM.
Nota
Debe tener una suscripción válida a Azure para poder supervisar de forma centralizada.
Habilitar la supervisión centralizada
Inicie sesión en el portal de Azure.
Cree un almacén de Recovery Service o, si ya tiene uno, selecciónelo.
Seleccione Configuración de diagnóstico en la sección Supervisión.

Seleccione Activar configuración de diagnóstico.
En la ventana Configuración de diagnóstico , asigne un nombre de configuración válido, seleccione Enviar a Log Analytics, seleccione el área de trabajo de Log Analytics correspondiente o cree una, seleccione el registro correspondiente, AzureBackupReport y seleccione Guardar.
Nota
Elija la misma área de trabajo para todos los almacenes para poder tener una vista centralizada del área de trabajo. Espere 24 horas para que finalice la inserción de datos después de completar la configuración.
Este es un informe de copia de seguridad de ejemplo:
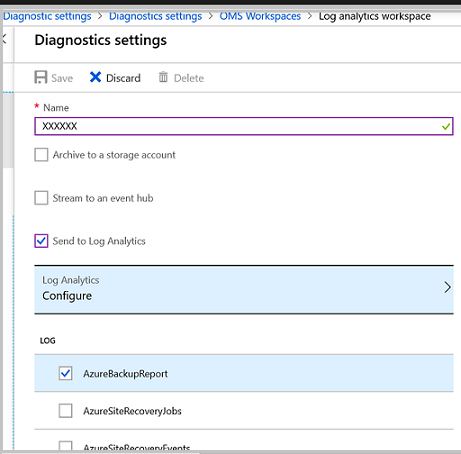
Supervisión de los datos de copia de seguridad
Seleccione el área de trabajo de Log Analytics.
Seleccione Portal de OMS. Se muestra el panel de soluciones, que le proporciona toda la información de las copia de seguridad, tal y como se muestra a continuación:
Muestra 1:
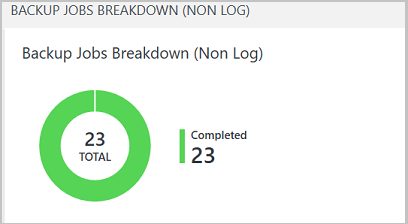
Ejemplo 2:

También puede supervisar las alertas activas, los orígenes de datos actuales de los que se realiza una copia de seguridad y el almacenamiento en la nube, como se muestra a continuación:
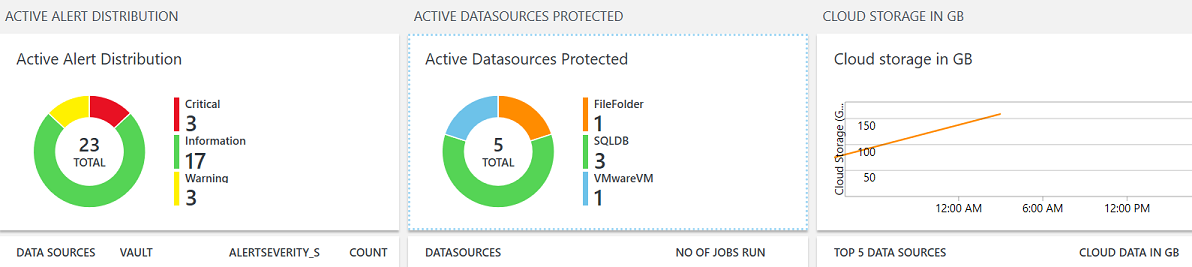
También puede especificar el intervalo de tiempo deseado para la supervisión de los parámetros de copia de seguridad.

Crear alertas personalizadas
- Seleccione los valores del gráfico anterior para ver más detalles en la ventana Registros.
- Seleccione el icono Alerta .
- Seleccione Ir a Alertas de Azure.
- En el área de trabajo de Log Analytics, seleccione Nueva regla de alertas.
- Defina la condición de alerta, los detalles de alerta y el grupo de acciones.
- Más información sobre la configuración de nuevas alertas.
Copia de seguridad de elementos en el almacén de Recovery Services
Puede supervisar los elementos de copia de seguridad mediante el almacén de Recovery Services. En el almacén de Recovery Services, vaya a Elementos de copia de seguridad para ver el número de elementos de los que se ha realizado una copia de seguridad para cada tipo de carga de trabajo asociado al almacén. Seleccione el elemento de carga de trabajo para ver la lista detallada de todos los elementos de los que se ha copiado la copia de seguridad de la carga de trabajo seleccionada.
Esta es una vista de ejemplo:
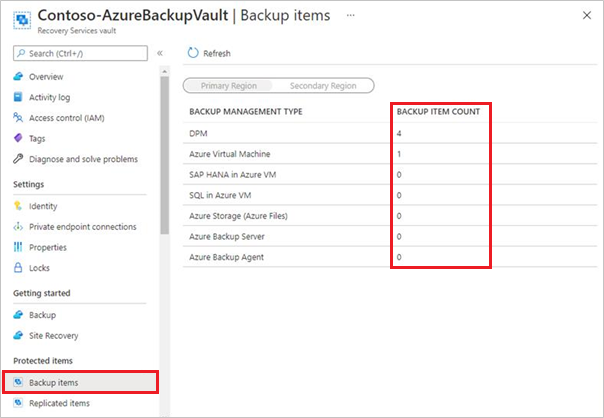
Para ver la lista de elementos de copia de seguridad, seleccione DPM o Azure Backup Server en Tipo de administración de copias de seguridad.

Nota
- El punto de recuperación más reciente siempre mostrará el punto de recuperación de disco más reciente disponible para el elemento de copia de seguridad.
- Si algunos orígenes de datos de la vista Elementos de copia de seguridad (DPM) del almacén de Recovery Service en Azure Portal no se actualizan o actualizan, compruebe las soluciones alternativas para corregir este problema conocido.
- En el caso de los elementos de los que se realiza una copia de seguridad en Azure mediante DPM, la lista mostrará todos los orígenes de datos protegidos (tanto en disco como en línea) mediante el servidor DPM. Si la protección se detiene para el origen de datos con los datos de copia de seguridad retenidos, el origen de datos seguirá apareciendo en el portal. Puede ir a los detalles del origen de datos para ver si los puntos de recuperación están presentes en el disco, en línea o en ambos. Además, los orígenes de datos para los que se detiene la protección en línea, pero se conservan los datos, la facturación de los puntos de recuperación en línea continúa hasta que los datos se eliminan por completo.
- Actualmente, los orígenes de datos de los que se realiza una copia de seguridad directamente en cinta no aparecen en el almacén de Recovery Services. Para que aparezcan, se recomienda hacer una copia de seguridad de los datos en el disco a corto plazo y, a continuación, en Azure o cinta según sea necesario.
Seleccione el elemento de copia de seguridad para ver más detalles, como la más reciente, la más antigua y el número total de puntos de recuperación para el disco y la nube, si está habilitada la protección en línea.
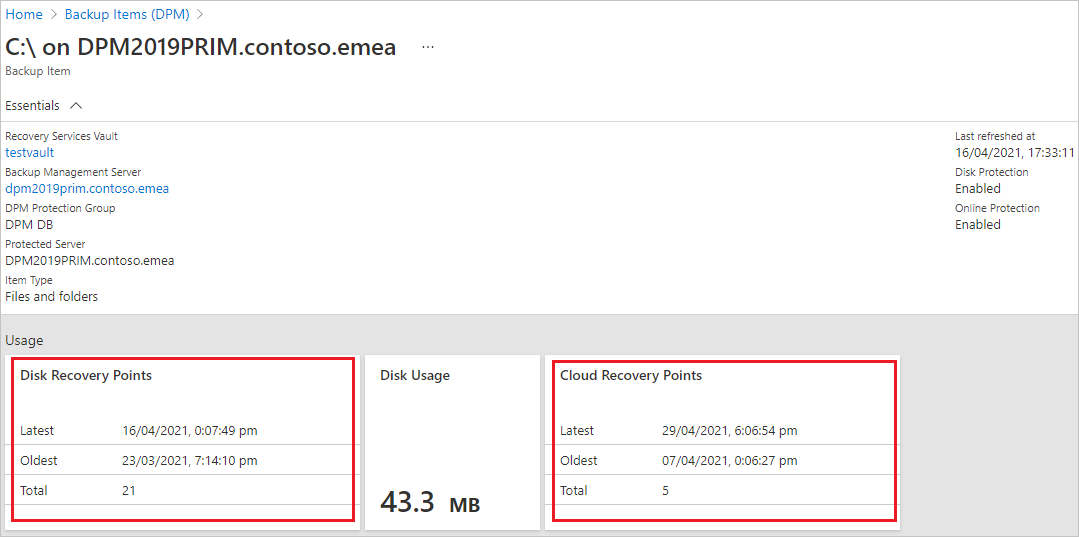
Nota
- La vista Elementos de copia de seguridad sigue mostrando un origen de datos incluso después de detener la protección. En los detalles del origen de datos, podrá comprobar los puntos de recuperación disponibles para copias de seguridad en línea o de disco. Esta pantalla continúa hasta que se quitan manualmente los datos de copia de seguridad existentes para el origen de datos para el que se ha detenido la protección.
- Los orígenes de datos para los que se detiene la protección en línea, pero se conservan los datos, la facturación continúa para los puntos de recuperación en línea hasta que se eliminan completamente los datos.
Supervisar DPM con Operations Manager
Puede usar la supervisión y la creación de informes de estado de los servidores DPM con los módulos de administración de System Center Operations Manager para DPM. DPM proporciona los siguientes módulos de administración; úselos según corresponda para la versión de DPM que usa:
Módulo de administración de informes (Microsoft.SystemCenter.DataProtectionManager.Reporting.mp): recopila y muestra datos de informes de todos los servidores DPM y expone un conjunto de vistas del almacén de Operations Manager para DPM. Puede consultar estas vistas para generar informes personalizados.
Módulo de administración de detección y supervisión (Microsoft.SystemCenter.DataProtectionManager.Discovery.mp)
Módulo de administración de bibliotecas (Microsoft.SystemCenter.DataProtectionManager.Library)
Con estos módulos puede:
Supervisar de forma centralizada el estado de los servidores DPM, los equipos y servidores protegidos y las copias de seguridad.
Ver el estado de todos los roles de los servidores DPM y los orígenes de datos protegidos. Supervisar alertas, identificarlas, actuar sobre ellas y solucionar los problemas de las alertas.
Use alertas de Operations Manager para supervisar la memoria del servidor DPM, la CPU, los recursos de disco y la base de datos.
Supervisar las tendencias de uso de recursos y rendimiento en los servidores DPM.
Requisitos previos
Para utilizar los módulos de administración de DPM, necesita un servidor de System Center Operations Manager en ejecución. El almacenamiento de datos de Operations Manager debe estar en funcionamiento.
Si está ejecutando versiones anteriores de los módulos de administración de detección y de bibliotecas obtenidas desde el medio de instalación de DPM, debe quitarlas del servidor DPM e instalar las nuevas versiones disponibles en la página de descarga.
No se pueden ejecutar varias versiones de idioma del módulo de administración a la vez. Si desea usar el paquete en otro idioma, desinstale el paquete en el idioma existente y, a continuación, instálelo con el nuevo idioma.
Si está instalada alguna versión anterior de un módulo de administración de DPM en el servidor Operations Manager, quítela antes de instalar el nuevo módulo.
Configurar los módulos de administración
Instale al agente Operations Manager en cada servidor DPM que quiera supervisar. A continuación, obtenga los módulos de administración, importe los módulos de administración de detección y biblioteca, instale la consola central de DPM e importe el módulo de administración de informes.
Instalar al agente y obtener los módulos de administración
Para ver las opciones de instalación del agente, lea Métodos de instalación de Operations Manager. Si necesita obtener la versión más reciente del agente, consulte Microsoft Monitoring Agent en el Centro de descarga.
Descargue los módulos desde el Centro de descarga. La descarga coloca los módulos de administración de detección y bibliotecas en la carpeta C:\Archivos de programa\System Center Management Packs. El módulo de administración de informes se coloca en una carpeta independiente dentro de esa carpeta.
Importar los módulos de administración
- Importe los módulos de administración de detección y biblioteca.
- Inicie sesión en el servidor de Operations Manager con una cuenta que sea miembro del rol Administradores de Operations Manager.
- No olvide quitar todas las versiones anteriores de los módulos de administración de detección o bibliotecas que se ejecutan en el servidor.
En la consola del operador, seleccione Administración. Haga clic con el botón derecho en Módulos de administración>Import Módulos de administración. Elija Microsoft.SystemCenter.DataProtectionManagerDiscovery.MP>Abrir y, luego, Microsoft.SystemCenter.DataProtectionManagerLibrary.MP>Abrir
Siga las instrucciones del asistente Importar módulos de administración. Puede obtener más información sobre cómo ejecutar este asistente en How to Import an Operations Manager Management Pack (Importar un módulo de administración de Operations Manager).
Configurar la Consola central
Tendrá que instalar la Consola central de DPM en el servidor Operations Manager. Esta consola se usa para administrar varios servidores DPM en Operations Manager.
En la pantalla de instalación de Operations Manager, seleccione lo siguiente:
Seleccione Instalar servidor central de consola y componentes del lado cliente si desea supervisar los servidores DPM con el módulo de administración y quiere usar la consola central para administrar la configuración y la configuración en los servidores DPM.
Elija Instalar los componentes del lado servidor de la Consola central si solo quiere supervisar los servidores DPM con el módulo de administración, pero no quiere usar la Consola central para administrar la configuración en los servidores DPM.
DPM agrega excepciones de firewall para el puerto 6075 para la consola. También debe abrir puertos para SQL Server.exe y SQL browser.exe.
Importar el módulo de administración de informes
Inicie sesión en el servidor de Operations Manager con una cuenta que sea miembro del rol Administradores de Operations Manager.
En la consola del operador, seleccione Administración. Haga clic con el botón derecho en Módulos de administración>Import Módulos de administración.
Seleccione Microsoft.SystemCenter.DataProtectionManagerReporting.MPAbrir. Siga las instrucciones del asistente Importar módulos de administración.
Retocar la configuración del módulo de administración
Después de importar los módulos de administración, detectarán y supervisarán los datos sin necesidad de configuración adicional. Si quiere, puede retocar las opciones, como las supervisiones y las reglas del entorno. Por ejemplo, si encuentra que las reglas de medición del rendimiento habilitadas degradan el rendimiento del servidor con vínculos WAN lentos, puede deshabilitarlas. Para ver instrucciones, consulte How to enable or disable a rule or monitor (Habilitar o deshabilitar una regla o monitor).
Comentarios
Próximamente: a lo largo de 2024, eliminaremos gradualmente los problemas de GitHub como mecanismo de comentarios para el contenido y lo reemplazaremos por un nuevo sistema de comentarios. Para obtener más información, consulte: https://aka.ms/ContentUserFeedback.
Enviar y ver comentarios de