Creación y prueba de un runbook de ejemplo
Importante
Esta versión de Orchestrator ha llegado al final del soporte técnico. Se recomienda actualizar a Orchestrator 2022.
En el siguiente artículo se describe cómo crear y probar un runbook de ejemplo. El propósito de este Runbook es detectar cuándo se agrega un determinado tipo de archivo a una carpeta específica, copiar dicho archivo en otra carpeta, leer los contenidos del archivo, anexar una línea del archivo copiado a otro archivo y, a continuación, eliminar el archivo original.
El Runbook se inicia con la actividad con Supervisar archivo para esperar a que se cree el archivo de texto. A continuación, utiliza las actividades Copiar archivo, Leer línea, Anexar líneay Eliminar archivo para realizar el resto de funciones. La actividad Unión se utiliza para coordinar las actividades de manera que las actividades Copiar archivo y Anexar línea se completen antes de que se elimine el archivo original.
Creación del runbook
Utilice los procedimientos siguientes para crear el Runbook mediante las actividades necesarias.
Seleccione Inicio, seleccione Todos los programas, Microsoft System Center 2016, Orchestrator y, después, Runbook Designer.
En el panel Connections, haga clic con el botón derecho en Runbooks para seleccionar Nuevo y, a continuación, seleccione Runbook.
Aparecerá la pestaña Nuevo Runbook en la parte superior del área de trabajo de diseño Runbook Designer con el nombre Nuevo Runbook.
Haga clic con el botón secundario en la pestaña Nuevo Runbook para seleccionar Cambiar nombre.
En el cuadro de diálogo Confirmar des check out , seleccione Sí.
Escriba Append and Copy Workflow (Anexar y copiar flujo de trabajo ) en el cuadro Input (Entrada ) y presione Entrar.
Ha creado un runbook y está listo para empezar a agregar y configurar actividades.
Agregar y configurar una actividad de supervisión de archivos
Siga estos pasos para agregar y configurar una actividad supervisar archivos:
Abra el Runbook Anexar y copiar flujo de trabajo que acaba de crear, en el panel Actividades , expanda la categoría Administración de archivos .
Seleccione y arrastre la actividad Supervisar archivo al área de trabajo Runbook Designer Diseño.
Haga doble clic en la actividad Supervisar archivo para abrir su cuadro de diálogo Propiedades .
En el cuadro De carpeta , escriba C:\Drop.
En la sección Filtros , seleccione el botón Agregar .
En el cuadro de diálogo Configuración de filtro , en la lista Nombre , seleccione Nombre de archivo.
En la lista Relación , seleccione Coincide con el patrón.
En el cuadro Valor , escriba *.txt.
Seleccione Aceptar.
Seleccione la pestaña Desencadenadores.
En la sección Desencadenador si uno de los archivos era , active la casilla Creado y, a continuación, seleccione Finalizar.
La actividad Supervisar archivo se crea y se configura para supervisar la creación de nuevos archivos de texto en la carpeta C:\Drop.
Adición de actividades adicionales al runbook
Siga estos pasos para agregar actividades adicionales al runbook:
En el panel Actividades , expanda la categoría Administración de archivos .
Seleccione y arrastre la actividad Copiar archivo al área de trabajo Runbook Designer Diseño.
Expanda la categoría Administración de archivo de texto .
Seleccione y arrastre la actividad Leer línea al área de trabajo Runbook Designer Diseño.
Para crear un vínculo entre la actividad Supervisar archivo y la actividad Copiar archivo , seleccione y arrastre la flecha derecha de la actividad Supervisar archivo a la actividad Copiar archivo .
Para crear un vínculo entre la actividad Supervisar archivo y la actividad Leer línea , seleccione y arrastre la flecha derecha de la actividad Supervisar archivo a la actividad Leer línea .
Al agregar la actividad Leer línea y la actividad Copiar archivo , ha creado un flujo de trabajo.
Configurar la actividad Copiar archivo
Siga estos pasos para configurar la actividad Copiar archivo:
En el runbook Anexar y copiar flujo de trabajo , haga clic con el botón derecho en la actividad Copiar archivo para seleccionar Propiedades.
En la pestaña Detalles , haga clic con el botón derecho en el cuadro Archivo para seleccionar Suscribirse y, a continuación, seleccione Datos publicados para abrir el cuadro de diálogo Datos publicados .
La actividad Supervisar archivo aparece en la parte superior del cuadro de diálogo Datos publicados porque esta es la actividad justo antes de la actividad seleccionada.
En la columna Nombre , seleccione Nombre y ruta de acceso del archivo y, a continuación, seleccione Aceptar. De este modo se rellenará la propiedad Archivo de la actividad Copiar archivo con el nombre y la ruta de acceso del archivo de la actividad Supervisar archivo .
En el cuadro Carpeta de destino, escriba C:\Copy.
Seleccione Finalizar.
La actividad Copiar archivo está configurada para copiar archivos desde la carpeta de origen a la carpeta de destino.
Configuración de la actividad Read Line
Siga estos pasos para configurar la actividad Read Line:
En el Runbook Anexar y copiar flujo de trabajo , haga clic con el botón secundario en la actividad Leer línea para seleccionar Propiedades.
En la pestaña Detalles , haga clic con el botón derecho en el cuadro Archivo para seleccionar Suscribirse y, a continuación, seleccione Datos publicados para abrir el cuadro de diálogo Datos publicados .
En la lista Actividades , seleccione Supervisar archivo.
En la columna Nombre , seleccione Nombre y ruta de acceso del archivo y, a continuación, seleccione Aceptar.
Seleccione el botón de puntos suspensivos (...) situado a la derecha del cuadro Codificación de archivos y, a continuación, seleccione auto.
En el cuadro Números de línea , escriba 1-END y, a continuación, seleccione Aceptar.
Seleccione Finalizar.
Se ha configurado la actividad Leer línea.
Agregar una actividad Append Line
Siga estos pasos para agregar una actividad Append Line:
En el panel Actividades , expanda la categoría Administración de archivo de texto .
Seleccione y arrastre la actividad Anexar línea al área de trabajo Runbook Designer Diseño a la derecha de la actividad Leer línea.
Para crear un vínculo desde la actividad Leer línea a la actividad Append Line , seleccione y arrastre la flecha derecha de la actividad Read Line a la actividad Append Line .
Haga clic con el botón secundario en la actividad Anexar línea para seleccionar Propiedades.
En la pestaña Detalles del cuadro Archivo , escriba C:\Copy\Masterlog.txt.
Seleccione el botón de puntos suspensivos (...) situado a la derecha del cuadro Codificación de archivos y, a continuación, seleccione auto.
Haga clic con el botón derecho en el cuadro Texto para seleccionar Suscribirse y, a continuación, seleccione Datos publicados para abrir el cuadro de diálogo Datos publicados .
En la columna Nombre de la actividad Leer línea , seleccione Texto de línea y, después, Aceptar.
Seleccione Finalizar.
La actividad Anexar archivo está configurada para anexar archivos al archivo Masterlog.txt .
Sincronizar ramas de un runbook
Siga estos pasos para sincronizar las ramas de un runbook:
En el panel Actividades , expanda la categoría Control de Runbook .
Seleccione y arrastre el icono Unión al área de trabajo Runbook Designer Diseño.
Para crear un vínculo desde la actividad Anexar línea a la actividad Unión , seleccione y arrastre la flecha derecha de la actividad Anexar línea a la actividad Unión .
Para crear un vínculo desde la actividad Copiar archivo a la actividad Unión , seleccione y arrastre la flecha derecha de la actividad Copiar archivo a la actividad De unión .
Haga clic con el botón secundario en la actividad Unión para seleccionar Propiedades.
Seleccione el botón de puntos suspensivos (...) junto al cuadro Devolver datos de y, a continuación, seleccione Copiar archivo. Seleccione Aceptar. Esta acción configura la actividad para devolver los mismos datos publicados que la actividad Copiar archivo .
Seleccione Finalizar.
La actividad Unión está configurada para coordinar el flujo de trabajo para que ninguna actividad se ejecute hasta que finalicen las actividades Copiar archivo y Anexar línea .
Agregar y configurar la actividad Eliminar archivo
Siga estos pasos para agregar y configurar la actividad Eliminar archivo.
En el panel Actividades , expanda la categoría Administración de archivos .
Seleccione y arrastre el icono Eliminar archivo al área de trabajo Runbook Designer Diseño.
Para crear un vínculo desde la actividad Unión a la actividad Eliminar archivo , seleccione y arrastre la flecha derecha de la actividad Unión a la actividad Eliminar archivo .
Haga clic con el botón secundario en la actividad Eliminar archivo para seleccionar Propiedades.
Haga clic con el botón derecho en el cuadro Ruta de acceso para seleccionar Suscribirse y, a continuación, seleccione Datos publicados para abrir el cuadro de diálogo Datos publicados .
En la lista Actividad , seleccione Copiar archivo.
En la columna Nombre , seleccione Nombre y ruta de acceso del archivo original y, a continuación, seleccione Aceptar.
Seleccione Finalizar.
El Runbook Flujo de trabajo para anexar y copiar se ha completado. Debe tener un aspecto similar al de la ilustración siguiente.
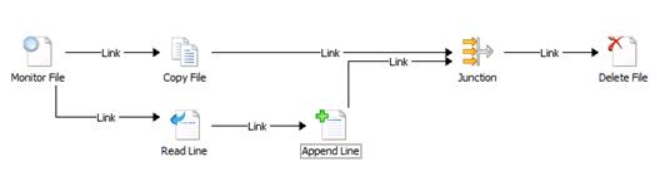
Probar el runbook
Puede probar el Runbook mediante la herramienta Runbook Tester. Esta herramienta permite ejecutar el Runbook al completo y comprobar el estado de finalización, así como la salida de todas las actividades. Runbook Tester ejecuta las actividades, por lo que primero deberá crear las carpetas especificadas para el Runbook.
Siga estos pasos para probar el runbook:
Cree una carpeta en el servidor de Runbook llamada C:\Drop.
Cree una carpeta en el servidor de Runbook llamada C:\Copy.
Con el runbook Anexar y copiar flujo de trabajo seleccionado en el Designer Runbook, en la barra de herramientas, seleccione Runbook Tester.
Seleccione Ejecutar hasta punto de interrupción. La actividad Supervisar archivo se cargará y esperará a que un archivo de texto se cree en la carpeta C:\Drop.
Abra el Bloc de notas y escriba algunas líneas de texto. Guarde el archivo como C:\Drop\File1.txt.
Espere unos instantes para que se ejecuten las demás actividades. Asegúrese de que todas las actividades finalicen correctamente.
Para ver los datos publicados y otros detalles de una actividad, seleccione Mostrar detalles para la actividad.
Abra la carpeta C:\Drop y asegúrese de que se ha quitado el archivo.
Abra la carpeta C:\Drop y asegúrese de que se ha copiado el archivo. Compruebe también que el archivo MasterLog.txt incluye el contenido del archivo original.
Pasos siguientes
Consulte el Runbook de ejemplo: Supervisión de una carpeta con un runbook.
Comentarios
Próximamente: A lo largo de 2024 iremos eliminando gradualmente GitHub Issues como mecanismo de comentarios sobre el contenido y lo sustituiremos por un nuevo sistema de comentarios. Para más información, vea: https://aka.ms/ContentUserFeedback.
Enviar y ver comentarios de