Paquete de integración para SharePoint
Importante
Esta versión de Orchestrator ha llegado al final del soporte técnico. Se recomienda actualizar a Orchestrator 2022.
Los paquetes de integración son complementos para System Center - Orchestrator. Le ayudan a optimizar las operaciones de TI en entornos heterogéneos. Con los paquetes de integración, puede diseñar runbooks en Orchestrator que usen actividades realizadas por otros componentes de System Center, otros productos de Microsoft y productos que no son de Microsoft.
Obtenga más información sobre la privacidad de Orchestrator.
En este artículo se proporciona información sobre el paquete de integración de System Center para Microsoft SharePoint.
System Center Integration Pack para Microsoft SharePoint permite la automatización de tareas comunes en SharePoint. Por ejemplo, para crear elementos de lista, para cargar y descargar documentos, y para supervisar una lista de cambios.
Requisitos del sistema
El paquete de integración para SharePoint requiere la instalación y configuración del software siguiente antes de implementar la integración.
- System Center - Orchestrator
- Microsoft .NET Framework 4
- Microsoft SharePoint
- System Center - Orchestrator 2019
- Microsoft .NET Framework 4.6.1 o posterior (se recomienda .NET Framework más reciente)
Importante
SharePoint Integration Pack (v10.19.38.0 o superior) tiene como destino .NET Framework 4.6.1. Asegúrese de que .NET Framework Runtime v4.6.1 o posterior esté instalado en las máquinas de Runbook Designer y Runbook Server. Se recomienda instalar la versión más reciente de .NET Framework disponible.
Cree los siguientes archivos con contenido (idéntico) como se muestra a continuación para actualizar
supportedRuntimeVersiona v4:%systemdrive%/Program Files (x86)/Microsoft System Center/Orchestrator/Runbook Designer/RunbookDesigner.exe.config%systemdrive%/Program Files (x86)/Microsoft System Center/Orchestrator/Runbook Designer/RunbookTester.exe.config%systemdrive%/Program Files (x86)/Microsoft System Center/Orchestrator/Runbook Server/PolicyModule.exe.config
Contenido:
<?xml version="1.0" encoding="utf-8"?> <configuration> <startup useLegacyV2RuntimeActivationPolicy="true"> <supportedRuntime version="v4.0.30319"/> </startup> <system.xml.serialization> <xmlSerializer tempFilesLocation="C:\ProgramData\Microsoft System Center 2012\Orchestrator\Activities\XmlSerializers\"/> </system.xml.serialization> </configuration>
- System Center - Orchestrator 2022
- Microsoft .NET Framework 4.7 o posterior (se recomienda .NET Framework más reciente)
Descargar el paquete
Registro e implementación del paquete de integración
Después de descargar el archivo del paquete de integración, debe registrarlo con el servidor de administración de Orchestrator y, a continuación, implementarlo en servidores de runbook y Runbook Designer. Obtenga información sobre cómo instalar el paquete.
El Paquete de integración de SharePoint realiza acciones en nombre de un usuario que puede acceder al dominio de SharePoint. El Paquete de integración se autentica con SharePoint como este usuario según dos modos:
- Autenticación básica (valor predeterminado, admite SharePoint Online y SharePoint local).
- Autenticación moderna (también conocida como OAuth) mediante Azure AD (aplicable solo para SharePoint Online).
Configuración de las conexiones del paquete para la autenticación básica
Una conexión establece un vínculo reutilizable entre Orchestrator y un sitio de SharePoint. Puede crear tantas conexiones como necesite para especificar vínculos a varios sitios. También puede crear varias conexiones con el mismo servidor con el fin de permitir diversos permisos de seguridad para las distintas cuentas de usuario.
- En el runbook de Orchestrator Designer, seleccione Opciones y Seleccione Microsoft SharePoint.
- Aparece el cuadro de diálogo microsoft SharePoint .
- En la pestaña Configuraciones , seleccione Agregar para comenzar la configuración de conexión. Aparece el cuadro de diálogo Agregar configuración .
- En el cuadro Nombre, escriba un nombre para la conexión. Este puede ser el nombre del sitio de SharePoint o un nombre descriptivo para distinguir el tipo de conexión.
- En el cuadro Tipo , seleccione Configuración de SharePoint.
- En el cuadro Sitio de SharePoint, escriba la dirección URL del sitio de SharePoint con el que se quiere integrar.
- En los cuadros Nombre de usuario y Contraseña, escriba las credenciales que utilizará Orchestrator para conectarse al sitio de SharePoint.
- En el cuadro Dominio, escriba el nombre del dominio que autorizará el acceso.
- En el cuadro SharePoint Online , escriba False si la instancia de SharePoint es local.
- Establezca el cuadro Utilizar OAuth en False.
- En el cuadro Intervalo de supervisión predeterminado (segundos), escriba un valor de tiempo de espera en segundos o mantenga el valor predeterminado.
- En el cuadro Default Maximum Items (Elementos máximos predeterminados), escriba un valor máximo o mantenga el valor predeterminado.
- Seleccione Aceptar.
- Agregue conexiones adicionales, si procede, y seleccione Finalizar.
Configuración de las conexiones del paquete para la autenticación moderna (SharePoint Online)
Registre una aplicación cliente de AD en azure Active Directory (instancia de AD) y configure la dirección IP para usar este cliente. La dirección IP se autentica en su nombre; por lo tanto, las credenciales son necesarias en el panel de configuración de IP.
Nota
Este modo de autenticación solo se admite para SharePoint Online.
Registro de una aplicación cliente en Azure AD
Para registrar una aplicación cliente en Azure AD, siga estos pasos:
Vaya a Azure Portal.
Vaya a Azure Active Directory>Registros de aplicaciones y seleccione Nuevo registro para registrarse.
Establezca un nombre aplicable para la aplicación y elija el URI de redirección indicado (aplicación cliente pública o nativa) en el menú desplegable.
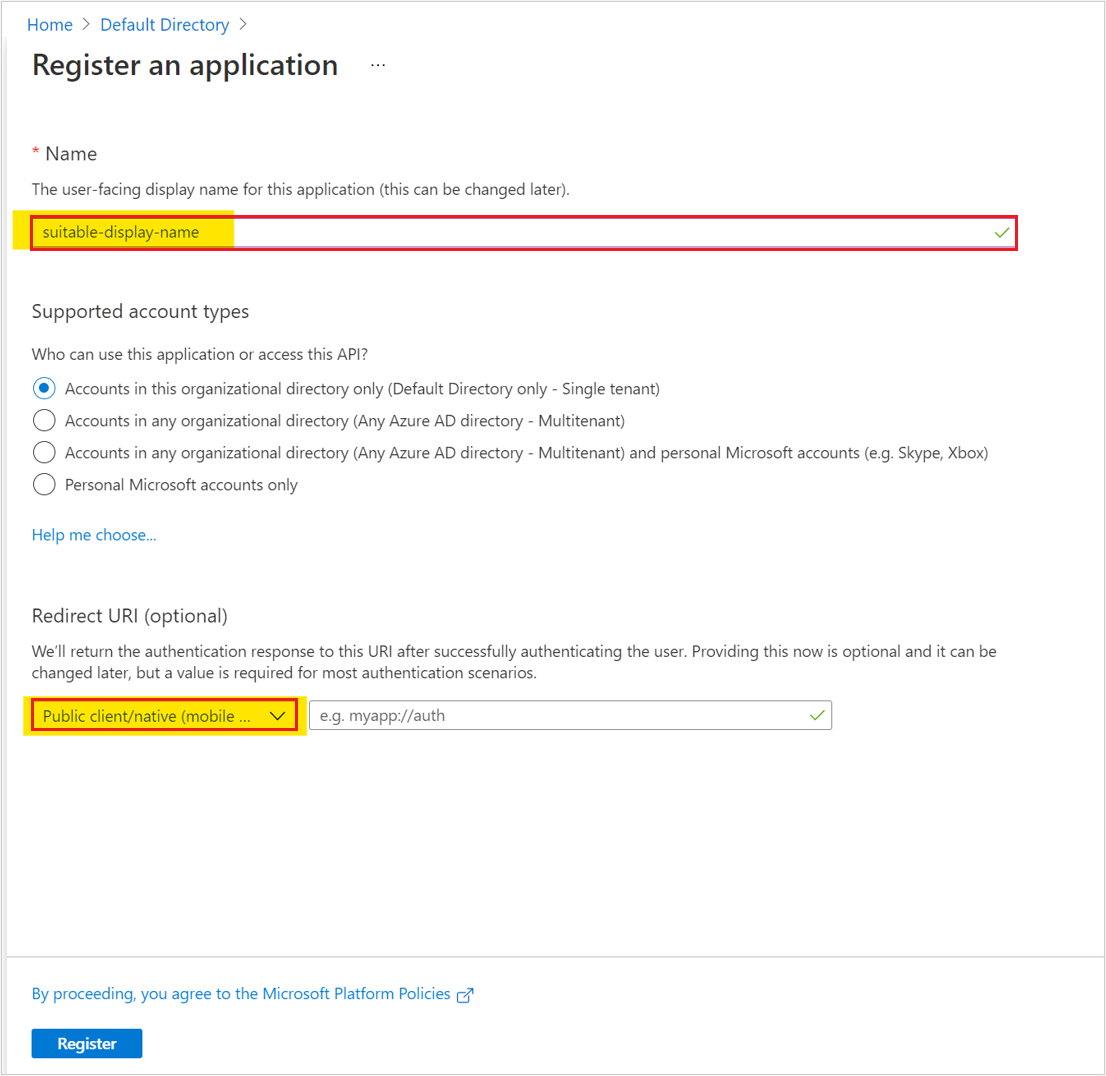
Elija el tipo de cuenta en función de la configuración de AD y si usa productos locales y en línea.
Seleccione Registrar.
Introducción a las aplicaciones
ApplicationID e TenantID se muestran en Información general; fíjelos en abajo.
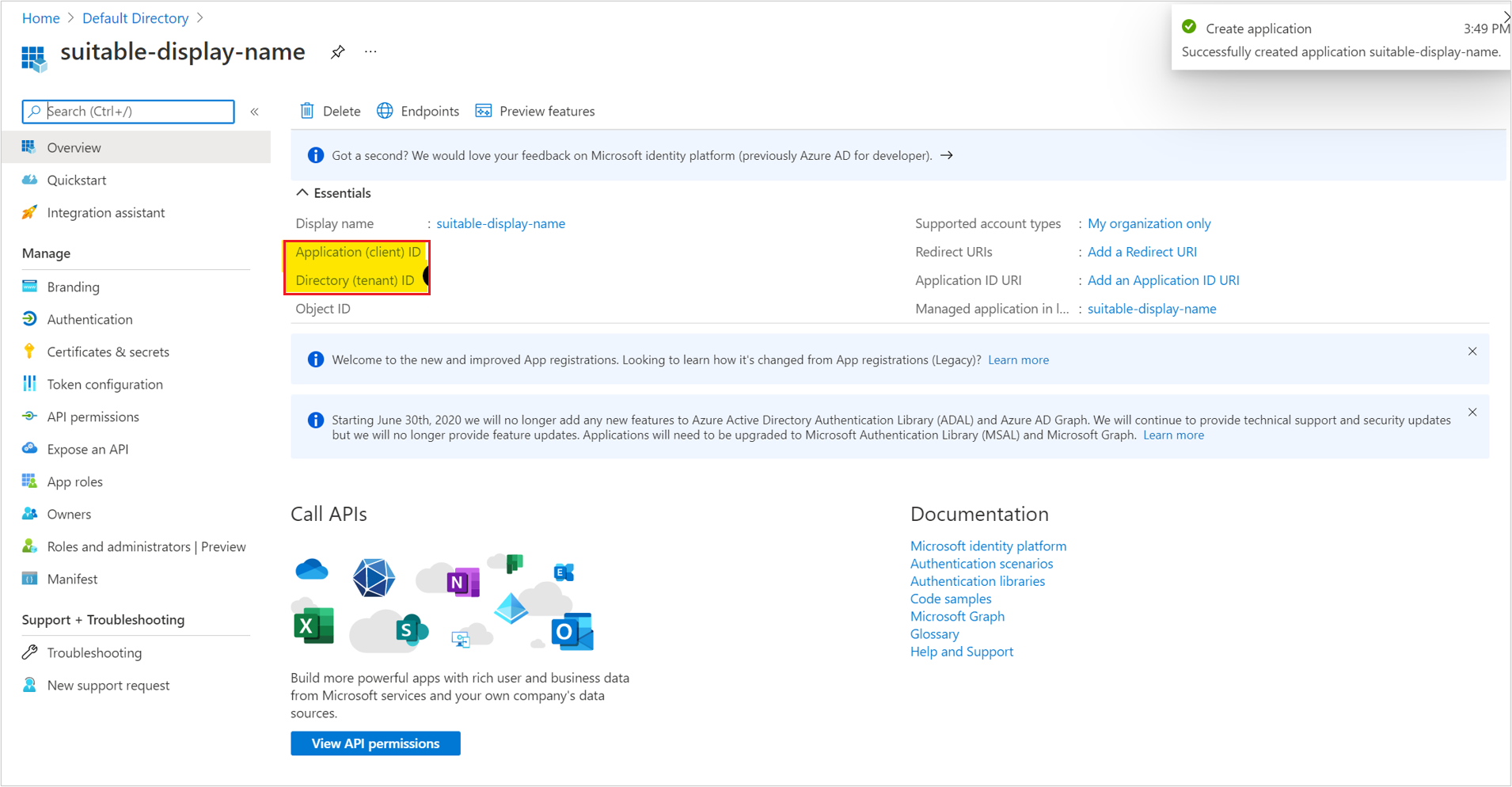
URI de redireccionamiento
Establezca el identificador URI de redirección de OAuth. Elija la plataforma Cliente público (aplicación móvil o de escritorio) :
En Configuraciones de plataforma, seleccione Agregar una plataforma.
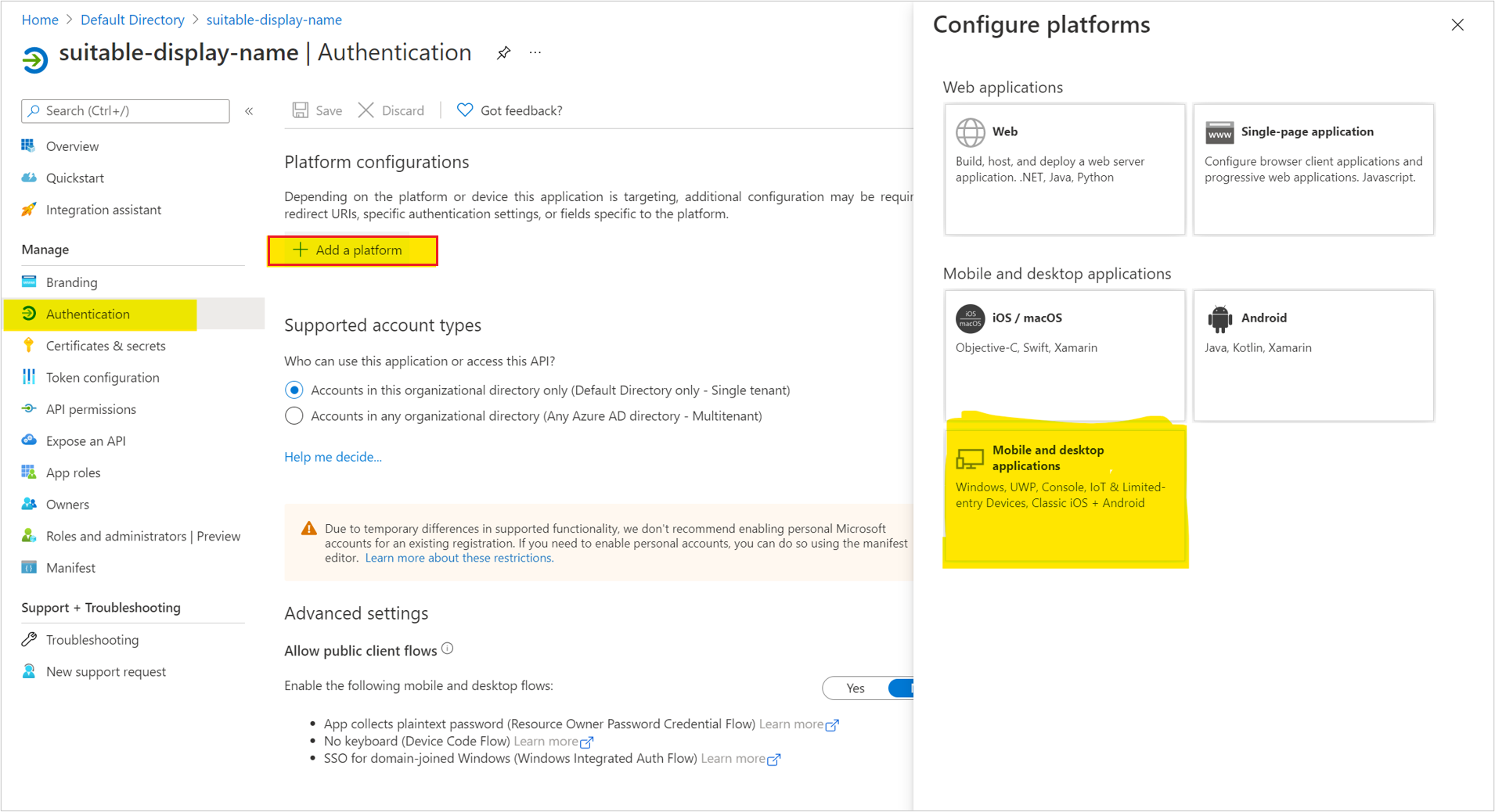
Seleccione
https://login.microsoftonline.com/common/oauth2/nativeclientcomo URI de redirección y seleccione Configurar.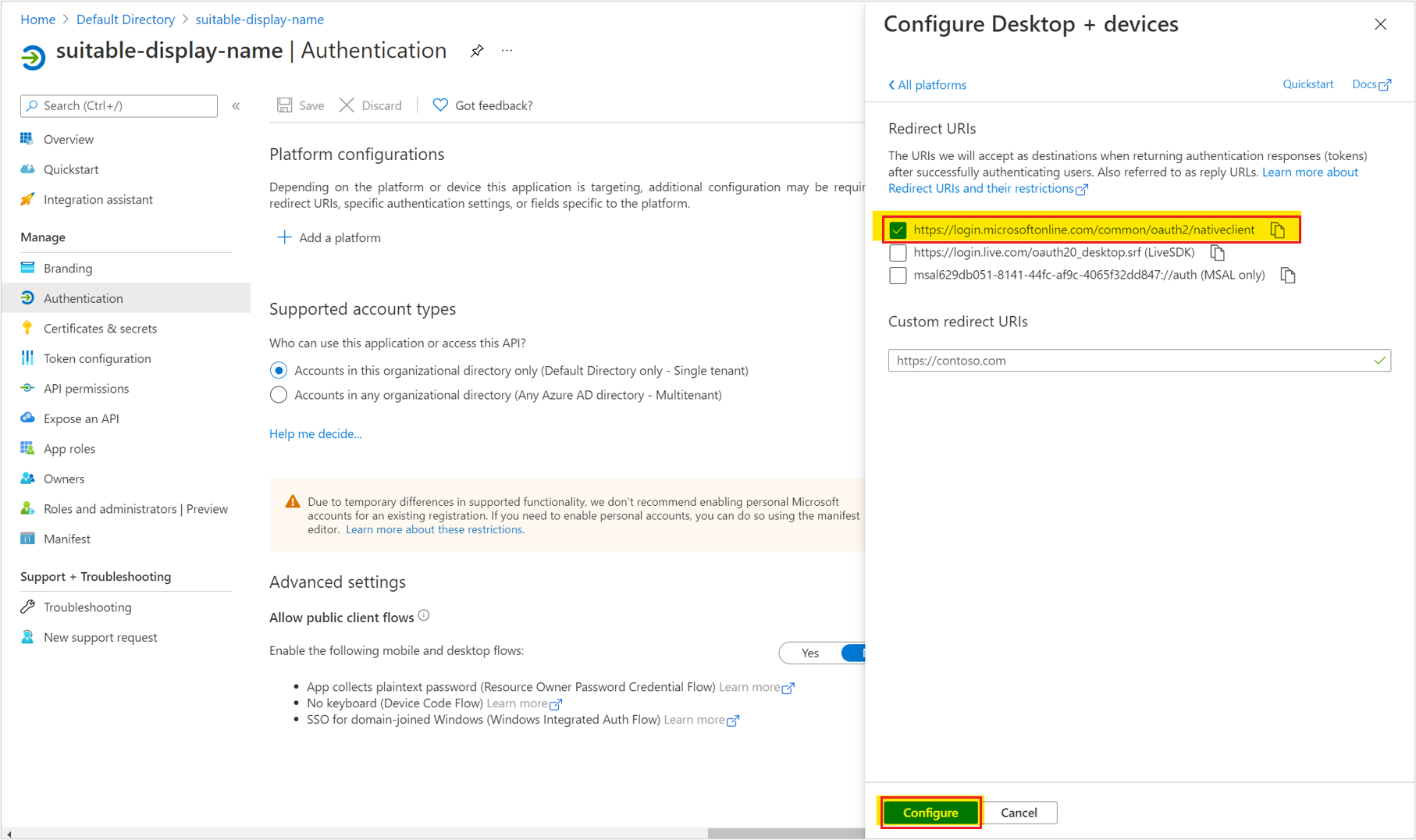
En Configuración avanzada, establezca Permitir flujos de cliente público en Sí y seleccione Guardar.
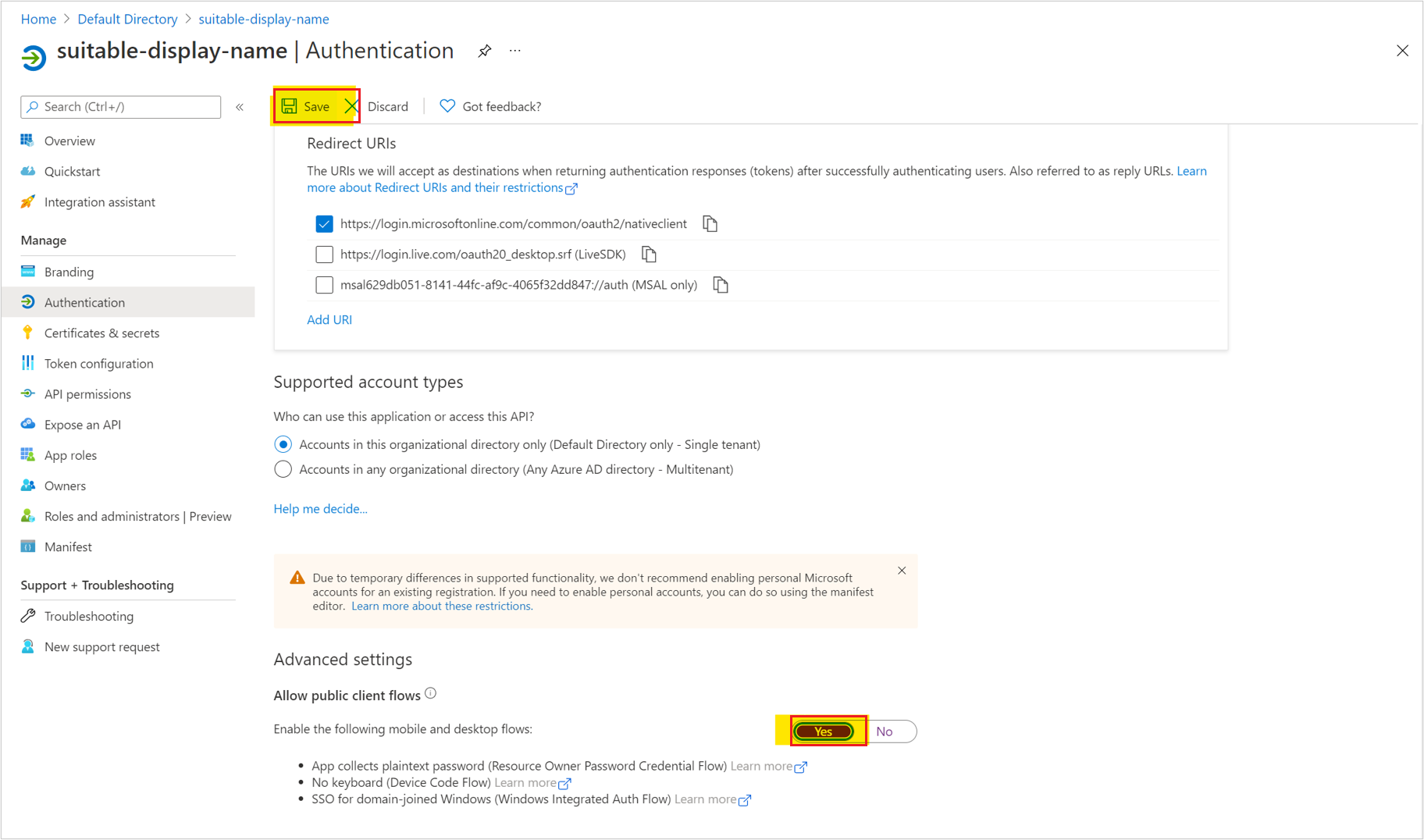
Permisos de API
SharePoint ofrece diferentes ámbitos y permisos de API.
Siga estos pasos para establecer los permisos de API:
En Permisos configurados, seleccione Agregar un permiso y seleccione SharePoint.
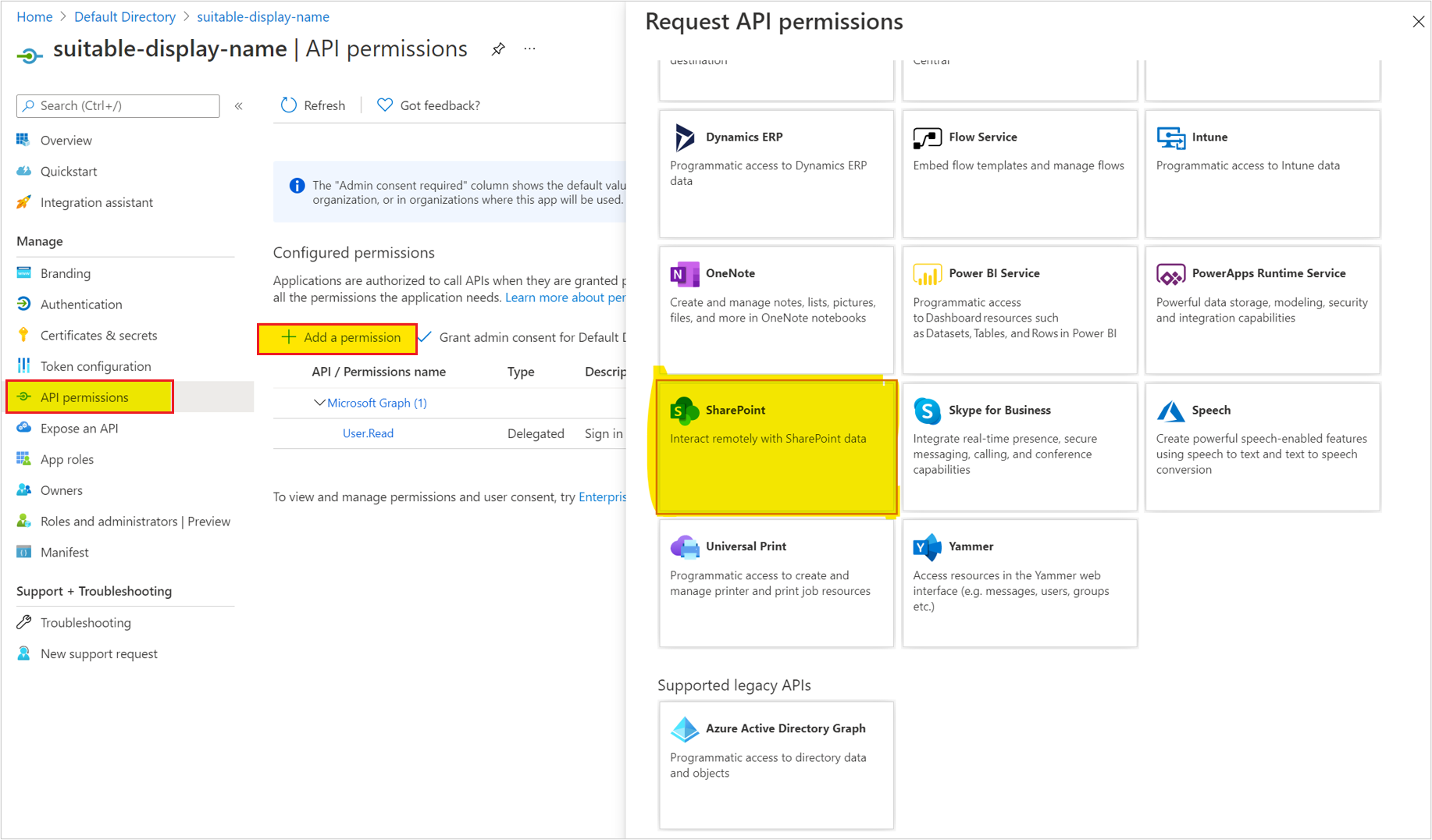
Conceda el permiso AllSites.Write (o superior) a la aplicación y, a continuación, seleccione Agregar permisos. AllSites.Write es necesario para que todas las actividades de IP de SharePoint funcionen y puede elegir un ámbito más estrecho en función de las actividades que usen los runbooks.
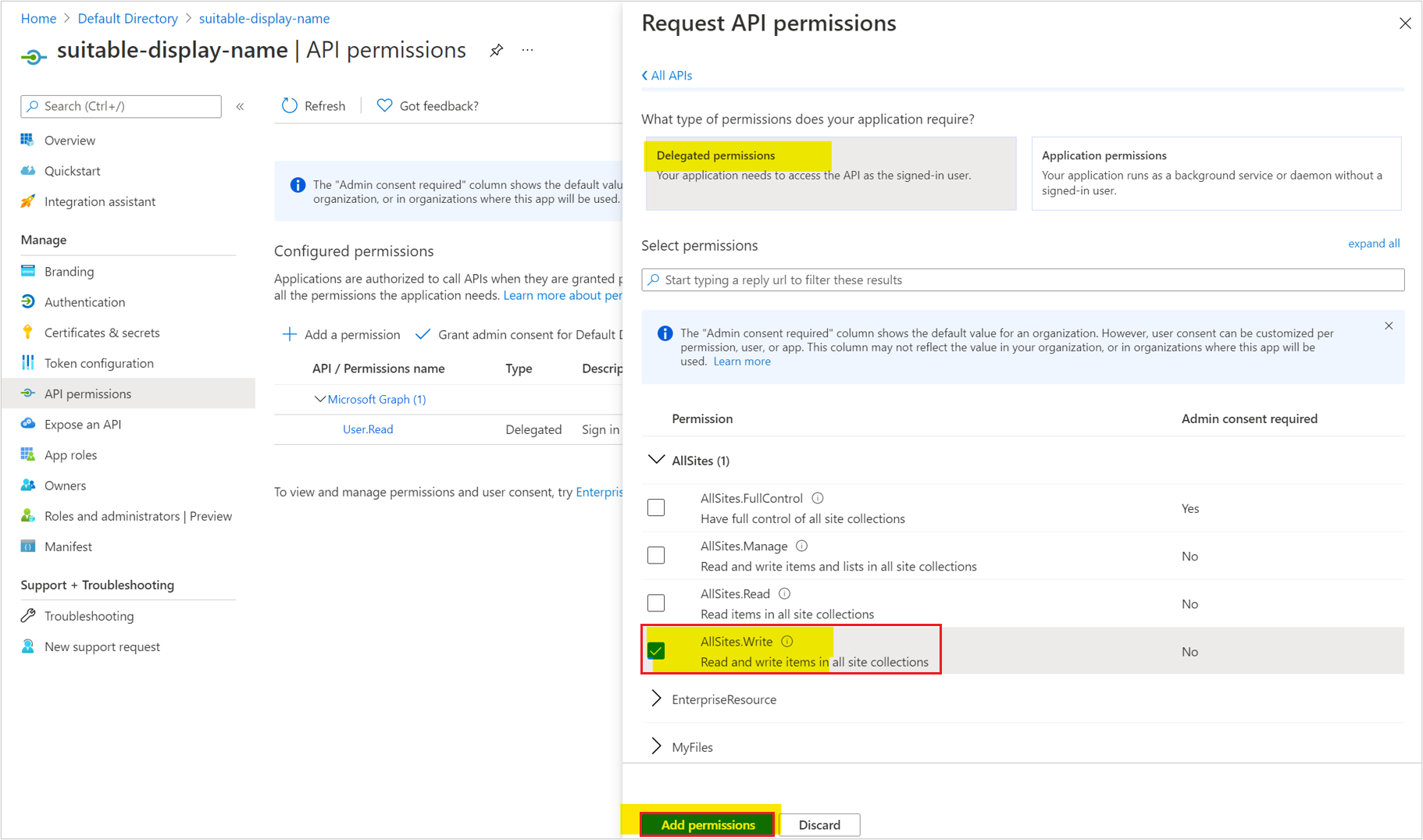
Configuración del paquete de integración de SharePoint para la autenticación moderna
Siga estos pasos para configurar el paquete de integración de SharePoint para la autenticación de OAuth:
En el runbook de Orchestrator Designer, seleccione Opciones y Seleccione Microsoft SharePoint.
Aparece el cuadro de diálogo microsoft SharePoint .
En la pestaña Configuraciones , seleccione Agregar para comenzar la configuración de conexión. Aparece el cuadro de diálogo Agregar configuración .
En el cuadro Nombre, escriba un nombre para la conexión. Este puede ser el nombre del sitio de SharePoint o un nombre descriptivo para distinguir el tipo de conexión.
En el cuadro Tipo, seleccione Configuración de SharePoint.
En el cuadro Sitio de SharePoint, escriba la dirección URL del sitio de SharePoint con el que se quiere integrar.
En los cuadros Nombre de usuario y Contraseña, escriba las credenciales (de usuario) que utilizará Orchestrator para conectarse al sitio de SharePoint cuando se ejecuten los runbooks.
En el cuadro Dominio, escriba el nombre del dominio para autorizar el acceso.
En el cuadro SharePoint Online, especifique Verdadero.
Establezca el cuadro Utilizar OAuth en True.
Establezca el identificador de aplicación en el identificador de aplicación que aparece en el portal.
Establezca el identificador de directorio en el identificador de directorio (inquilino) que aparece en el portal. Esto también se conoce como identificador de inquilino de Microsoft 365.
Establezca el identificador URI de la instancia de AAD en la dirección URL de AD (o déjelo en el valor predeterminado).
Seleccione Aceptar.
Agregue conexiones adicionales, si procede, y seleccione Finalizar.
Obtención de datos de SharePoint
Después de realizar los pasos anteriores, cree un runbook y use la actividad Obtener elementos de lista de SharePoint. Al establecer la configuración deseada en la configuración de la actividad, Runbook Designer ejercerá las opciones de conexión para recuperar algunos datos de SharePoint.
Aparecerá un elemento emergente en caso de que haya algún problema con las credenciales u otra configuración.
Comentarios
Próximamente: A lo largo de 2024 iremos eliminando gradualmente GitHub Issues como mecanismo de comentarios sobre el contenido y lo sustituiremos por un nuevo sistema de comentarios. Para más información, vea: https://aka.ms/ContentUserFeedback.
Enviar y ver comentarios de