Visualización e investigación de alertas para las aplicaciones .NET
Importante
Esta versión de Operations Manager ha llegado al final del soporte técnico. Se recomienda actualizar a Operations Manager 2022.
En System Center Operations Manager, puede supervisar las aplicaciones web desde las perspectivas del servidor y el cliente para obtener detalles sobre el rendimiento y la confiabilidad de las aplicaciones, de forma que pueden ayudarle a identificar las causas principales de los incidentes. Cuando especifica la configuración, los tipos de eventos que deben recolectarse, los objetivos de rendimiento que deben medirse y los servidores que deben supervisarse, la supervisión de aplicaciones de Operations Manager muestra cómo se ejecutan las aplicaciones basadas en web. Puede ver con qué frecuencia se produce un problema, cómo se estaba realizando un servidor cuando se produjo un problema y la cadena de eventos relacionados con la solicitud o el método lentos que no es confiable. Esta información se debe compartir con desarrolladores de software y administradores de base de datos como ayuda para garantizar que el rendimiento y la confiabilidad de las aplicaciones estén en un nivel óptimo.
Una nueva estrategia de supervisión de aplicaciones en dos pasos
La supervisión de aplicaciones en Operations Manager tiene dos nuevas características de supervisión que permiten establecer prioridades entre las alertas y, después, investigar y solucionar problemas individuales:
- Paso 1: Identifique las áreas problemáticas. Use Application Advisor para ayudarle a clasificar por orden de prioridad y a administrar qué eventos de rendimiento y excepción tratar. Application Advisor identifica y enumera las aplicaciones que están causando la mayoría de los problemas dentro de un entorno. Estas son las aplicaciones que debe abordar primero porque están causando la mayoría de las infracciones del Acuerdo de Nivel de Servicio. Si es responsable de las aplicaciones, Application Advisor proporciona una vista útil del estado general de la aplicación.
- Paso 2: Diagnostique los problemas. Use Diagnóstico de aplicaciones para ayudarle a investigar y a solucionar problemas de eventos específicos. Puede ver propiedades de eventos, contadores de rendimiento, cadenas distribuidas y eventos similares y relacionados para restringir la causa del problema y ayudar a identificar quién debe corregir el problema. Diagnóstico de aplicaciones está disponible como consola web independiente o a través de vínculos en las descripciones de alertas de las consolas de Operations Manager.
Después de configurar las aplicaciones .NET que se van a supervisar, puede ver las alertas y empezar a investigar los problemas. Para configurar la supervisión de la aplicación .NET, revise el artículo Antes de empezar a supervisar aplicaciones .NET para comprender los requisitos y los pasos de configuración.
Ver e investigar alertas de aplicaciones .NET (ejemplo de servidor)
Para ver las alertas activas por grupo de aplicaciones, en la consola del operador de System Center - Operations Manager, en el panel de navegación, seleccione Supervisión, expanda Application Monitoring.NET Monitoring y expanda la carpeta con el nombre del grupo de aplicaciones que configuró para la supervisión y seleccione Alertas activas.
Ver alertas por grupo de aplicaciones

Vistas adicionales:
Para ver por qué un aspecto de supervisión es incorrecto, use la vista de estado del grupo de aplicaciones y seleccione la celda de vista de estado relacionada con él. La vista de detalles mostrará la instancia y el estado de los monitores de disponibilidad, configuración, rendimiento y seguridad. También puede iniciar el Explorador de estado en el contexto de la instancia de la aplicación para ver qué monitores están en un estado crítico o de advertencia.
Vista de estado de grupo de aplicaciones
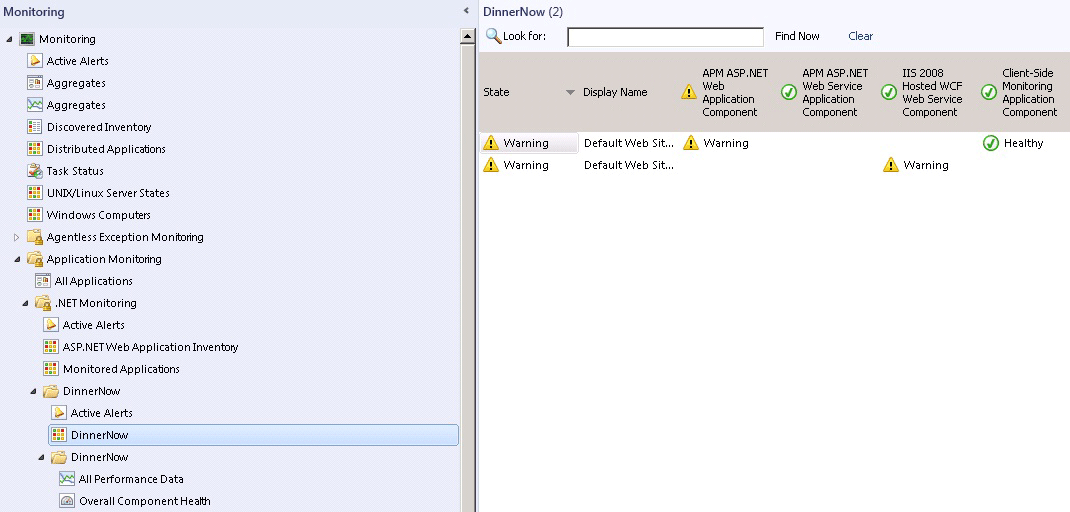
Para ver el rendimiento de la aplicación, en la carpeta del componente de aplicación, seleccione Todos los datos de rendimiento. Proporciona la información básica, por instancia, acerca de cada componente.
Todos los datos de rendimiento

Para ver la vista del panel de estado general de los componentes seleccionados para la aplicación que está supervisando, en la carpeta de componentes de la aplicación, seleccione Estado general de los componentes. Verá el estado de la aplicación, las alertas activas y una vista de detalles.
Estado global de los componentes

Para trabajar con los datos recopilados por la supervisión del lado cliente, en la consola del operador, en el panel de navegación, seleccione el botón Supervisión , expanda Application Monitoring.NET Monitoring y, a continuación, la carpeta nombre de aplicación (cliente). El proceso de supervisión del lado cliente es similar a la supervisión del lado servidor, salvo que selecciona Todos los datos de rendimiento y Estado general de los componentes en la carpeta nombre de la aplicación (cliente) para ver las alertas relativas a la supervisión del lado cliente para el grupo de aplicaciones.
Para comprobar que la supervisión de aplicaciones del lado cliente funciona, vaya a la vista de estado del grupo de aplicaciones y el componente de aplicación de CSM tendrá el estado de supervisión de la aplicación rellenado.
Nota
La supervisión del lado cliente es una extensión de la supervisión del lado servidor que no está habilitada de forma predeterminada. Se configura a través de la misma plantilla que la supervisión de servidor. La detección de los objetos puede tardar unos minutos después de configurar la supervisión de cliente.
Para ver los detalles generales sobre una alerta, seleccione una alerta. El panel Detalles de la alerta describe la alerta, incluyendo información sobre el origen, las reglas, la fecha de creación y la configuración de la supervisión que causó la generación de la alerta.
Para empezar a investigar una alerta y ver su descripción, haga doble clic en la misma. Se abrirá la página Propiedades de alerta .
Comenzar a investigar alertas en la página Propiedades de alerta
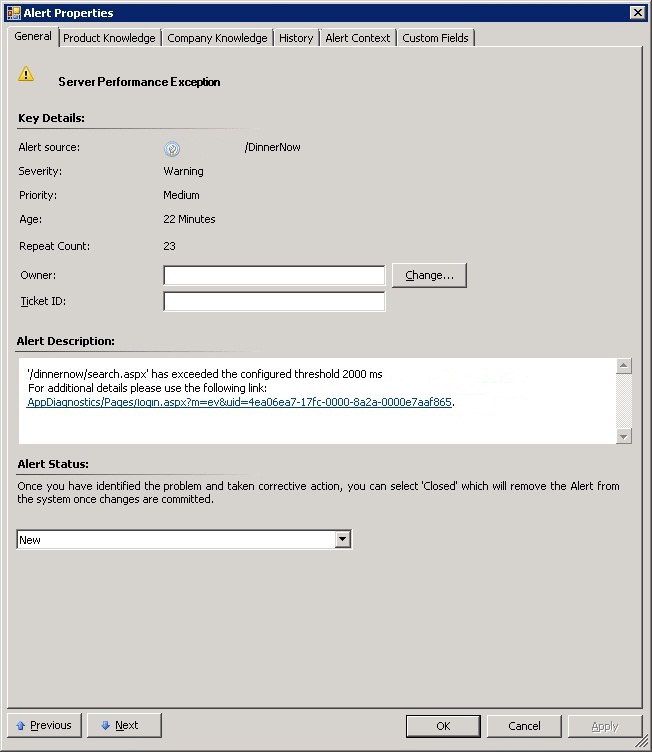
Nota
Para ver detalles sobre una alerta en cualquiera de estas vistas, seleccione la alerta que desea investigar y busque en el panel Detalles de alerta de la sección Conocimiento . También puede abrir la página de Propiedades de alerta, que muestra los detalles de una alerta. Puede entrar el estado de alerta. Para abrir la página Propiedades de alerta, haga doble clic en una alerta o, en el panel Tareas , en la sección Tareas , seleccione Propiedades de alerta.
En la página Propiedades de alerta , seleccione el vínculo en el panel Descripción de la alerta . Se abre Diagnóstico de aplicaciones, una nueva característica de supervisión de Operations Manager, en un explorador web. Aquí, en la pestaña Propiedades del evento , puede ver información, como las métricas de rendimiento, la pila de llamadas y las notas de la colección. Para obtener más información sobre la pestaña Propiedades de evento, consulte Detalles de evento de rendimiento. Seleccione Sí para cerrar la ventana principal una vez cargada la información del evento.
Nota
Este vínculo a Application Diagnostics también se encuentra en la pestaña Contexto de alerta .
Propiedades de evento de diagnóstico de aplicación

En la pestaña Propiedades de evento , expanda la sección Pila . La pila es el orden en el que ocurrieron los eventos. La vista Grupo de recursos y la vista Árbol de ejecución le permiten expandir nodos para investigar llamadas. Permite determinar el nivel o la situación del problema.
Las vistas de árbol de Diagnóstico de aplicaciones permiten visualizar con precisión el problema y su ubicación.

Para ver cómo se relaciona este evento con otros eventos de la cadena de eventos, en la página Diagnóstico de aplicaciones, seleccione la pestaña Cadenas distribuidas . Esta vista muestra todos los componentes implicados en la solicitud.
Las cadenas distribuidas de Application Diagnostics muestran las relaciones entre los eventos.
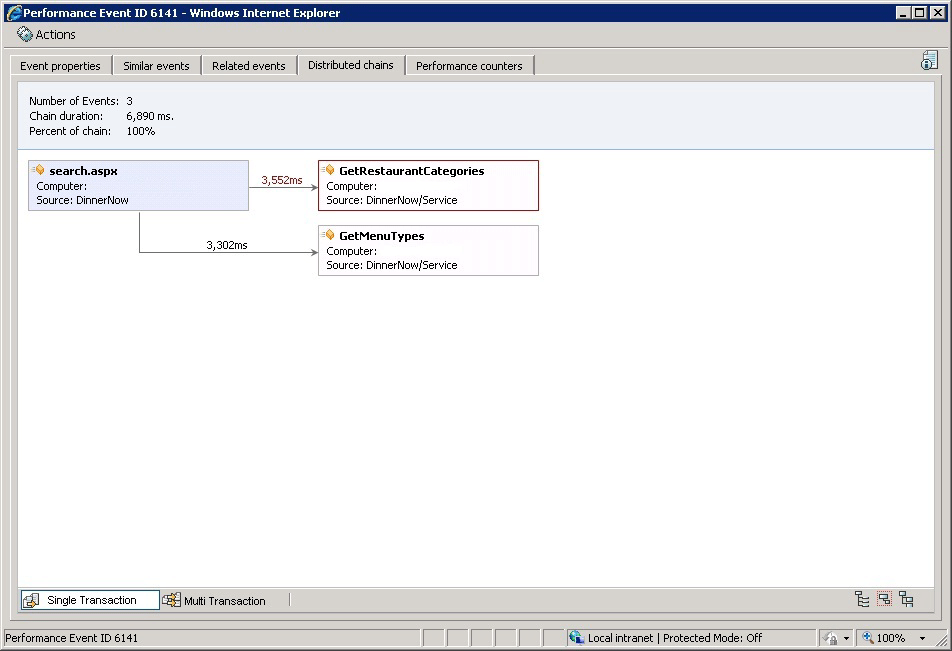
Para identificar la causa principal del problema o incidente, seleccione el último evento de la cadena. Es el evento más reciente que infringió el umbral de rendimiento. Se abrirá la pestaña Propiedades de evento para ese evento.
En la página Application Diagnostics (Diagnósticos de aplicaciones), seleccione la pestaña Contadores de rendimiento . Los contadores de rendimiento muestran el sistema 15 minutos antes de que se produzca el evento. Se proporciona una medida de línea de base antes del evento que permite ver el estado del sistema antes del mismo, para determinar si el sistema influyó en el rendimiento de la aplicación.
Los contadores de rendimiento de Application Diagnostics permiten comparar el rendimiento del sistema antes, durante y después de un evento.
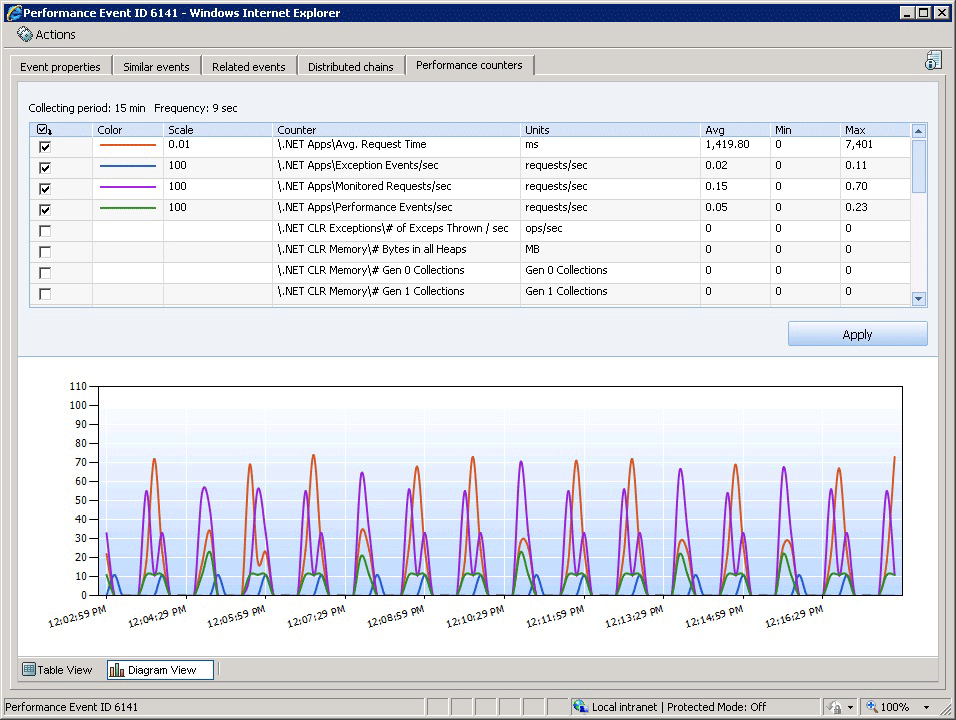
En la página Diagnósticos de aplicaciones, seleccione la pestaña Eventos similares . Los eventos similares son los demás eventos que se encuentran en el mismo grupo de problemas. En esta página, puede filtrar eventos similares por Problema y Recurso más pesado para ayudarle a identificar tendencias.
Los eventos similares de Application Diagnostics permiten comparar eventos similares para identificar tendencias.
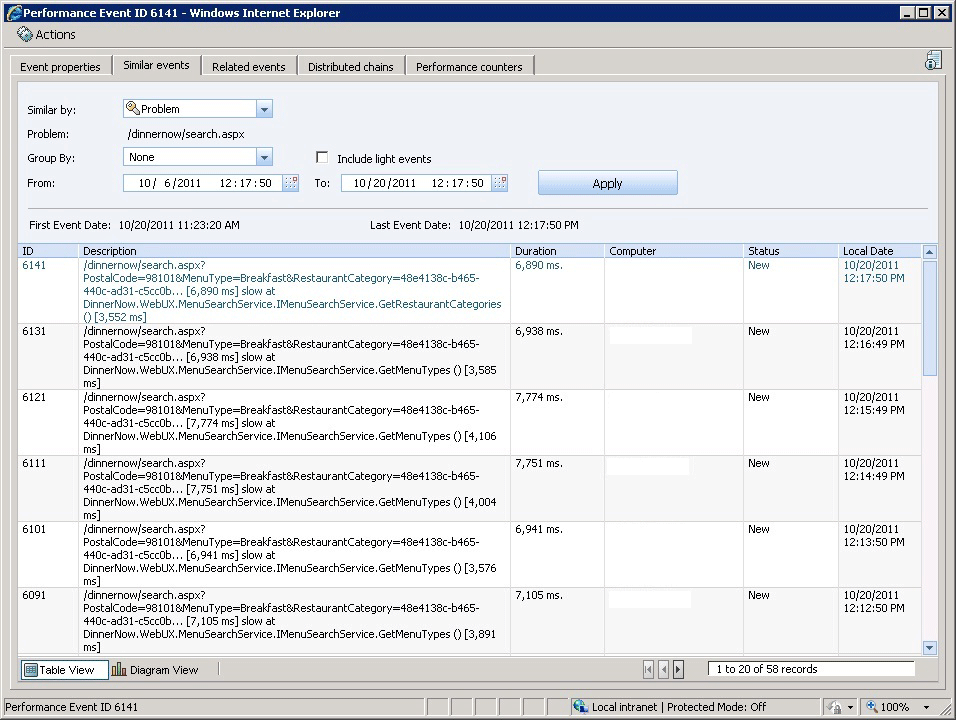
En la página Diagnósticos de aplicaciones, seleccione la pestaña Eventos relacionados . Los eventos relacionados son eventos que se produjeron aproximadamente al mismo tiempo que el evento que está investigando. Los eventos relacionados le indican qué más sucede al mismo tiempo que el evento que está investigando. Puede aumentar o disminuir el intervalo de tiempo en el que se produjeron otros eventos relacionados con el evento que está investigando. En general, si se especifica un intervalo de tiempo mayor se muestran más eventos relacionados.
Los eventos relacionados con diagnósticos de aplicaciones permiten ver qué otros eventos se producen aproximadamente al mismo tiempo que el evento que está investigando.
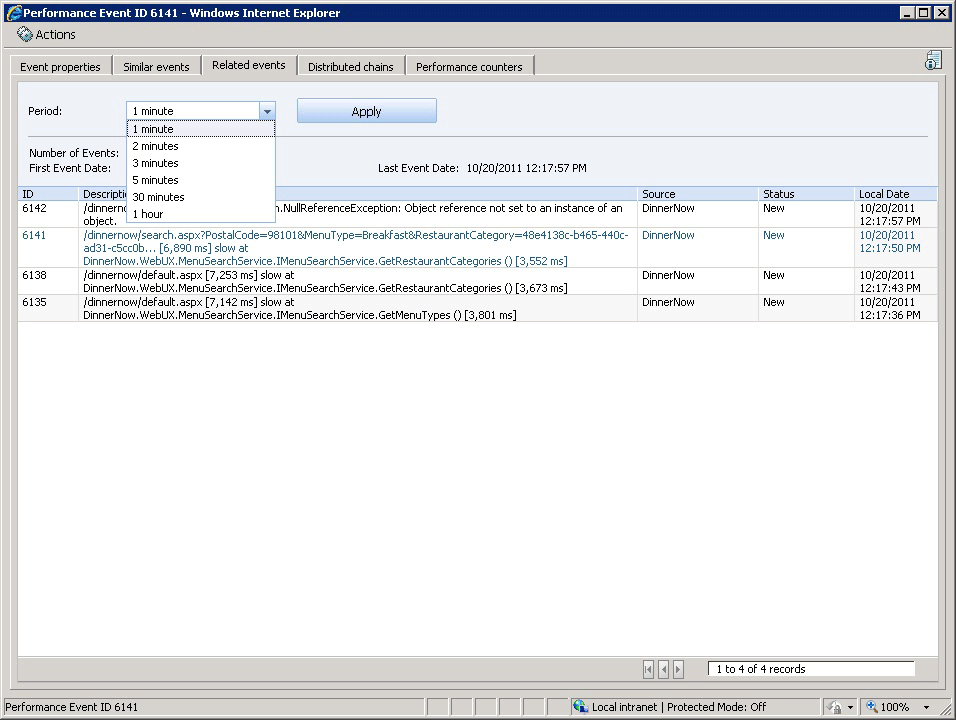
Pasos siguientes
- Para obtener información sobre cómo trabajar con eventos, vea Working with Events by Using Application Diagnostics (Trabajar con eventos mediante Diagnóstico de aplicaciones).
Comentarios
Próximamente: A lo largo de 2024 iremos eliminando gradualmente GitHub Issues como mecanismo de comentarios sobre el contenido y lo sustituiremos por un nuevo sistema de comentarios. Para más información, vea: https://aka.ms/ContentUserFeedback.
Enviar y ver comentarios de