Instalación de Service Manager en dos equipos
Importante
Esta versión de Service Manager ha llegado al final del soporte técnico. Se recomienda actualizar a Service Manager 2022.
Si desea evaluar System Center: Service Manager y sus funcionalidades de generación de informes en un entorno de laboratorio, se recomienda instalar el servidor de administración de Service Manager y el servidor de administración de almacenamiento de datos en dos equipos. El primer equipo hospeda el servidor de administración de Service Manager y la base de datos Service Manager. El segundo equipo hospeda el servidor de administración del almacenamiento de datos y las bases de datos del almacenamiento de datos. Esta topología de implementación se muestra en la figura 1.
Figura 1: Una instalación en dos equipos físicos
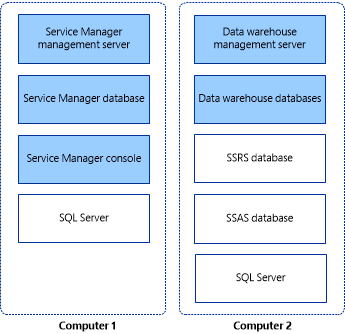
Importante
Service Manager no admite nombres de instancia que distinguen mayúsculas de minúsculas. El programa de instalación mostrará una advertencia si intenta instalar Service Manager en una instancia que distingue mayúsculas de minúsculas de Microsoft SQL Server.
Instalar el servidor de administración de Service Manager, la base de datos de Service Manager y la consola
Como primer paso del proceso de instalación de dos equipos, instale el servidor de administración de Service Manager, la base de datos Service Manager y la consola de Service Manager en uno de los dos equipos.
Durante la instalación, se le pedirá que proporcione credenciales para las cuentas siguientes:
- Administrador del grupo de administración
- Cuenta de los servicios de Service Manager
- Service Manager cuenta de flujo de trabajo
Para obtener más información sobre los permisos que requieren estas cuentas, consulte Cuenta necesaria durante la instalación.
Para instalar el servidor de administración, la base de datos y la consola de Service Manager
Inicie sesión en el equipo que hospedará el servidor de administración de Service Manager mediante una cuenta que tenga derechos administrativos.
En el medio de instalación de Service Manager, haga doble clic en el archivo Setup.exe.
En la página Service Manager Asistente para instalación, seleccione Service Manager servidor de administración.
En la página Registro del producto , escriba información en los cuadros. En los cuadros Clave de producto, escriba la clave de producto que recibió con Service Manager, o como alternativa, seleccione Instalar como edición de evaluación (prueba de 180 días). Lea los Términos de licencia de software de Microsoft y, si procede, seleccione He leído, comprendido y acepto los términos del contrato de licencia y seleccione Siguiente.
En la página Ubicación de instalación , compruebe que hay suficiente espacio libre en disco disponible y seleccione Siguiente. Si es necesario, seleccione Examinar para cambiar la ubicación en la que se instalará el servidor de administración de Service Manager.
En la página Resultados de comprobación del sistema , asegúrese de que se ha superado la comprobación de requisitos previos o al menos se ha superado con advertencias y seleccione Siguiente.
Si el comprobador de requisitos previos determina que no se ha instalado Microsoft Report Viewer Redistributable, seleccione Instalar Microsoft Report Viewer Redistribuible. Una vez completado el Asistente para instalación de Microsoft Report Viewer Redistributable 2008 (KB971119), vuelva a seleccionar Comprobar requisitos previos.
En la página Configurar la base de datos de Service Manager, Service Manager comprobará el equipo actual para ver si existe una instancia de SQL Server. De manera predeterminada, si se encuentra alguna instancia, Service Manager crea una base de datos nueva en la instancia existente. Si aparece una instancia, seleccione Siguiente.
Importante
Aparece un mensaje de advertencia si usa la intercalación predeterminada (SQL_Latin1_General_CP1_CI_AS). La compatibilidad con varios idiomas en Service Manager no es posible cuando se usa la intercalación predeterminada. Si más adelante decide admitir varios idiomas mediante una intercalación diferente, tendrá que volver a instalar SQL Server. Consulte la Guía de planeación de System Center - Service Manager.
En la página Configurar el grupo de administración de Service Manager siga estos pasos:
En el cuadro Nombre del grupo de administración, escriba un nombre único para el grupo de administración.
Importante
Los nombres de los grupos de administración deben ser exclusivos. No use el mismo nombre de grupo de administración al implementar un servidor de administración de Service Manager y un servidor de administración de almacenamiento de datos Service Manager. Además, no use el nombre del grupo de administración que se usa para Operations Manager.
Seleccione Examinar, escriba la cuenta de usuario o el grupo a los que desea conceder Service Manager derechos administrativos y seleccione Siguiente.
En la página Configurar la cuenta para Service Manager servicios, seleccione Cuenta de dominio; especifique el nombre de usuario, la contraseña y el dominio de la cuenta y seleccione Credenciales de prueba. Después de recibir un mensaje Las credenciales se aceptaron , seleccione Siguiente.
En la página Configurar la cuenta de flujo de trabajo de Service Manager, seleccione Cuenta de dominio; especifique el nombre de usuario, la contraseña y el dominio de la cuenta y seleccione Credenciales de prueba. Después de recibir un mensaje Las credenciales se aceptaron , seleccione Siguiente.
En la página Ayude a mejorar System Center Service Manager , indique si desea participar en el Programa para la mejora de la experiencia del usuario. Como opción, seleccione Cuéntame más sobre el programa y seleccione Siguiente.
En la página Usar Microsoft Update para ayudar a mantener el equipo seguro y actualizado, indique su preferencia por usar Microsoft Update para comprobar si hay actualizaciones de Service Manager. Si desea que Windows Update para busque actualizaciones, seleccione Iniciar actualización automática en todo el equipo. Seleccione Next (Siguiente).
En la página Resumen de la instalación , seleccione Instalar.
En la página Instalación completada correctamente , le recomendamos que deje seleccionado Abrir el Asistente para copia de seguridad o restauración de cifrado y seleccione Cerrar. Para obtener más información sobre la copia de seguridad de la clave de cifrado, consulte Copia de seguridad de la clave de cifrado.
Instalación del almacenamiento de datos de Service Manager (escenario de dos equipos)
Como segundo paso del proceso de instalación de dos equipos para System Center: Service Manager, implemente el servidor de administración de almacenamiento de datos y las bases de datos de almacenamiento de datos en el segundo equipo. Durante la instalación, se le pedirá que proporcione credenciales para las cuentas siguientes:
- Administrador del grupo de administración
- Cuenta de los servicios de Service Manager
- Cuenta de informes
Para obtener más información sobre los permisos que requieren estas cuentas, consulte Cuentas necesarias durante la instalación. Antes de empezar, asegúrese de que Microsoft SQL Server Reporting Services (SSRS) esté instalado en la instancia predeterminada de Microsoft SQL Server.
Para instalar un servidor de administración de almacenamiento de datos y las bases de datos de almacenamiento de datos
Inicie sesión en el equipo con una cuenta que tenga derechos administrativos.
En el medio de instalación de Service Manager, haga doble clic en el archivo Setup.exe.
En la página Service Manager Asistente para instalación, seleccione Service Manager servidor de administración de almacenamiento de datos.
En la página Registro del producto , escriba información en los cuadros. En los cuadros Clave de producto, escriba la clave de producto que recibió con Service Manager, o como alternativa, seleccione Instalar como edición de evaluación (prueba de 180 días). Lea los Términos de licencia de software de Microsoft y, si procede, seleccione He leído, comprendido y acepto los términos del contrato de licencia y seleccione Siguiente.
En la página Ubicación de instalación , compruebe que hay suficiente espacio libre en disco disponible y seleccione Siguiente. Si es necesario, seleccione Examinar para cambiar la ubicación en la que se instalará el servidor de administración de almacenamiento de datos Service Manager.
En la página Resultados de comprobación del sistema , asegúrese de que se hayan superado los requisitos previos o que se hayan pasado al menos con advertencias y seleccione Siguiente.
En la página Configurar bases de datos de almacenamiento de datos, Service Manager comprueba el equipo que usa para ver si puede hospedar las bases de datos de almacenamiento de datos. Para esta configuración, confirme que el servidor de bases de datos es el equipo en el que va a instalar el servidor de administración del almacenamiento de datos y seleccione Siguiente.
Importante
Aparece un mensaje de advertencia si usa la intercalación predeterminada (SQL_Latin1_General_CP1_CI_AS). La compatibilidad con varios idiomas en Service Manager no es posible cuando se usa la intercalación predeterminada. Si más adelante decide admitir varios idiomas mediante una intercalación diferente, tendrá que volver a instalar SQL Server. Consulte Guía de planeación de System Center: Service Manager.
En la página Configurar data marts de almacenamiento de datos adicionales , Service Manager comprueba el equipo actual para ver si existe alguna instancia de SQL Server. De manera predeterminada, si se encuentra alguna instancia, Service Manager crea una base de datos nueva en la instancia existente. Si aparece una instancia, seleccione Siguiente.
En la página Configurar el grupo de administración de almacenamiento de datos , siga estos pasos:
En el cuadro Nombre del grupo de administración , escriba un nombre único para el grupo.
Importante
Los nombres de los grupos de administración deben ser exclusivos. No use el mismo nombre de grupo de administración al implementar un servidor de administración de Service Manager y un servidor de administración de almacenamiento de datos Service Manager. Además, no use el nombre del grupo de administración que se usa para Operations Manager.
Seleccione Examinar, escriba la cuenta de usuario o el grupo a los que desea conceder Service Manager derechos administrativos y seleccione Siguiente.
En la página Configurar el servidor de informes para el almacenamiento de datos, Service Manager usará el equipo existente si SQL Server Reporting Services está presente. Acepte los valores predeterminados y seleccione Siguiente.
Nota
- Configure manualmente el SQL Server Reporting Services incluso cuando SSRS y el servidor de administración de almacenamiento de datos MS estén en la misma máquina. Para obtener información detallada, consulte Pasos manuales para configurar el SQL Server Reporting Services remoto.
- Es posible que la dirección URL que se le presenta no tenga la forma de un nombre de dominio completo (FQDN). Si la dirección URL que se presenta no se puede resolver en su entorno, configure SQL Server direcciones URL de informes para que el FQDN aparezca en el campo Dirección URL del servicio web. Para obtener más información, vea Cómo: Configurar una dirección URL (Configuración de Reporting Services).
En la página Configurar la cuenta para Service Manager servicios, seleccione Cuenta de dominio, especifique el nombre de usuario, la contraseña y el dominio de la cuenta y seleccione Credenciales de prueba. Después de recibir un mensaje Las credenciales se aceptaron , seleccione Siguiente.
En la página Configurar la cuenta de informes , especifique el nombre de usuario, la contraseña y el dominio de la cuenta y seleccione Credenciales de prueba. Después de recibir un mensaje Las credenciales se aceptaron , seleccione Siguiente.
En la página Configurar Analysis Service para cubos OLAP , seleccione Siguiente.
En la página Configurar credenciales de Analysis Services , seleccione una cuenta de dominio; Seleccione Cuenta de dominio especifique el nombre de usuario, la contraseña y el dominio de la cuenta; y seleccione Probar credenciales. Después de recibir un mensaje Las credenciales se aceptaron , seleccione Siguiente.
Nota
La cuenta que especifique aquí debe tener derechos de administrador en el equipo que hospeda SSRS.
En la página Datos de uso y diagnóstico, indique la preferencia para compartir los datos de uso y diagnóstico de Service Manager con Microsoft. Como opción, seleccione Declaración de privacidad para System Center Service Manager y seleccione Siguiente.
En la página Usar Microsoft Update para ayudar a mantener el equipo seguro y actualizado, indique su preferencia por usar Microsoft Update para comprobar si hay actualizaciones Service Manager. Si desea que Windows Update para busque actualizaciones, seleccione Iniciar actualización automática en todo el equipo. Seleccione Next (Siguiente).
En la página Resumen de la instalación , seleccione Instalar.
En la página Instalación completada correctamente , se recomienda dejar seleccionado Abrir el Asistente para copia de seguridad o restauración de cifrado y seleccione Cerrar. Para obtener más información sobre la copia de seguridad de la clave de cifrado, consulte Finalización de la implementación mediante la copia de seguridad de la clave de cifrado.
Después de la instalación, haga lo siguiente:
Deshabilite todos los trabajos de Data Warehouse. Para ello, abra el shell de Service Manager y ejecute los siguientes comandos:
$DW ='DWMS Servername' Get-scdwjob -Computername $DW | %{disable-scdwjobschedule -Computername $DW -jobname $_.Name}Realice los cambios necesarios en el siguiente script de PowerShell en función de las vistas del origen de datos del entorno y, a continuación, ejecute el script mediante privilegios elevados:
$SSAS_ServerName = "ssas servername" # - to be replaced with Analysis Service instance Name [System.Reflection.Assembly]::LoadWithPartialName("Microsoft.AnalysisServices") $Server = New-Object Microsoft.AnalysisServices.Server $Server.Connect($SSAS_ServerName) $Databases = $Server.Databases $DWASDB = $Databases["DWASDataBase"] #update DWDatamart dsv. Comment the below 3 commands if DWdatamart dsv is not present $DWASDB.DataSourceViews["DwDataMart"].Schema.Tables["OperatingsystemDim"].Columns["PhysicalMemory"].DataType = [decimal] $DWASDB.DataSourceViews["DwDataMart"].Schema.Tables["LogicalDiskDim"].Columns["Size"].DataType = [decimal] $DWASDB.DataSourceViews["DwDataMart"].Update([Microsoft.AnalysisServices.UpdateOptions]::ExpandFull) #update CMDatamart dsv.Comment the below 2 commands if cmdatamart dsv is not present $DWASDB.DataSourceViews["CMDataMart"].Schema.Tables["OperatingsystemDim"].Columns["PhysicalMemory"].DataType = [decimal] $DWASDB.DataSourceViews["CMDataMart"].Update([Microsoft.AnalysisServices.UpdateOptions]::ExpandFull) #update OperatingsystemDim $DWASDB.Dimensions["OperatingsystemDim"].Attributes["PhysicalMemory"].KeyColumns[0].DataType = [System.Data.OleDb.OleDbType]::Double $DWASDB.Dimensions["OperatingsystemDim"].Update([Microsoft.AnalysisServices.UpdateOptions]::ExpandFull + [Microsoft.AnalysisServices.UpdateOptions]::AlterDependents) #update LogicalDiskDim $DWASDB.Dimensions["LogicalDiskDim"].Attributes["Size"].KeyColumns[0].DataType = [System.Data.OleDb.OleDbType]::Double $DWASDB.Dimensions["LogicalDiskDim"].Update([Microsoft.AnalysisServices.UpdateOptions]::ExpandFull + [Microsoft.AnalysisServices.UpdateOptions]::AlterDependents)Habilite las programaciones de trabajo mediante la ejecución de los siguientes comandos:
$DW ='DWMS Servername' Get-scdwjob -Computername $DW | %{enable-scdwjobschedule -Computername $DW -jobname $_.Name}Reinicie el servidor de administración de Data Warehouse.
Pasos siguientes
- Para instalar Service Manager en cuatro equipos, revise Instalar Service Manager en cuatro equipos. Este escenario es útil en un entorno de producción y maximiza el rendimiento y la escalabilidad.
Comentarios
Próximamente: A lo largo de 2024 iremos eliminando gradualmente GitHub Issues como mecanismo de comentarios sobre el contenido y lo sustituiremos por un nuevo sistema de comentarios. Para más información, vea: https://aka.ms/ContentUserFeedback.
Enviar y ver comentarios de