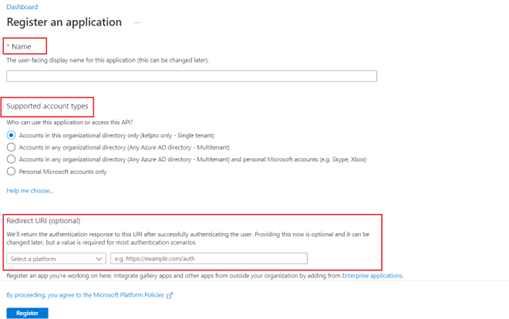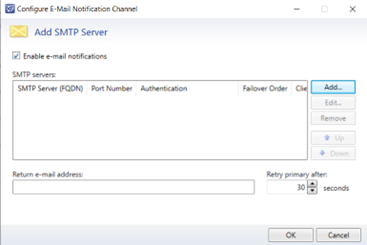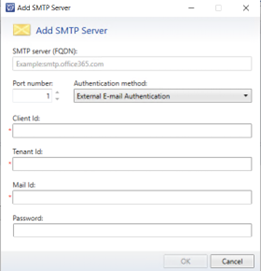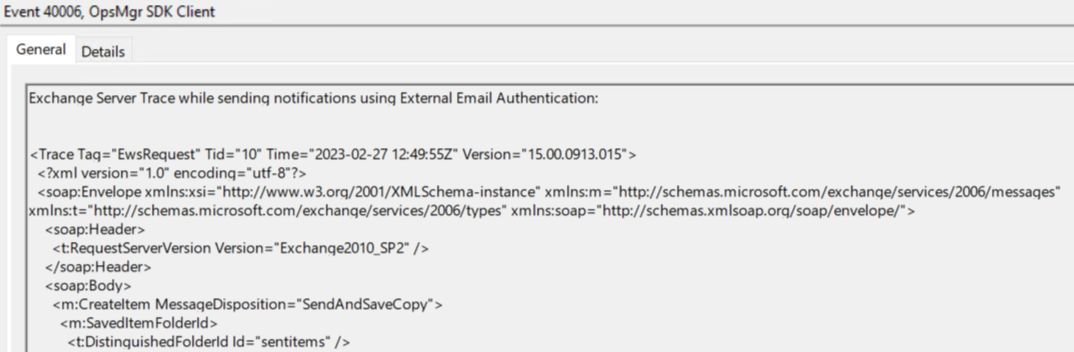Configuración de notificaciones en Service Manager
Importante
Esta versión de Service Manager ha llegado al final del soporte técnico. Se recomienda actualizar a Service Manager 2022.
Con Service Manager notificaciones, puede generar correos electrónicos para casi cualquier tipo de cambio. Por ejemplo, puede configurar las notificaciones que se enviarán a un analista cuando se produzcan cambios en un elemento de trabajo o elemento de configuración que pertenezca a problemas de correo electrónico.
Antes de enviar notificaciones, configure todos los canales de notificación, tales como SMTP (Protocolo simple de transferencia de correo). Los mensajes de notificación se envían en función de una plantilla de notificación. Por lo tanto, debe crear una plantilla de notificación. A continuación, puede utilizar el Asistente para la suscripción de notificación para suscribir un grupo de usuarios a una notificación que se enviará cuando se produzcan los cambios que especifique. Finalmente, puede comprobar el envío de una notificación generando manualmente el cambio.
Nota
Debe agregar la cuenta de flujo de trabajo de Service Manager al rol de usuario administradores de Service Manager para que las notificaciones funcionen correctamente.
Cadenas de sustitución en plantillas de notificación
Las cadenas de sustitución son tokens especiales o variables del sistema que se usan en plantillas de notificación en Service Manager. Estas cadenas recuperan propiedades de una instancia que está relacionada con la instancia para la que se creó la plantilla. A continuación, las cadenas muestran el valor en el correo electrónico de notificación. Las plantillas de notificación de Service Manager incluyen cadenas de sustitución. Si bien debe evitar modificar las plantillas predefinidas, puede duplicarlas y después modificar los duplicados.
Por ejemplo, la plantilla de notificación del usuario final incluye una cadena de sustitución en el cuerpo del mensaje que representa el nombre del usuario. Si desea agregar el apellido del usuario, puede hacerlo fácilmente mediante el botón Insertar , que está disponible al editar una plantilla de notificación y, a continuación, examinar las cadenas disponibles que están disponibles para la clase de plantilla que está modificando. En este ejemplo, examinaría y después seleccionaría Usuario afectado y, a continuación, seleccionaría Apellidos para insertar la cadena en la plantilla. Más adelante, cuando se envía la notificación al usuario, su nombre y apellido se incluye en el mensaje como saludo.
Aunque este ejemplo es sencillo, Service Manager incluye cadenas de sustitución para casi todas las propiedades que es posible que necesite crear notificaciones que puedan informar a los usuarios finales y a otros usuarios Service Manager con información muy oportuna y relevante. Puede ver fácilmente las cadenas de sustitución disponibles en Service Manager abriendo una plantilla de notificación existente y, a continuación, en el área de diseño de plantillas, seleccionando el botón Insertar para ver las clases y las propiedades.
Configurar canales de notificación
Puede usar los procedimientos siguientes para configurar canales de notificación y validar la configuración. Los canales de notificación son el método por el que se envían los mensajes de notificación a los usuarios. Use el cuadro de diálogo Configurar canal de notificación por correo electrónico para configurar y habilitar las notificaciones por correo electrónico que Service Manager envía a un servidor simple de protocolo de transferencia de correo (SMTP).
Nota
Solo se admite la notificación por correo electrónico.
Para configurar notificaciones de correo electrónico
- En la consola de Service Manager, seleccione Administración.
- En el panel Administración , expanda Notificaciones y seleccione Canales.
- En el panel Canales , seleccione Canal de notificación por correo electrónico.
- En el panel Tareas , en Canal de notificación por correo electrónico, seleccione Propiedades para abrir el cuadro de diálogo Configurar canal de notificación por correo electrónico .
- Active la casilla Habilitar notificaciones de correo electrónico .
- Seleccione Agregar. En el cuadro de diálogo Agregar servidor SMTP , escriba el nombre de dominio completo (FQDN) del servidor SMTP que desea usar. Por ejemplo, escriba Exchange01.Woodgrove.Com.
- En el cuadro Número de puerto , escriba o seleccione el número de puerto SMTP que desea usar. Por ejemplo, seleccione 25.
- En el cuadro Método de autenticación , seleccione Anónimo o Integrado de Windows. Por ejemplo, seleccione Anónimo. Después, seleccione Aceptar.
- En el cuadro Devolver dirección de correo electrónico , escriba la dirección de correo electrónico de la cuenta de servicio que se usa durante la instalación. Por ejemplo, escriba smadmin@woodgrove.com:
- En el cuadro Reintentar principal después, escriba o seleccione el número de segundos que desea que Service Manager esperar antes de que intente reenviar las notificaciones de correo electrónico salientes. Por ejemplo, seleccione 25.
- Seleccione Aceptar para cerrar el cuadro de diálogo.
Para validar la configuración de las notificaciones de correo electrónico
- En el panel Canales , seleccione Canal de notificación por correo electrónico.
- En el panel Tareas , en Canal de notificación por correo electrónico, seleccione Propiedades para abrir el cuadro de diálogo Configurar canal de notificación por correo electrónico .
- Compruebe que la configuración introducida es correcta.
 Puede usar un comando Windows PowerShell para completar estas tareas, como se indica a continuación:
Puede usar un comando Windows PowerShell para completar estas tareas, como se indica a continuación:
- Para obtener información sobre cómo usar Windows PowerShell para establecer las propiedades de un canal de notificación por correo electrónico en Service Manager, consulte Set-SCSMChannel.
- Para obtener información sobre cómo usar Windows PowerShell para recuperar los canales de notificación de Email definidos en Service Manager, consulte Get-SCSMChannel.
Envío de notificaciones mediante la autenticación de correo electrónico externo
Azure Active Directory (Azure AD) implementa el protocolo OAuth para la autenticación segura de sus usuarios y aplicaciones. Aquí se muestra cómo establece la conexión cuando se ejecuta la actividad:
Obtiene las credenciales de usuario de la configuración de IP.
Usa las credenciales para autenticarse con Azure AD mediante OAuth.
Después de la autenticación, recibirá un token de OAuth de Azure AD.
La actividad realiza operaciones en el punto de conexión de EWS mediante el token de OAuth.
Creación de una aplicación de Azure AD
Para crear una aplicación de Azure AD, haga lo siguiente:
Inicie sesión en el Azure Portal y busque el Centro de administración de Azure Active Directory.
En el panel del Centro de administración de Azure Active Directory , seleccione Azure Active Directory.
En la página Información general, en Administrar>Registros de aplicaciones, seleccione Nuevo registro.
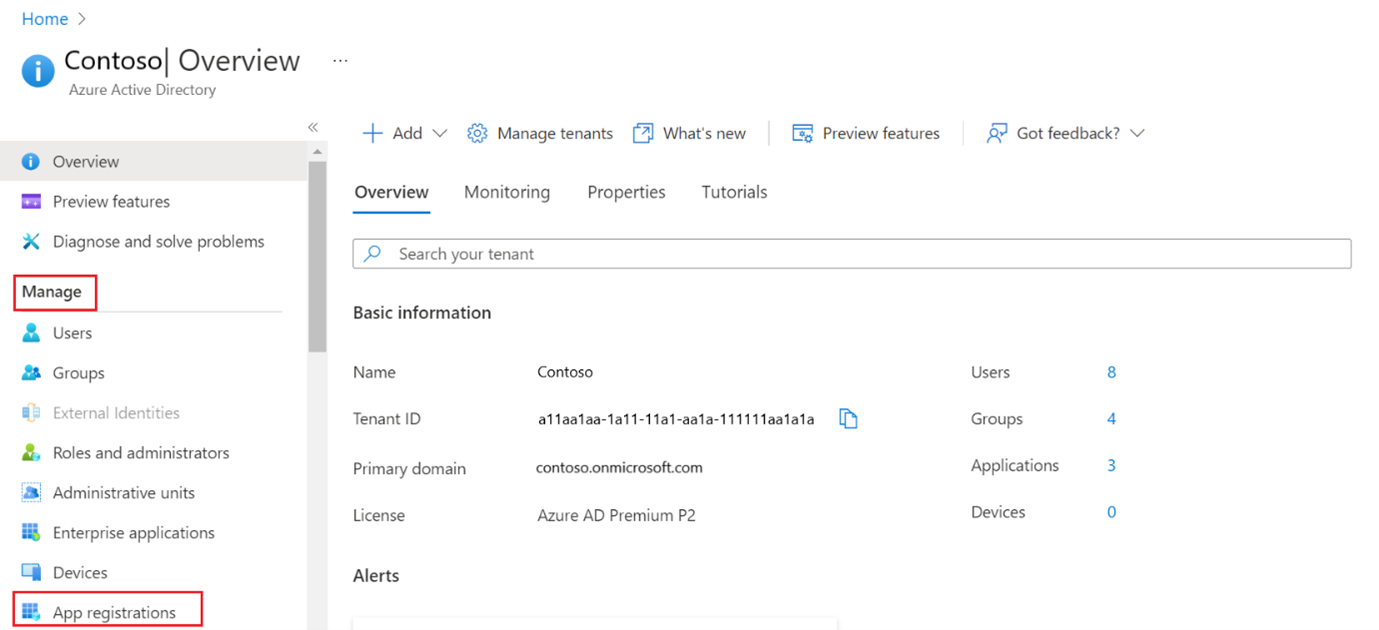
En la página Registrar una aplicación, haga lo siguiente:
Nombre: escriba el nombre deseado.
Tipos de cuenta admitidos: seleccione el tipo de cuenta admitido en función de su escenario.
URI de redirección (opcional): en la lista desplegable Seleccionar una plataforma , seleccione Cliente público o nativo (móvil & escritorio) y establezca el URI en . https://login.microsoftonline.com/common/oauth2/nativeclient.
Seleccione Registrar.
Después de un registro correcto, en Información general>esencial, asegúrese de anotar el identificador de aplicación (cliente) y el identificador de directorio (inquilino).
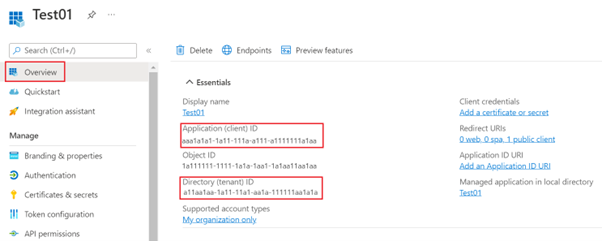
En la página Información general , en Administrar, seleccione Autenticación y haga lo siguiente:
Asegúrese de que las configuraciones de plataforma están establecidas en Aplicaciones móviles y de escritorio con al menos https://login.microsoftonline.com/common/oauth2/nativeclient como uno de los URI de redirección. Captura de pantalla de forma de la página de autenticación.
En Configuración avanzada, asegúrese de que Permitir flujos de cliente públicos esté establecido en Sí.
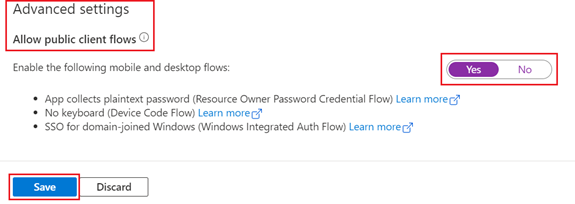
Seleccione Guardar.
En la página Información general , en Administrar, seleccione Permisos de API.
En la página Permisos de API , seleccione Agregar una API de permisos>que usa mi organización.
Escriba Office en la barra de búsqueda y seleccione Office 365 Exchange Online y, a continuación, seleccione Permisos> delegadosEWS>EWS. Permiso AccessAsUser.All.

Quite los permisos redundantes y seleccione Conceder consentimiento del administrador.
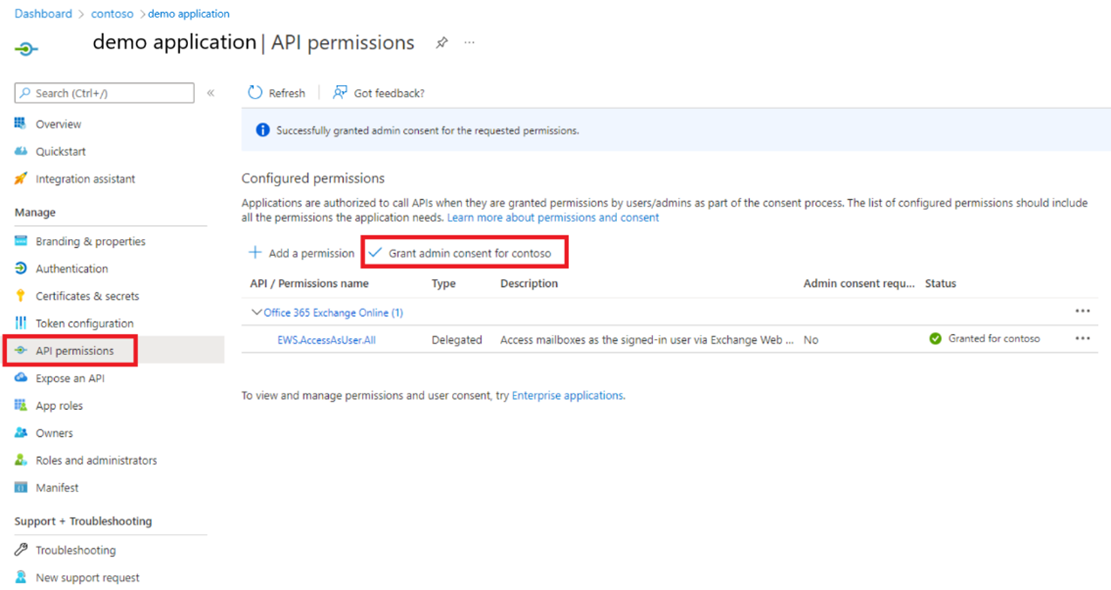
Habilitar TLS 1.2
Para habilitar TLS 1.2, haga lo siguiente:
Abra Windows PowerShell en modo administrador en Service Manager máquina de consola.
Ejecute el siguiente script para habilitar la versión tls 1.2.
New-Item 'HKLM:\SOFTWARE\WOW6432Node\Microsoft\.NETFramework\v4.0.30319' -Force | Out-Null New-ItemProperty -path 'HKLM:\SOFTWARE\WOW6432Node\Microsoft\.NETFramework\v4.0.30319' -name 'SystemDefaultTlsVersions' -value '1' -PropertyType 'DWord' -Force | Out-Null New-ItemProperty -path 'HKLM:\SOFTWARE\WOW6432Node\Microsoft\.NETFramework\v4.0.30319' -name 'SchUseStrongCrypto' -value '1' -PropertyType 'DWord' -Force | Out-Null New-Item 'HKLM:\SOFTWARE\Microsoft\.NETFramework\v4.0.30319' -Force | Out-Null New-ItemProperty -path 'HKLM:\SOFTWARE\Microsoft\.NETFramework\v4.0.30319' -name 'SystemDefaultTlsVersions' -value '1' -PropertyType 'DWord' -Force | Out-Null New-ItemProperty -path 'HKLM:\SOFTWARE\Microsoft\.NETFramework\v4.0.30319' -name 'SchUseStrongCrypto' -value '1' -PropertyType 'DWord' -Force | Out-Null New-Item 'HKLM:\SYSTEM\CurrentControlSet\Control\SecurityProviders\SCHANNEL\Protocols\TLS 1.2\Server' -Force | Out-Null New-ItemProperty -path 'HKLM:\SYSTEM\CurrentControlSet\Control\SecurityProviders\SCHANNEL\Protocols\TLS 1.2\Server' -name 'Enabled' -value '1' -PropertyType 'DWord' -Force | Out-Null New-ItemProperty -path 'HKLM:\SYSTEM\CurrentControlSet\Control\SecurityProviders\SCHANNEL\Protocols\TLS 1.2\Server' -name 'DisabledByDefault' -value 0 -PropertyType 'DWord' -Force | Out-Null New-Item 'HKLM:\SYSTEM\CurrentControlSet\Control\SecurityProviders\SCHANNEL\Protocols\TLS 1.2\Client' -Force | Out-Null New-ItemProperty -path 'HKLM:\SYSTEM\CurrentControlSet\Control\SecurityProviders\SCHANNEL\Protocols\TLS 1.2\Client' -name 'Enabled' -value '1' -PropertyType 'DWord' -Force | Out-Null New-ItemProperty -path 'HKLM:\SYSTEM\CurrentControlSet\Control\SecurityProviders\SCHANNEL\Protocols\TLS 1.2\Client' -name 'DisabledByDefault' -value 0 -PropertyType 'DWord' -Force | Out-Null Write-Host 'TLS 1.2 has been enabled. You must restart the Windows Server for the changes to take effect.' -ForegroundColor Cyan
Uso de OAuth para notificaciones
Para usar OAuth para las notificaciones, haga lo siguiente:
Abra la consola de Service Manager y vaya aPropiedadesde canales> de notificaciones>.
En la ventana emergente Configurar canal de notificación de correo electrónico, active la casilla Habilitar notificaciones por correo electrónico y seleccione Agregar.
En la página Agregar servidor SMTP, haga lo siguiente:
Método de autenticación: seleccione Autenticación de correo electrónico externo en la lista desplegable.
Id. de cliente: escriba el identificador de cliente creado en los pasos anteriores.
Id. de inquilino: escriba el identificador de inquilino creado en los pasos anteriores.
Id. de correo: escriba el identificador de correo que actúa como remitente para las notificaciones.
Contraseña: escriba la contraseña correspondiente.
Seleccione Aceptar para guardar los cambios.
Escriba Return e-mail address (Devolver dirección de correo electrónico ) y establezca Reintentar principal después de lo necesario y seleccione Aceptar.
Use este canal para enviar notificaciones o correos electrónicos salientes.
No se requiere una configuración adicional de la retransmisión de conector/SMTP y los detalles SMTP, como el FQDN y el número de puerto, mientras se usa el modo de autenticación de correo electrónico externo para enviar notificaciones. Por lo tanto, los valores de FQDN y número de puerto se establecen en valores aleatorios como NA y 65534 cuando se crea un canal mediante este método de autenticación.
Solución de problemas
Cada vez que se ejecuta el elemento notificación, registra eventos en el visor de eventos. En caso de comportamiento inesperado, compruebe los eventos para solucionar problemas. Para obtener más información o para fines de depuración, consulte Seguimientos de EWS en eventos. Para mostrar el seguimiento y los registros en el visor de eventos, abra el símbolo del sistema en modo de administrador en el equipo de consola de Service Manager y establezca el valor env var EXTERNALEWSLogs en 1 (setx /m EXTERNALEWSLogs 1).
Al establecer EXTERNALEWSLogs en 1, el seguimiento y los registros se muestran en el visor de eventos de la siguiente manera:
Crear plantillas de notificación
Puede usar los procedimientos siguientes para crear plantillas de notificación para muchos tipos de registros de información o elementos de trabajo que Service Manager registros o realiza un seguimiento de ellos, como incidentes, solicitudes de cambio, actividades, registros de versión y elementos de configuración. Después de crear las plantillas de notificación, puede usar una suscripción de notificación para enviar mensajes de correo electrónico basados en las plantillas. La plantilla de notificación determina el tipo y el formato de los mensajes que se van a enviar.
Nota
Por lo general, no funcionarán las cadenas de sustitución de copia y pegado manualmente de otras plantillas de notificación. Por lo tanto, no debe copiarlos si desea evitar errores. En su lugar, puede buscar e insertar fácilmente cadenas de sustitución disponibles en cualquier plantilla de notificación que cree o actualice.
Las dos plantillas siguientes son requisitos previos para otros procedimientos:
- Nueva actividad asignada plantilla recibida.
- Nueva plantilla de solicitud de cambio estándar recibida.
Nota
Las notificaciones solo se envían por correo electrónico.
Para crear una plantilla de notificación para incidentes
- En la consola de Service Manager, seleccione Administración.
- En el panel Administración , expanda Notificaciones y seleccione Plantillas.
- En el panel Tareas , en Plantillas, seleccione Crear plantilla de correo electrónico.
- En la página General del Asistente para crear plantillas de notificación por correo electrónico, en el cuadro Nombre de la plantilla de notificación, escriba un nombre. Por ejemplo, escriba Nueva plantilla de incidente de correo electrónico. Opcionalmente, en el cuadro Descripción , puede escribir una descripción para la plantilla que va a crear.
- Junto al cuadro Clase de destino , seleccione Examinar.
- En el cuadro de diálogo Elegir clase , seleccione Incidente y seleccione Aceptar.
- Asegúrese de que está seleccionado un módulo de administración no sellado y seleccione Siguiente. Por ejemplo, seleccione el Módulo de administración de muestra.
- En la página Diseño de plantilla , en el cuadro Asunto del mensaje , escriba un asunto para la plantilla de correo electrónico. Por ejemplo, escriba Nuevo incidente creado con ID#. A continuación, seleccione Insertar.
- En el cuadro de diálogo Seleccionar propiedad , seleccione Id. y seleccione Agregar.
- En el cuadro Cuerpo del mensaje, escriba una descripción para indicar que se abrió un nuevo incidente para un problema de correo electrónico.
- Use los demás valores predeterminados de esta página y seleccione Siguiente.
- En la página Resumen , revise la configuración que ha seleccionado para la plantilla. Seleccione Crear.
- En la página Finalización , seleccione Cerrar.
Para crear una plantilla de notificación para solicitudes de cambio
- En la consola de Service Manager, seleccione Administración.
- En el panel Administración , expanda Notificaciones y seleccione Plantillas.
- En el panel Tareas , en Plantillas, seleccione Crear plantilla de correo electrónico.
- En la página General del Asistente para crear plantillas de notificación por correo electrónico, en el cuadro Nombre de la plantilla de notificación, escriba un nombre. Por ejemplo, escriba Nueva plantilla de solicitud de cambio estándar recibida. Opcionalmente, en el cuadro Descripción , puede escribir una descripción para la plantilla que va a crear.
- Junto al cuadro Clase de destino , seleccione Examinar.
- En el cuadro de diálogo Elegir clase , seleccione Cambiar solicitud y seleccione Aceptar.
- Asegúrese de que está seleccionado un módulo de administración no sellado y seleccione Siguiente. Por ejemplo, seleccione el Módulo de administración de muestra.
- En la página Diseño de plantilla , en el cuadro Asunto del mensaje , escriba un asunto para la plantilla de correo electrónico. Por ejemplo, escriba Nueva solicitud de cambio estándar con ID#. A continuación, seleccione Insertar.
- En el cuadro de diálogo Seleccionar propiedad , seleccione Id. y seleccione Agregar.
- En el cuadro Cuerpo del mensaje, escriba una descripción para indicar que se ha abierto una nueva solicitud de cambio estándar.
- Use los demás valores predeterminados de esta página y seleccione Siguiente.
- En la página Resumen , revise la configuración que ha seleccionado para la plantilla. Seleccione Crear.
- En la página Finalización , seleccione Cerrar.
Para crear una plantilla de notificación para una actividad recién asignada
- En la consola de Service Manager, seleccione Administración.
- En el panel Administración , expanda Notificaciones y seleccione Plantillas.
- En el panel Tareas , en Plantillas, seleccione Crear plantilla de correo electrónico.
- En la página General del Asistente para crear plantillas de notificación por correo electrónico, en el cuadro Nombre de la plantilla de notificación, escriba un nombre. Por ejemplo, escriba Nueva plantilla de actividad asignada recibida. Opcionalmente, en el cuadro Descripción , puede escribir una descripción para la plantilla que va a crear.
- Junto al cuadro Clase de destino , seleccione Examinar.
- En el cuadro de diálogo Seleccionar una clase , seleccione Actividad manual y seleccione Aceptar.
- Asegúrese de que está seleccionado un módulo de administración no sellado y seleccione Siguiente. Por ejemplo, seleccione el Módulo de administración de muestra.
- En la página Diseño de plantilla , en el cuadro Asunto del mensaje , escriba un asunto para la plantilla de correo electrónico. Por ejemplo, escriba Nueva actividad asignada con ID#. A continuación, seleccione Insertar.
- En el cuadro de diálogo Seleccionar propiedad , seleccione Id. y seleccione Agregar.
- En el cuadro Cuerpo del mensaje, escriba una descripción para indicar que se ha asignado una actividad.
- Use los demás valores predeterminados de esta página y seleccione Siguiente.
- En la página Resumen , revise la configuración que ha seleccionado para la plantilla. Seleccione Crear.
- En la página Finalización , seleccione Cerrar.
Para validar la creación de una plantilla
- Compruebe que la nueva plantilla creada aparece en la lista de plantillas de notificación.
 Puede usar Windows PowerShell comandos para completar estas y otras tareas relacionadas, como se indica a continuación:
Puede usar Windows PowerShell comandos para completar estas y otras tareas relacionadas, como se indica a continuación:
- Para obtener información sobre cómo usar Windows PowerShell para crear una plantilla de Email en Service Manager, consulte New-SCSMEmailTemplate.
- Para obtener información sobre cómo usar Windows PowerShell para recuperar plantillas de Email definidas en Service Manager, vea Get-SCSMEmailTemplate.
- Para obtener información sobre cómo usar Windows PowerShell para recuperar el contenido de una plantilla de Service Manager Email, vea Get-SCSMEmailTemplateContent.
- Para obtener información sobre cómo usar Windows PowerShell para actualizar propiedades de una plantilla de correo electrónico, consulte Update-SCSMEmailtemplate.
- Para obtener información sobre cómo usar Windows PowerShell para quitar una plantilla de Email de Service Manager, vea Remove-SCSMEmailTemplate.
Suscribirse a notificaciones
Después de crear una plantilla de notificación y después de habilitar al menos un canal de notificación, puede usar el procedimiento siguiente para suscribirse a las notificaciones mediante el Asistente para suscripción de notificación. Después, las notificaciones se enviarán cuando se cree o actualice un objeto o se actualice periódicamente cuando se cumplan otros criterios especificados.
Los escenarios de este artículo se centran en el Asistente para crear suscripciones de notificación por correo electrónico. La condición que elija notificar cambiará dinámicamente las páginas del asistente que están disponibles.
En el primer procedimiento, configurará una suscripción para que se notifique a un analista de mensajería cuando se abra un nuevo incidente relacionado con un problema de correo electrónico. En el segundo procedimiento, configurará una suscripción para que las actualizaciones de estado diarias se envíen al administrador de versiones mientras la aplicación web de RR. HH. se encuentra en desarrollo, pruebas e implementación.
Nota
Es posible que algunos valores de los criterios de notificación no cambien. Si desea recibir una notificación cuando se produzca un cambio, asegúrese de elegir un valor para un objeto que es probable que cambie. Por ejemplo, el identificador de incidente de un incidente no cambia.
Para crear una suscripción de notificación para un incidente
En la consola de Service Manager, seleccione Administración.
En el panel Administración , expanda Notificación y seleccione Suscripciones.
En el panel Tareas , seleccione Crear suscripción.
En la página Antes de comenzar del Asistente para crear suscripciones de notificación por correo electrónico, seleccione Siguiente.
En la página General , en el cuadro Nombre de la suscripción de notificación, escriba un nombre. Por ejemplo, escriba Nuevo incidente para la suscripción de notificación de problemas de correo electrónico. Opcionalmente, en el cuadro Descripción , puede escribir una descripción para la suscripción que está creando.
Junto al cuadro Clase de destino , seleccione Examinar.
En el cuadro Cuándo notificar , seleccione Cuando se crea un objeto de la clase seleccionada.
En el cuadro de diálogo Elegir clase , elija una clase. Por ejemplo, seleccione Incidente. Después, seleccione Aceptar.
Asegúrese de que está seleccionado un módulo de administración no sellado y seleccione Siguiente. Por ejemplo, seleccione el Módulo de administración de muestra.
En la página Criterios adicionales , seleccione Incidente. En la lista Propiedades disponibles , seleccione Categoría de clasificación y seleccione Agregar.
En la página Criterios adicionales, seleccione la pestaña Criterios. En el área Criterios, junto a [Incidente] Categoría de clasificación, seleccione igual. En la lista, seleccione Problemas de correo electrónico y seleccione Siguiente.
En la página Plantilla , junto al cuadro Plantilla de correo electrónico , seleccione Seleccionar.
En el cuadro de diálogo Seleccionar objetos , en la lista Plantillas , seleccione una plantilla de notificación. Por ejemplo, seleccione Nueva plantilla de incidentes de correo electrónico, aceptar y siguiente.
En la página Destinatario , seleccione Agregar.
En el cuadro de diálogo Seleccionar objetos , busque el usuario adecuado y, a continuación, seleccione el usuario. Seleccione Agregar, aceptar y siguiente. Por ejemplo, seleccione la cuenta de usuario de un analista de mensajería o un administrador de mensajería.
Nota
La dirección de notificación debe configurarse para la cuenta de usuario del analista de mensajería o el administrador de mensajería.
En la página Destinatarios relacionados , seleccione Agregar.
En el cuadro de diálogo Seleccionar destinatario relacionado , busque la clase adecuada y, a continuación, seleccione la cadena de sustitución adecuada que representa al usuario. Seleccione Agregar, aceptar y siguiente. Por ejemplo, seleccione las cuentas de usuario adicionales a las que desea enviar la notificación.
En la página Resumen , revise la configuración seleccionada para la suscripción de notificación y seleccione Crear.
En la página Finalización , seleccione Cerrar.
Para crear una suscripción de notificación periódica para un registro de versión
En la consola de Service Manager, seleccione Administración.
En el panel Administración , expanda Notificaciones y seleccione Suscripciones.
En el panel Tareas , seleccione Crear suscripción.
En la página Antes de comenzar del Asistente para crear suscripciones de notificación por correo electrónico, seleccione Siguiente.
En la página General , en el cuadro Nombre de la suscripción de notificación, escriba un nombre. Por ejemplo, escriba Daily Notification for Deploy HR Web 2.0 Release Record (Notificación diaria para implementar registro de versión de HR Web 2.0). Opcionalmente, en el cuadro Descripción , puede escribir una descripción para la suscripción que está creando. Por ejemplo, escriba Esta suscripción envía una notificación diaria del estado del registro de versión de HR Web 2.0.
En el cuadro Cuándo notificar , seleccione Notificar periódicamente cuando los objetos cumplan un criterio.
Junto al cuadro Clase de destino , seleccione Examinar.
En el cuadro de diálogo Elegir clase , elija una clase y seleccione Aceptar. Por ejemplo, seleccione Registro de versión.
Asegúrese de que está seleccionado un módulo de administración no sellado y seleccione Siguiente. Por ejemplo, seleccione el Módulo de administración de muestra.
En la página Criterios adicionales , seleccione Registro de versión. En la lista Propiedades disponibles , seleccione Estado y seleccione Agregar.
En el área Criterios , junto a [Registro de versión] Estado, seleccione no es igual. En la lista, seleccione Cerrado y siguiente.
En la página Notificación periódica en Patrón de periodicidad, seleccione Notificar cada horaInterval y, a continuación, elija un intervalo. Por ejemplo, establezca el patrón de periodicidad en cada día.
En la página Notificación periódica en Intervalo de periodicidad, seleccione un intervalo de periodicidad o elija ninguna fecha de finalización. Por ejemplo, seleccione Sin fecha de finalización.
En la página Plantilla , junto al cuadro Plantilla de correo electrónico , seleccione Seleccionar.
En el cuadro de diálogo Seleccionar plantilla , en la lista Plantillas , seleccione una plantilla de notificación que ha creado para las notificaciones de registro de versión.
En la página Destinatario , seleccione Agregar.
En el cuadro de diálogo Seleccionar objetos , busque el usuario adecuado y, a continuación, seleccione el usuario. Seleccione Agregar, aceptar y siguiente. Por ejemplo, seleccione la cuenta de usuario para el administrador de versiones.
Nota
La dirección de notificación debe configurarse para la cuenta de usuario del analista de mensajería o el administrador de mensajería.
En la página Destinatarios relacionados , seleccione Agregar.
En el cuadro de diálogo Seleccionar destinatario relacionado , busque la clase adecuada y, a continuación, seleccione la cadena de sustitución adecuada que representa al usuario. Seleccione Agregar, aceptar y siguiente. Por ejemplo, seleccione las cuentas de usuario adicionales a las que desea enviar la notificación.
En la página Resumen , revise la configuración seleccionada para la suscripción de notificación y seleccione Crear.
En la página Finalización , seleccione Cerrar.
Para validar una suscripción de notificación
- Busque en la lista de suscripciones la suscripción de notificación creada.
 Puede usar un comando Windows PowerShell para completar estas tareas y otras tareas relacionadas, como se indica a continuación:
Puede usar un comando Windows PowerShell para completar estas tareas y otras tareas relacionadas, como se indica a continuación:
- Para obtener información sobre cómo usar Windows PowerShell para crear una nueva suscripción en Service Manager, consulte New-SCSMSubscription.
- Para obtener información sobre cómo usar Windows PowerShell para recuperar suscripciones configuradas en Service Manager, consulte Get-SCSMSubscription.
- Para obtener información sobre cómo usar Windows PowerShell para actualizar las propiedades de la suscripción en Service Manager, consulte Update-SCSMSubscription.
- Para obtener información sobre cómo usar Windows PowerShell para quitar una suscripción de Service Manager, consulte Remove-SCSMSubscription.
Comprobación de una configuración de notificación
Puede usar el procedimiento siguiente para comprobar que ha configurado correctamente las notificaciones. Genere el tipo de cambio que activa la suscripción de notificación que se creó previamente. Al hacerlo, la suscripción genera y, a continuación, envía una notificación. Si se recibe la notificación significa que el proceso es correcto. Por ejemplo, cree un incidente de prueba que genere una notificación por correo electrónico. La notificación informa al destinatario de que se abrió un incidente.
Si está comprobando una suscripción de notificación periódica, debe esperar el intervalo de tiempo establecido anteriormente para transcurrir hasta que se envíe la notificación. Cuando se recibe la notificación, se comprueba la configuración de la notificación.
Para verificar una configuración de notificación
- En la consola de Service Manager, seleccione Elementos de trabajo.
- En el panel Elementos de trabajo , expanda Elementos de trabajo, expanda Administración de incidentes y seleccione Todos los incidentes abiertos.
- En el panel Tareas , en Administración de incidentes, seleccione Crear incidente.
- En el formulario Número de incidente nuevo, escriba la información necesaria en los cuadros Usuario afectado, Título, Categoría de clasificación, Impacto y Urgencia.
- En la lista Categoría de clasificación , seleccione Problemas de correo electrónico y seleccione Aceptar.
- Compruebe que se recibe una notificación por correo electrónico que contiene la información especificada en la plantilla. El título del correo electrónico debe contener el número de identificador del incidente.
Notificar automáticamente a grupos de usuarios de Service Manager
En algunas situaciones, es posible que desee usar un grupo en lugar de un usuario individual en Service Manager como parte interesada del elemento de trabajo. Por ejemplo, puede asignar un incidente a un equipo, como el equipo de respuesta inicial que enruta los incidentes, y, posteriormente, enviar una notificación a todos los componentes del equipo de respuesta inicial para indicarles que se ha asignado un incidente a su equipo.
Los grupos de seguridad universal con mensajería habilitada de Microsoft Exchange Server son la clave para esta tarea. En este artículo se describe cómo hacerlo con la consola de administración de Exchange Exchange Server para incidentes. Puede utilizar los siguientes procedimientos para crear un grupo de seguridad universal con mensajería habilitada, crear un flujo de trabajo para enviar una notificación a las partes interesadas cuando se crea un incidente y, a continuación, probar si el incidente se ha resuelto correctamente.
En Exchange Server, la opción Requerir que todos los remitentes estén autenticados está habilitado de forma predeterminada para los grupos de seguridad universal habilitados para correo. Puede modificar la configuración en las propiedades del grupo de distribución, en Mail-Flow configuración, en el cuadro de diálogo Restricciones de entrega de mensajes. Si el servidor de Protocolo simple de transferencia de correo (SMTP) saliente especificado en la configuración de Service Manager (en Edición decanales> de notificaciones de administración>) usa Anónimo como método de autenticación (ya sea en Service Manager o la configuración smtp), dada la configuración predeterminada anterior a cambio, el correo electrónico no se enviará. Si ha configurado el acceso anónimo en el lado SMTP, es necesario borrar la opción Requerir que todos los remitentes estén autenticados a cambio del grupo de seguridad universal habilitado para correo o cambiar la configuración de autenticación SMTP (en Service Manager o la configuración del servidor SMTP saliente) de anónimo a Windows Integrado, de modo que el usuario se autentique, lo que permite enviar el correo electrónico.
Como alternativa, puede no usar Asignado a sino usar Grupo de soporte cambiante como campo desencadenador. Para configurar esta opción, cree una nueva suscripción de notificación de correo electrónico y, siguiendo criterios adicionales, utilice el siguiente comando:
- Cambiado de: [incidente] Grupo de soporte técnico no es igual a nivel 1
- Cambiado a: [incidente] Grupo de soporte técnico es igual a nivel 1
Use la plantilla que desee y agregue al destinatario de la lista de distribución de correo para el nivel 1. Ahora se notifica al nivel 1 cada vez que se envía un vale, incluso si se hace mediante una plantilla en la creación de vales del portal.
La configuración de uno de ellos en cada grupo de soporte garantizará que se informa a todos los grupos de los próximos incidentes que van a requerir su atención.
Para crear un grupo de seguridad universal con mensajería habilitada
- En el Consola de administración de Exchange, vaya a Configuración del destinatario, haga clic con el botón derecho en Grupo de distribución y seleccione Nuevo grupo de distribución.
- En la página Introducción , elija un grupo universal existente o cree un grupo nuevo.
- En la página Información del grupo , seleccione el tipo de grupo Seguridad .
- Finalice la creación del grupo.
- Agregue miembros al grupo haciendo clic con el botón derecho en ellos, seleccionando Propiedades y accediendo a la pestaña Miembros .
- Espere a que Service Manager se sincronice con Servicios de dominio de Active Directory (AD DS) o realice una sincronización manual desdeconectores de administración>. (Seleccione Conector de AD y, a continuación, seleccione la tarea Sincronizar ahora en el lado derecho).
- Una vez completada la sincronización de Active Directory, el grupo recién creado estará disponible como un elemento de configuración en Service Manager y se puede seleccionar en los campos del selector de usuarios, como Usuario afectado y Asignado a.
Para crear un flujo de trabajo para enviar una notificación a las partes interesadas cuando se crea un incidente
- Vaya aConfiguraciónde flujos> de trabajo de administración>.
- Haga doble clic en Configuración de flujos de trabajo de eventos del incidente.
- Seleccione Agregar y seleccione Siguiente en la página Antes de comenzar .
- Asigne un nombre al flujo de trabajo, como Incidente creado Email partes interesadas.
- Deje el valor predeterminado de Cuando se crea un incidente en la lista desplegable Buscar eventos .
- Seleccione uno de los módulos de administración personalizados (o cree uno) para almacenar el flujo de trabajo y seleccione Siguiente.
- Seleccione Siguiente en la página Especificar criterios de incidente . (deseamos que este flujo de trabajo se ejecute cuando se cree cualquier incidente).
- Opcionalmente, aplique una plantilla. (En este caso, estamos creando el flujo de trabajo solo para la notificación, por lo que elegimos No aplicar una plantilla).
- En el cuadro de diálogo Seleccionar Personas notificar, active la casilla Habilitar notificación. Agregue los usuarios que desee que reciban notificaciones con las plantillas adecuadas.
- Seleccione Siguiente y seleccione Crear para completar la creación del flujo de trabajo.
Para probar el flujo de trabajo y enviarlo por correo al grupo de seguridad universal habilitado
- Cree un incidente y asígnelo al grupo de seguridad universal con mensajería habilitada que creó anteriormente.
Pasos siguientes
Comentarios
Próximamente: A lo largo de 2024 iremos eliminando gradualmente GitHub Issues como mecanismo de comentarios sobre el contenido y lo sustituiremos por un nuevo sistema de comentarios. Para más información, vea: https://aka.ms/ContentUserFeedback.
Enviar y ver comentarios de