Actualización a System Center 2016
Si ya está ejecutando System Center 2012 R2, puede actualizar su entorno a System Center 2016 siguiendo los procedimientos e instrucciones de este artículo. Microsoft solo admite la actualización de System Center 2012 R2 desde una de las instalaciones de paquete acumulativo de actualizaciones compatibles enumeradas en las secciones de las rutas de actualización compatibles.
Importante
Asegúrese de que va a actualizar a una plataforma compatible revisando el tema Requisitos del sistema para cada área tecnológica.
Rutas de actualización compatibles
Microsoft admite las siguientes rutas de actualización.
| Componente | Versión anterior |
|---|---|
| Data Protection Manager | System Center 2012 R2 con UR9 o posterior |
| Operations Manager | System Center 2012 R2 con UR9 o posterior |
| Orquestador | System Center 2012 R2 con UR8 o posterior |
| Service Management Automation | System Center 2012 R2 con UR7 o posterior |
| Service Manager | System Center 2012 R2 con UR9 o posterior |
| Service Provider Foundation | Consultar la sección de SFP para obtener más detalles |
| Virtual Machine Manager | System Center 2012 R2 con UR9 o posterior |
Secuencia de actualización
Si va a actualizar una instalación de System Center 2012 R2 que incluye varios componentes, es importante actualizar los componentes en el orden siguiente.
- Service Management Automation
- Orquestador
- Service Manager
- Data Protection Manager
- Operations Manager
- Virtual Machine Manager
- Service Provider Foundation
- Windows Azure Pack
En las secciones siguientes se detallan los factores a tener en cuenta sobre cada componente.
Actualización de DPM
Puede instalar DPM 2016 en Windows Server 2012 R2 con el paquete acumulativo de actualizaciones 10 o en Windows Server 2016. Sin embargo, antes de actualizar o instalar DPM 2016, lea los requisitos previos de instalación.
Ruta de actualización para DPM 2016
Si va a actualizar desde una versión anterior de DPM a DPM 2016, asegúrese de que la instalación tiene las actualizaciones necesarias:
- Actualice desde DPM 2012 R2 a DPM 2012 R2 con el paquete acumulativo de actualizaciones 10. Puede obtener los paquetes acumulativos de actualizaciones en Windows Update.
- Actualice desde DPM 2012 R2 con el paquete acumulativo de actualizaciones 10 a DPM 2016.
- Actualice los agentes en los servidores protegidos.
- Actualice Windows Server 2012 R2 a Windows Server 2016.
- Actualice el administrador remoto de DPM en todos los servidores de producción.
- Las copias de seguridad continuarán funcionando sin tener que reiniciar el servidor de producción.
Para obtener instrucciones completas, consulte el artículo Actualización a DPM 2016.
Actualización de Operations Manager
[! NOTA] Si el grupo de administración de Operations Manager 2012 R2 está integrado con Microsoft Operations Management Suite (OMS), su configuración se mantendrá y seguirá funcionando normalmente una vez completada la actualización.
Advertencia
Si va a actualizar dos o más componentes de System Center, debe seguir los procedimientos que se documentan en Secuenciación de actualizaciones para System Center 2012 R2.
El orden en el que se realizan las actualizaciones de componentes es muy importante. Si no se sigue la secuencia de actualización correcta se puede producir un error de componente sin opciones de recuperación. Los componentes de System Center afectados son:
- Administrador de configuración
- Data Protection Manager
- Orquestador
- Configuration Manager
- Virtual Machine Manager
Antes de actualizar a System Center 2016 - Operations Manager, primero debe determinar si todos los servidores del grupo de administración de Operations Manager cumplen los requisitos mínimos de configuración admitidos. Para obtener más información, vea Requisitos del sistema: System Center 2016 - Operations Manager.
Existen varias opciones para la actualización:
Si ejecuta la actualización en un grupo de administración de un solo servidor, solo necesitará ejecutar la actualización una vez ya que todas las características se instalan en un solo servidor. El Asistente para actualización de Operations Manager comprueba los requisitos previos del sistema y proporciona los pasos de resolución de los problemas. La instalación no continuará hasta que resuelva todos los problemas.
Si va a actualizar un grupo de administración distribuido, debe actualizar determinadas características antes que otras. Por ejemplo, primero se actualizan los servidores de administración, después las puertas de enlace, las consolas del operador y, a continuación, los agentes. Después puede actualizar las características restantes, como por ejemplo, la consola web, los informes y los servicios de recopilación de auditorías (ACS). También debe realizar una serie de tareas previas a la actualización y posteriores a la actualización.
Si desea mantener el entorno de Operations Manager 2012 R2, puede instalar System Center 2016 Operations Manager en paralelo y actualizar los agentes y el hogar múltiple entre ambos grupos de administración.
Información general de alto nivel de los pasos de actualización de System Center 2016 Operations Manager para un grupo de administración distribuida
Los pasos siguientes describen el proceso de actualización de un grupo de administración distribuida:
Realice las tareas previas a la actualización
Actualice el servidor de administración inicial y, a continuación, los servidores de administración adicionales (deben actualizarse todos los servidores de administración)
Actualice ACS (debido a que el servidor de ACS debe estar en la misma máquina que el servidor de administración, recomendamos que realice este paso junto a la actualización del servidor de administración en el que reside ACS).
*Actualice las puertas de enlace
Actualice la consola
Instale los agentes mediante inserción/actualice manualmente los agentes instalados
Actualice la consola web
Actualice el servidor de informes
Realizar las tareas posteriores a la actualización
*Los pasos del 4 al 8 se pueden realizar en paralelo después de actualizar todos los servidores de administración.
Actualización de Orchestrator
Antes de realizar la actualización:
- Asegúrese de que no haya ningún reinicio pendiente en el equipo.
- Realice una copia de seguridad completa de la base de datos de Orchestrator. Para obtener información sobre las copias de seguridad de la base de datos de Orchestrator, vea el tema Realización de copias de seguridad de Orchestrator.
- Actualice el hardware, el sistema operativo y el resto del software si es necesario para cumplir los requisitos de Orchestrator en System Center 2016.
Actualización:
- Detenga todos los runbooks de Orchestrator.
- Desinstale Orchestrator Management Server, todos los servidores de runbook, el servicio web y Runbook Designer.
- Instale Orchestrator Management Server en System Center 2016, como se describe aquí.
- Instale cualquier servidor de runbook de Orchestrator en System Center 2016.
- Instale Orchestrator Runbook Designer en System Center 2016.
- Si es necesario, instale el servicio web Orchestrator en System Center 2016.
Actualización de SMA
Antes de realizar la actualización:
- Como medida de precaución, realice una copia de seguridad completa de la base de datos de SMA. Se trata de una base de datos de SQL Server estándar, por lo que puede usar las herramientas y los procesos habituales para realizar copias de seguridad de SQL Server.
- Actualice el hardware, el sistema operativo y el resto del software si es necesario para cumplir los requisitos de Service Management Automation en System Center 2016.
Actualización:
- Si los servidores SMA los supervisa Operations Manager, póngalos en modo de mantenimiento para evitar falsas alertas.
- Desinstale el servicio web SMA y los trabajos de runbook de SMA. Para obtener información sobre cómo hacerlo, consulte Cómo desinstalar Service Management Automation.
- Instale los trabajos de runbook siguiendo las instrucciones de Instalar el Runbook Worker de Service Management Automation.
- Instale el servicio web SMA siguiendo las instrucciones de Instalar el servicio web de Service Management Automation.
- Quitar servidores SMA del modo de mantenimiento.
Actualización de SM
Para restaurar la base de datos de almacén de datos de Service Manager, también se debe restaurar la base de datos de informes tras instalar el almacén de datos.
Use la información publicada para el orden de los componentes de System Center, así como de los componentes de Service Manager.
No mezcle Service Manager 2016 y Service Manager 2012 R2 con diferentes componentes de Service Manager; todos deben usar la misma versión. Por ejemplo, tanto el portal de autoservicio como el servidor de administración de Service Manager deben usar la misma versión.
Al actualizar de Service Manager 2012 R2 a Service Manager 2016, no debe habilitar ni deshabilitar la expansión del grupo de Active Directory para ninguno de los conectores de Active Directory.
En otras palabras, si está desactivada, deje que permanezca desactivada y, si está activada, deje que permanezca activada hasta que el conector se ejecute por primera vez. Vea la captura de pantalla siguiente. Esto solo es aplicable la primera vez que se ejecuta el conector de Active Directory después de actualizar. Puede cambiar las preferencias de flujo de trabajo de expansión de grupos de Active Directory después de que se complete la sincronización del conector Active Directory por primera vez.
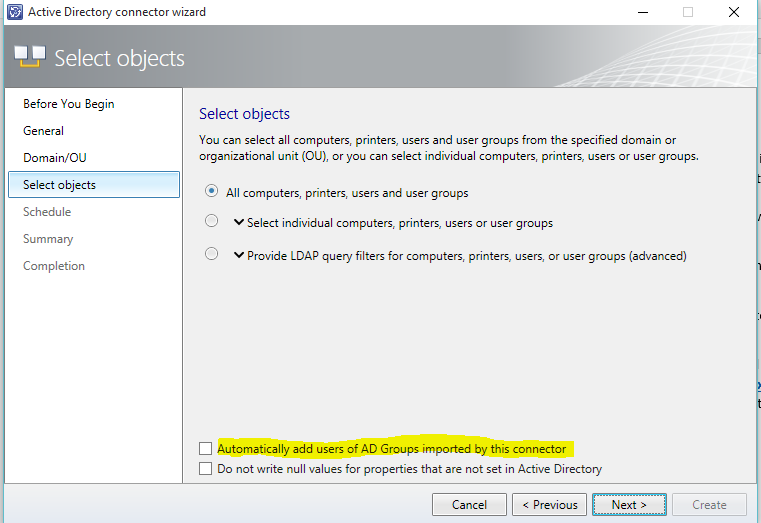
Pasos de actualización para el desarrollo personalizado
Con la versión system Center 2016 - Service Manager, el producto se ha movido para admitir .NET 4.5.1. La herramienta establecida para admitir este movimiento en .NET 4.5.1 requería interrumpir algunas dependencias y ha llevado al movimiento de clases entre los ensamblados. Por lo tanto, la actualización a Service Manager 2016 puede interrumpir las soluciones personalizadas realizadas internamente o por terceros (que no son de Microsoft). Para evitar este problema, consulte los pasos para actualizar sus soluciones personalizadas.
Pasos de actualización del portal de autoservicio de Service Manager
Actualización del portal de autoservicio desde una instalación independiente del portal de autoservicio de Service Manager 2012 R2 Silverlight
Siga estos pasos para actualizar el portal de autoservicio y Service Manager servidores de administración cuando estén instalados en equipos diferentes.
En el portal de autoservicio de Silverlight de Service Manager 2012 R2:
- Desinstale el portal de autoservicio basado en Silverlight. Se ha quitado la compatibilidad con Silverlight con Service Manager 2016.
- Instale el nuevo portal de autoservicio basado en HTML5, con la información de Deploy the Self-Service Portal for Service Manager (Implementar el portal de autoservicio de Service Manager).
Actualización del portal de autoservicio desde una instalación independiente del portal de autoservicio de Service Manager 2012 R2 basado en HTML5
Use el siguiente paso para actualizar el portal de autoservicio y Service Manager servidores de administración cuando estén instalados en equipos diferentes.
- Actualice el portal de autoservicio directamente desde Service Manager 2012 R2 a Service Manager 2016.
Actualización del portal de autoservicio basado en Silverlight desde Service Manager 2012 R2, que se instala en el mismo equipo que el servidor de administración secundario de Service Manager
- Desinstale Service Manager 2012 R2. Este paso desinstala el rol de servidor de administración del equipo.
- Actualice el servidor de administración principal de Service Manager 2012 R2 a Service Manager 2016.
- Instale el rol secundario del servidor de administración 2016 en el equipo nuevo.
- Instale la versión Service Manager 2016 del portal de autoservicio (HTML5) en el mismo equipo que el servidor de administración secundario.
Actualización del portal de autoservicio basado en Silverlight desde Service Manager 2012 R2, que se instala en el mismo equipo que el servidor de administración principal de Service Manager
No se recomienda instalar el portal de autoservicio en el mismo equipo que el servidor de administración principal. Sin embargo, en caso de que use esta combinación, siga estos pasos para actualizar a Service Manager 2016. El primer paso para mover el servidor de administración principal a un servidor de administración secundario es habilitar la actualización mediante los pasos siguientes.
- Agregue el nuevo servidor de administración secundario de Service Manager 2012 R2 a un grupo de administración.
- Promueva el servidor de administración secundario a un rol de servidor de administración principal, con lo que se moverá el servidor de administración principal actual a un rol secundario.
- Siga los pasos mencionados en la sección "Actualización del portal de autoservicio basado en Silverlight desde Service Manager 2012 R2, que está instalado en el mismo equipo que el servidor de administración secundario de Service Manager" de este documento o en la sección "Actualización del portal de autoservicio basado en HTML5 desde Service Manager 2012 R2, que está instalado en el mismo equipo que la sección Service Manager servidor de administración secundario" de este documento, para actualizar el servidor de administración y el portal de autoservicio a Service Manager 2016.
Actualización del portal de autoservicio basado en HTML5 desde Service Manager 2012 R2, que se instala en el mismo equipo que el servidor de administración secundario de Service Manager
- No desinstale el Portal de autoservicio o el servidor de administración, el intento de desinstalación podría crear un estado inestable.
- Descargue e instale la revisión "SM2016SSP_UpgradeFix_20160601.exe" aquí (las instrucciones de instalación se encuentran disponibles en el mismo vínculo).
- Actualice tanto el servidor de administración principal como el secundario de Service Manager 2012 R2 a Service Manager 2016.
- El portal de autoservicio también se actualizará junto con el servidor de administración secundario.
Actualización del portal de autoservicio basado en HTML5 desde Service Manager 2012 R2, que se instala en el mismo equipo que el servidor de administración principal de Service Manager
No se recomienda instalar el portal de autoservicio en el mismo equipo que el servidor de administración principal. Sin embargo, en caso de que use esta combinación, siga estos pasos para actualizar a Service Manager 2016.
- **No desinstale el Portal de autoservicio ni el servidor de administración, si se intenta desinstalar, podría crear un estado inestable **
- Descargue e instale la revisión "SM2016SSP_UpgradeFix_20160601.exe" aquí (las instrucciones de instalación se encuentran disponibles en el mismo vínculo).
- Actualice el servidor de administración principal de Service Manager 2012 R2 a Service Manager 2016.
- El portal de autoservicio también se actualizará junto con el servidor de administración principal.
Actualización del portal de autoservicio desde Service Manager portal de autoservicio de Technical Preview 5 de Service Manager 2016 (independiente o con un servidor de administración)
Puede actualizar el portal de autoservicio directamente desde Service Manager 2016 Technnical Preview 5 a Service Manager 2016.
Actualización de SPF
Si ha integrado SPF con Windows Azure Pack, la versión de Windows Azure Pack debe ejecutar el paquete acumulativo de actualizaciones 10 o posterior. Además, ambos System Center 2012 R2 - VMM y SPF deben ejecutar el paquete acumulativo de actualizaciones 9 o posterior.
Actualización de VMM
Pasos para instalar VMM
Seguirá los mismos pasos generales para actualizar a System Center 2016 desde System Center 2012 R2 para todos los componentes de System Center. Los pasos generales son:
- Desinstale la versión 2012 R2 del componente con la opción "Conservar la base de datos" si es necesario.
- Actualice el sistema operativo a una versión compatible con System Center 2016.
- Instale el software requerido por el componente (consulte la lista siguiente).
- Instale la nueva versión del componente con la opción “Actualizar la base de datos”, si es necesario.
- Para todas las actualizaciones a VMM 2016, puede continuar con la versión actual de SQL Server, o bien, puede actualizar a la versión compatible de SQL Server. Vea Requisitos de SQL Server para obtener la lista de las versiones compatibles de SQL Server.
- Puede actualizar los agentes VMM host e invitado desde la consola VMM.
Actualización de un entorno de VMM altamente disponible.
En los procedimientos siguientes se describen los pasos que se deben seguir si va a actualizar un servidor de administración VMM implementado en un clúster de alta disponibilidad.
- Copia de seguridad y mantenimiento de la base de datos VMM
- Desinstale VMM 2012 R2 desde el nodo pasivo de alta disponibilidad.
- Actualice a Windows Server 2016 y a una versión compatible de SQL Server en el nodo pasivo.
- Actualice a la versión de Windows 10 del ADK.
- Instale System Center 2016 – Virtual Machine Manager en el entorno de alta disponibilidad y, cuando se le pida, actualice la base de datos.
- Conmutación por error en el nodo pasivo.
- Repita los pasos del 2 al 5 para los demás nodos en su entorno de HAVMM.
- [Opcional] Instale las utilidades de la línea de comandos SQL adecuadas.
Nota: Si la base de datos de VMM se hospeda en un servidor SQL que se ejecuta en el modo “Siempre activado” y la base de datos de VMM está en el grupo de disponibilidad, debe quitarla del grupo de disponibilidad antes de actualizar el servidor SQL Server a una versión posterior.
Pasos siguientes
Consulte la información introductoria o los conceptos importantes sobre cada una de las tecnologías de System Center 2016. Para ver todas las páginas de aterrizaje del servicio, consulte la página de documentación de System Center.
Comentarios
Próximamente: A lo largo de 2024 iremos eliminando gradualmente GitHub Issues como mecanismo de comentarios sobre el contenido y lo sustituiremos por un nuevo sistema de comentarios. Para más información, vea: https://aka.ms/ContentUserFeedback.
Enviar y ver comentarios de