Implementar un clúster hiperconvergido de Espacios de almacenamiento directo en VMM
Importante
Esta versión de Virtual Machine Manager (VMM) ha llegado al final del soporte técnico. Se recomienda actualizar a VMM 2022.
Lea este artículo para configurar un clúster hiperconvergido que ejecuta Espacios de almacenamiento directo (S2D) en System Center - Virtual Machine Manager (VMM). Obtenga más información sobre S2D.
Puede implementar un clúster S2D hiperconvergido mediante el aprovisionamiento de un clúster de Hyper-V y habilitar S2D desde hosts de Hyper-V existentes o mediante el aprovisionamiento desde servidores sin sistema operativo.
Actualmente, no se puede habilitar S2D en una implementación hiperconvergida en un clúster de Hyper-V implementado desde equipos sin sistema operativo con el sistema operativo Nano.
Nota
Antes de agregar el proveedor de almacenamiento a VMM, debe habilitar S2D.
Para habilitar S2D, vaya a Configuración> generalEspecifique el nombre del clúster y el grupo host y seleccione la opción Habilitar Espacios de almacenamiento directo, como se muestra a continuación:
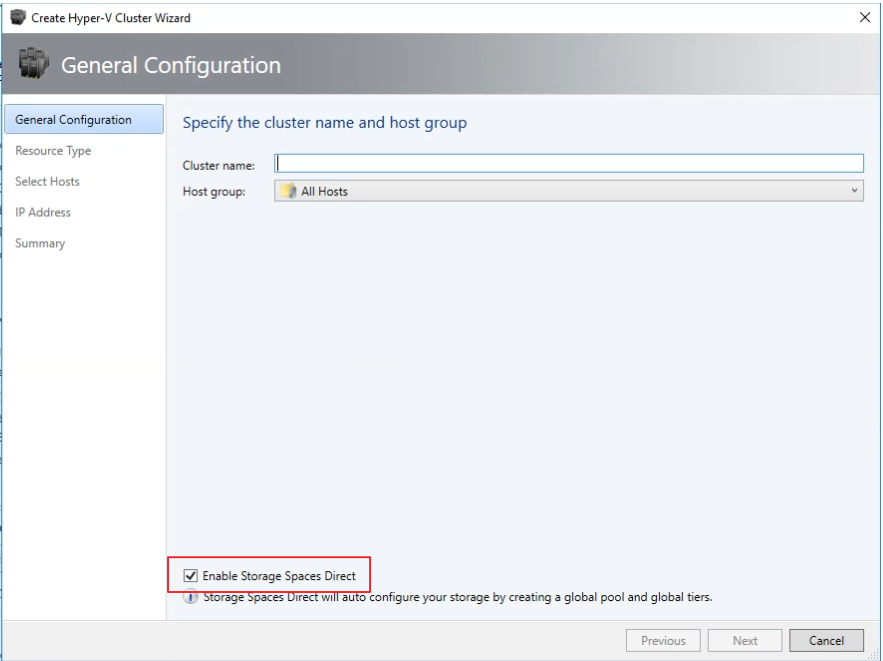
Después de habilitar un clúster con S2D, VMM hace lo siguiente:
- El rol Servidor de archivos y la característica Clústeres de conmutación por error están habilitados.
- Se habilitan la réplica de almacenamiento y la desduplicación de datos.
- Opcionalmente, se valida y se crea el clúster.
- Se habilita S2D y se crea una matriz de almacenamiento con el mismo nombre que se proporciona en el asistente.
Si usa PowerShell para crear un clúster hiperconvergido, el grupo y el nivel de almacenamiento se crean automáticamente con la opción Enable-ClusterS2D autoconfig=true .
Antes de empezar
- Asegúrese de que ejecuta VMM 2016 o posterior.
- Los hosts de Hyper-V de un clúster deben ejecutarse Windows Server 2016 o posterior con el rol de Hyper-V instalado y configurarse para hospedar máquinas virtuales.
Nota
VMM 2019 UR3 y las versiones posteriores admiten Azure Stack HCl (versión 20H2).
Nota
VMM 2022 admite Infraestructura hiperconvergida de Azure Stack (HCl, versión 20H2 y 21H2).
Después de que estos requisitos previos estén en vigor, se aprovisiona un clúster y se configuran recursos de almacenamiento en él. Después, puede implementar máquinas virtuales en el clúster o exportar el almacenamiento a otros recursos mediante SOFS.
Paso 1: Aprovisionar el clúster
Puede aprovisionar un clúster de las siguientes maneras:
- Desde hosts de Hyper-V
- Desde máquinas sin sistema operativo
Seleccione la pestaña necesaria para los pasos para aprovisionar un clúster:
Siga estos pasos para aprovisionar un clúster desde hosts de Hyper-V:
- Si tiene que agregar los hosts de Hyper-V al tejido de VMM, siga estos pasos. Si ya están en el tejido de VMM, vaya al paso siguiente.
- Siga las instrucciones para el aprovisionamiento de un clúster desde hosts de Hyper-V independientes administrados en el tejido de VMM.
Nota
- Al configurar el clúster, no olvide activar la opción Habilitar Espacios de almacenamiento directo en la página Configuración general del Asistente de creación de clúster de Hyper-V. En Tipo de recurso, seleccione Servidores existentes que ejecutan un sistema operativo Windows Server y seleccione los hosts de Hyper-V para agregarlos al clúster.
- Si S2D está habilitado, debe validar el clúster. No se admite omitir este paso.
Paso 2: Configurar redes para el clúster
Después de aprovisionar y administrar el clúster en el tejido de VMM, debe configurar las redes para los nodos del clúster.
- Empiece por crear una red lógica que refleje la red de administración física.
- Debe configurar un conmutador lógico con Switch Embedded Teaming (SET) habilitado para que el conmutador sea consciente de la virtualización. Este conmutador está conectado a la red lógica de administración y tiene todos los adaptadores virtuales host necesarios para proporcionar acceso a la red de administración o configurar las redes de almacenamiento. S2D se basa en una red para la comunicación entre hosts. Se recomiendan los adaptadores compatibles con RDMA.
- Crear redes de máquina virtual.
Nota
La característica siguiente es aplicable para VMM 2019 UR1.
Paso 3: Definir la configuración de DCB en el clúster de S2D
Nota
La configuración de DCB es un paso opcional para lograr un alto rendimiento durante el flujo de trabajo de creación del clúster de S2D. Vaya al paso 4 si no desea configurar las opciones de DCB.
Recomendaciones
Si ha implementado vNIC, para obtener un rendimiento óptimo, se recomienda asignar todas las NIC virtuales con los pNIC correspondientes. El sistema operativo establece aleatoriamente las afinidades entre vNIC y pNIC, y puede haber escenarios en los que se asignen varias vNIC a la misma pNIC. Para evitar estos escenarios, se recomienda establecer manualmente la afinidad entre vNIC y pNIC siguiendo los pasos indicados aquí.
Cuando cree un perfil de puerto de adaptador de red, le recomendamos que permita la prioridad de IEEE. Más información. También puede establecer la prioridad de IEEE mediante los siguientes comandos de PowerShell:
PS> Set-VMNetworkAdapterVlan -VMNetworkAdapterName SMB2 -VlanId "101" -Access -ManagementOS PS> Set-VMNetworkAdapter -ManagementOS -Name SMB2 -IeeePriorityTag on
Antes de empezar
Asegúrese de lo siguiente:
Está ejecutando VMM 2016 o posterior.
Los hosts de Hyper-V del clúster se ejecutan Windows Server 2016 o posterior con el rol de Hyper-V instalado y configurado para hospedar máquinas virtuales.
Nota
- Puede establecer la configuración de DCB tanto en el clúster de S2D de Hyper-V (hiperconvergido) como en el clúster de S2D de SOFS (desagregado).
- Puede definir la configuración de DCB durante el flujo de trabajo de creación del clúster o en un clúster existente.
- No se pueden configurar las opciones de DCB durante la creación del clúster soFS; solo puede configurar en un clúster SOFS existente. Todos los nodos del clúster de SOFS los debe administrar VMM.
- La configuración de DCB durante la creación del clúster solo se admite cuando este se crea con un servidor Windows existente. No se admite con el flujo de trabajo de implementación de sistema operativo o sin sistema operativo.
Uso de los pasos siguientes para definir la configuración de DCB:
Cree un nuevo clúster de Hyper-V y seleccione Habilitar Espacios de almacenamiento directo. Configuración de DCB se agrega al flujo de trabajo de creación del clúster de Hyper-V.
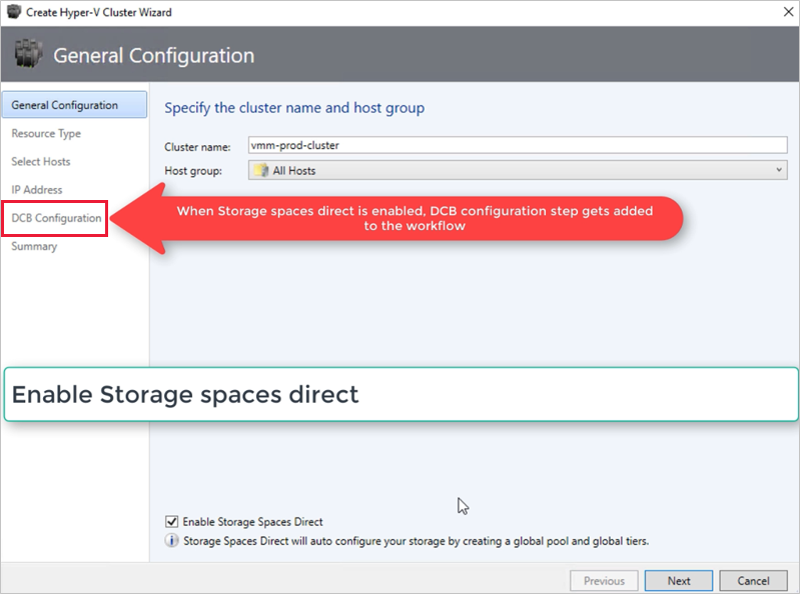
En Configuración de DCB, seleccione Configurar el puente del centro de datos.
Proporcione los valores para Prioridad y Ancho de banda para el tráfico SMB directo y Latido de clúster.
Nota
Los valores predeterminados se asignan a Prioridad y Ancho de banda. Personalice estos valores en función de las necesidades del entorno de su organización.
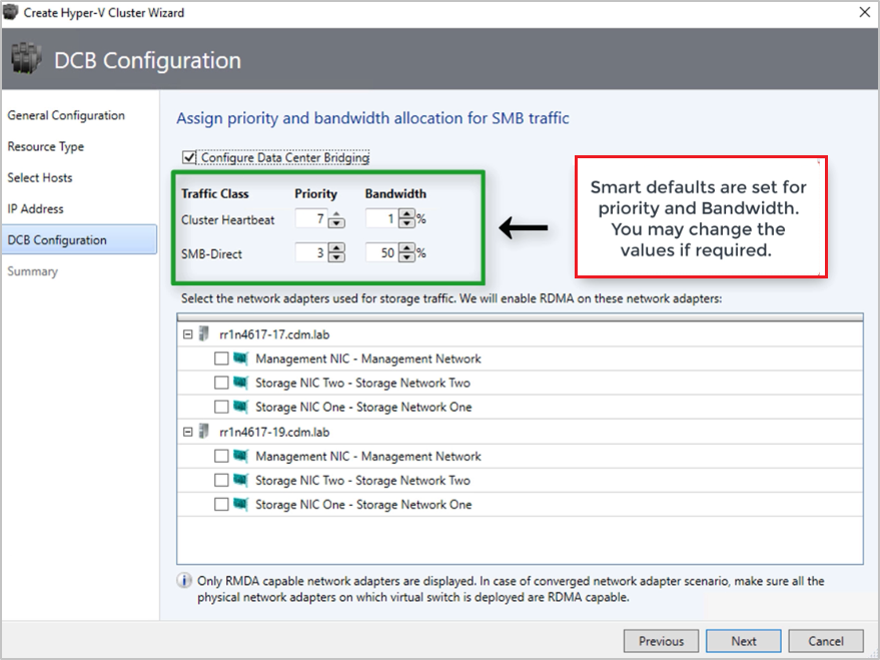
Valores predeterminados:
Clase de tráfico Priority Ancho de banda (%) Latido de clúster 7 1 SMB directo 3 50 Seleccione los adaptadores de red que se usan para el tráfico de almacenamiento. RDMA está habilitado en estos adaptadores de red.
Nota
En un escenario de NIC convergido, seleccione las vNIC de almacenamiento. Las pNIC subyacentes debe ser compatibles con RDMA para que las vNIC se muestren y estén disponibles para seleccionarse.

Revise el resumen y seleccione Finalizar.
Se creará un clúster S2D y los parámetros DCB se configurarán en todos los nodos S2D.
Nota
- La configuración de DCB se puede configurar en los clústeres de Hyper-V S2D existentes; para ello, visite la página Propiedades del clúster y vaya a la página de configuración de DCB .
- Cualquier cambio fuera de banda en la configuración de DCB en cualquiera de los nodos hará que el clúster de S2D no sea compatible con VMM. Se proporcionará una opción de corrección en la página de Configuración de DCB de las propiedades del clúster, que se puede usar para aplicar la configuración de DCB establecida en VMM en los nodos del clúster.
Paso 4: Administrar el grupo y crear los CSV
Ahora puede modificar la configuración del bloque de almacenamiento y crear discos virtuales y CSV.
SeleccioneFabric Storage Arrays (Matricesde almacenamiento de>tejido>).
Haga clic con el botón derecho en el clúster >Administrar grupo y seleccione el grupo de almacenamiento que se creó de forma predeterminada. Puede cambiar el nombre predeterminado y agregar una clasificación.
Para crear un CSV, haga clic con el botón derecho en el clúster >>>>.
En el Tipo de almacenamiento del Asistente para > crear volúmenes, especifique el nombre del volumen y seleccione el bloque de almacenamiento.
En Capacidad, puede especificar el tamaño del volumen, el sistema de archivos y la configuración de resistencia.

Seleccione Configurar opciones avanzadas de almacenamiento y niveles para configurar estas opciones.
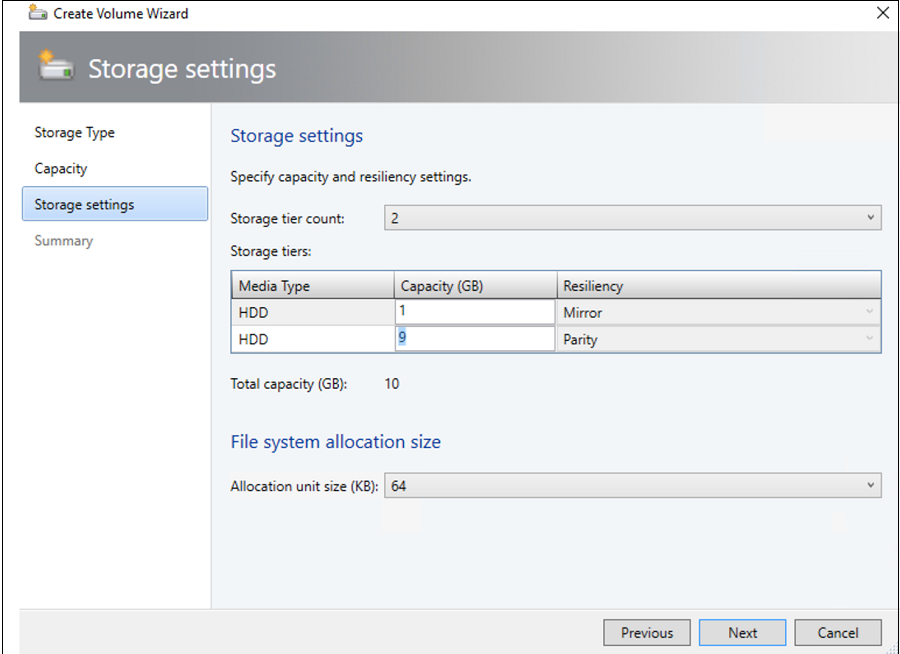
En Resumen, compruebe la configuración y finalice el asistente. Se creará automáticamente un disco virtual cuando cree el volumen.
Si usa PowerShell, el grupo y el nivel de almacenamiento se crean automáticamente con la opción Enable-ClusterS2D autoconfig=true .
Paso 5: Implementar máquinas virtuales en el clúster
En una topología hiperconvergida, las máquinas virtuales se pueden implementar directamente en el clúster. Los discos duros virtuales se ubican en los volúmenes que creó mediante S2D. Cree e implemente estas máquinas virtuales tal como lo haría si se tratara de cualquier otra máquina virtual.
Paso 3: Administrar el grupo y crear los CSV
Ahora puede modificar la configuración del bloque de almacenamiento y crear discos virtuales y CSV.
SeleccioneFabric Storage Arrays (Matricesde almacenamiento de>tejido>).
Haga clic con el botón derecho en el clúster >Administrar grupo y seleccione el grupo de almacenamiento que se creó de forma predeterminada. Puede cambiar el nombre predeterminado y agregar una clasificación.
Para crear un CSV, haga clic con el botón derecho en el clúster >>>>.
En el Tipo de almacenamiento del Asistente para > crear volúmenes, especifique el nombre del volumen y seleccione el bloque de almacenamiento.
En Capacidad, puede especificar el tamaño del volumen, el sistema de archivos y la configuración de resistencia.

Seleccione Configurar opciones avanzadas de almacenamiento y niveles para configurar estas opciones.
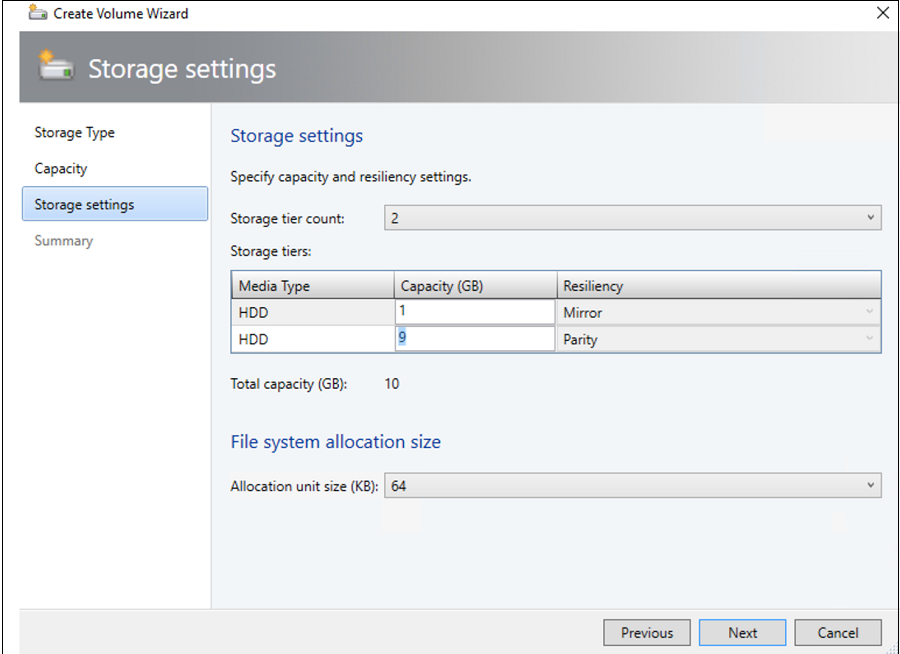
En Resumen, compruebe la configuración y finalice el asistente. Se creará automáticamente un disco virtual cuando cree el volumen.
Si usa PowerShell, el grupo y el nivel de almacenamiento se crean automáticamente con la opción Enable-ClusterS2D autoconfig=true .
Paso 4: Implementar máquinas virtuales en el clúster
En una topología hiperconvergida, las máquinas virtuales se pueden implementar directamente en el clúster. Los discos duros virtuales se ubican en los volúmenes que creó mediante S2D. Cree e implemente estas máquinas virtuales tal como lo haría si se tratara de cualquier otra máquina virtual.
Pasos siguientes
Comentarios
Próximamente: A lo largo de 2024 iremos eliminando gradualmente GitHub Issues como mecanismo de comentarios sobre el contenido y lo sustituiremos por un nuevo sistema de comentarios. Para más información, vea: https://aka.ms/ContentUserFeedback.
Enviar y ver comentarios de