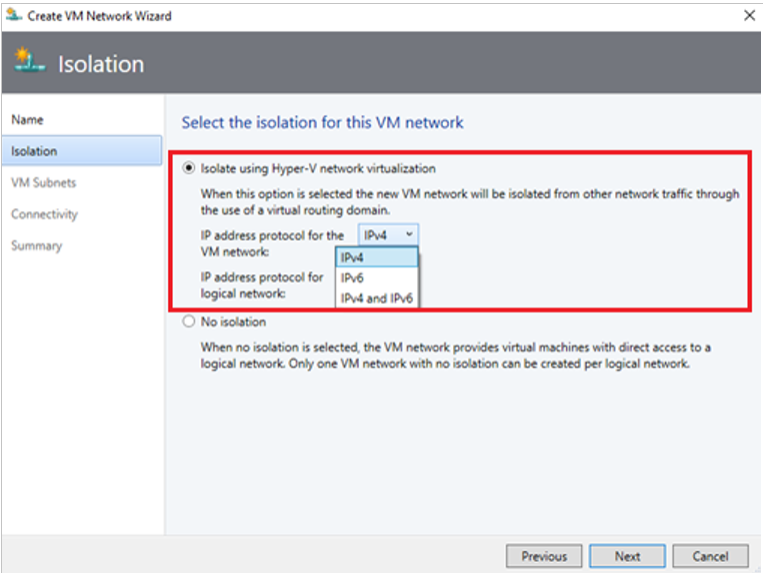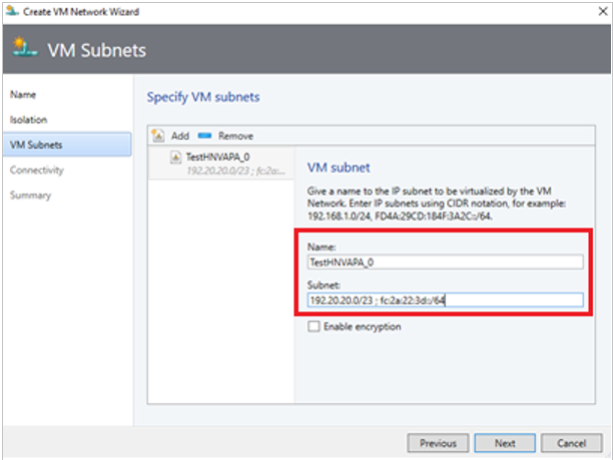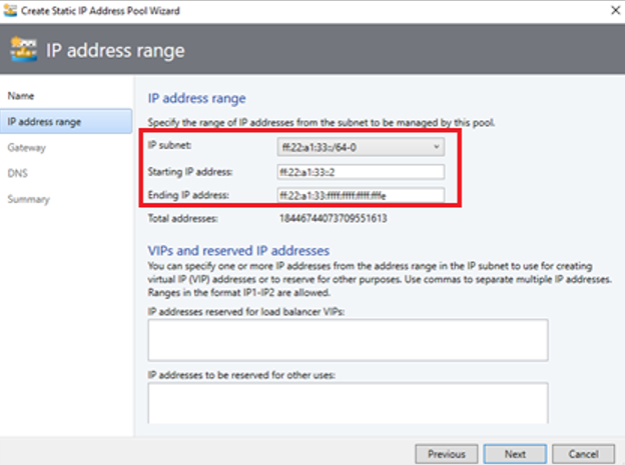Configurar una controladora de red de SDN en el tejido de VMM
Importante
Esta versión de Virtual Machine Manager (VMM) ha llegado al final del soporte técnico. Se recomienda actualizar a VMM 2022.
En este artículo se describe cómo configurar una controladora de red de Redes definidas por software (SDN) en el tejido de System Center - Virtual Machine Manager (VMM).
La controladora de red de SDN es un rol de servidor escalable y de alta disponibilidad que permite automatizar la configuración de la infraestructura de red en lugar de realizar la configuración de los dispositivos de red manualmente. Obtenga más información.
VMM 2022 proporciona compatibilidad de doble pila con la controladora de red SDN.
Para una introducción mejor, vea un vídeo (~ cinco minutos) que proporciona información general sobre la implementación de la controladora de red.
Nota
- A partir de VMM 2019 UR1, el tipo One Connected network (Una red conectada) se ha cambiado a Red conectada.
- VMM 2019 UR2 y las versiones posteriores admiten IPv6.
- VMM 2019 UR3 y las versiones posteriores admiten Azure Stack HCl (versión 20H2).
Nota
- VMM 2022 admite la pila doble (Ipv4 + Ipv6) para los componentes de SDN.
- Consulte Requisitos del sistema para obtener la lista completa del sistema operativo de servidor compatible.
Requisitos previos
• Planear una red definida por software (SDN). Obtenga más información.
• Planear la instalación y la implementación de una controladora de red de SDN. Más información.
Antes de comenzar
Para configurar SDN en el tejido de VMM, necesita lo siguiente:
- Una plantilla de servicio: VMM usa una plantilla de servicio para automatizar la implementación de la controladora de red. Las plantillas de servicio de la controladora de red admiten la implementación de varios nodos en máquinas virtuales de primera y segunda generación.
- Un disco duro virtual: la plantilla de servicio necesita un disco duro virtual preparado que se importe a la biblioteca VMM. Este disco duro virtual se usa para las máquinas virtuales de controladora de red.
- El disco duro virtual debe ejecutar la versión aplicable de Windows Server con las revisiones más recientes instaladas.
- Puede estar en formato VHD o VHDX.
- Una red lógica de administración: modela la conectividad de la red de administración física para los hosts VMM, los hosts de la controladora de red y los hosts de máquina virtual de inquilino.
- Un conmutador lógico: proporciona a la red lógica de administración conectividad con las máquinas virtuales de la controladora de red.
- Un certificado SSL: autentica las comunicaciones entre el servidor VMM y la controladora de red.
- Una red lógica del proveedor de HNV y redes de VM de inquilino: valida la implementación de la controladora de red.
- Otros requisitos previos: compruebe los demás requisitos.
Pasos de implementación
Esto es lo que debe hacer para configurar una controladora de red de SDN:
Configurar hosts e infraestructura de red física: necesita acceso a los dispositivos de red físicos para configurar VLAN, enrutamiento y otros. También necesita hosts de Hyper-V para hospedar la infraestructura de SDN y las máquinas virtuales del inquilino. Más información.
Preparar un disco duro virtual: puede preparar un disco duro virtual para la plantilla de servicio de controladora de red en formato VHD o VHDX, según corresponda, para la generación de plantillas de servicio que elija.
Descargar las plantillas de servicio: descargue las plantillas de servicio de la controladora de red e impórtelas a la biblioteca VMM.
Configurar grupos de seguridad de Active Directory: necesitará un grupo de seguridad de Active Directory para la administración de la controladora de red y otro grupo de seguridad para los clientes de la controladora de red. Cada grupo necesitará tener al menos una cuenta de usuario.
Configurar un recurso compartido de biblioteca VMM. Puede tener un recurso compartido de biblioteca opcional para conservar los registros de diagnóstico. La controladora de red accederá a este recurso compartido de biblioteca para almacenar información de diagnóstico durante todo su ciclo de vida.
Configurar un grupo host de VMM: configure un grupo host dedicado para todos los hosts de Hyper-V de SDN.
Nota
Los hosts deben ejecutar Windows Server aplicable con las revisiones más recientes instaladas y tener habilitado el rol de Hyper-V.
Crear la red lógica de administración: cree una red lógica para que refleje la conectividad de red de administración para el host VMM, los hosts de la controladora de red y los hosts de la máquina virtual de inquilino. Si quiere asignar direcciones IP estáticas desde un grupo, cree un grupo en esta red lógica.
Creación e implementación de un conmutador lógico de administración: cree el conmutador lógico e impleméntelo en hosts de controladora de red para proporcionar conectividad a la red de administración para las máquinas virtuales de controladora de red.
Configurar un certificado: necesita un certificado SSL para la comunicación HTTPS o segura con la controladora de red.
Importar la plantilla: importe y personalice la plantilla de servicio de la controladora de red.
Implementar el servicio: implemente el servicio de la controladora de red mediante la plantilla de servicio. Después, agréguelo como servicio de VMM.
Preparar un disco duro virtual
- Prepare el VHD o VHDX según el tipo de plantilla que quiera usar.
- Después de preparar el disco duro, instale las actualizaciones de Windows Server aplicables más recientes y los paquetes de idioma que necesite si tiene un entorno que no sea inglés.
- Importe los archivos VHD/VHDX a la biblioteca VMM. Más información.
Descarga de la plantilla de servicio de la controladora de red
Descargue la carpeta SDN del repositorio de GitHub de SDN de Microsoft y copie las plantillas de VMMPlantillasNC en una ruta de acceso local en el servidor VMM.
Extraiga el contenido en una carpeta de un equipo local.
Actualice la biblioteca, importará las plantillas de servicio más adelante.
Nota
Los archivos de recursos personalizados se usan al configurar la controladora de red y otros componentes de SDN (equilibrador de carga de software, puerta de enlace RAS).
La carpeta NC contiene cuatro plantillas de servicio y cinco carpetas de recursos personalizadas. Se resumen en la tabla siguiente:
Plantillas y archivos de recursos
| Nombre | Tipo | Detalles |
|---|---|---|
| Network Controller Production Generation 1 VM.xml | Plantilla | Controladora de red de tres nodos para máquinas virtuales de primera generación |
| Network Controller Production Generation 2 VM.xml | Plantilla | Controladora de red de tres nodos para máquinas virtuales de segunda generación |
| Network Controller Standalone Generation 1 VM.xml | Plantilla | Controladora de red de un nodo para máquinas virtuales de primera generación |
| Network Controller Standalone Generation 2 VM.xml | Plantilla | Controladora de red de un nodo para máquinas virtuales de segunda generación |
| NcSetup.cr | Archivo de recursos personalizados | Recurso de biblioteca con scripts que se usan para configurar la red. |
| ServerCertificate.cr | Archivo de recursos personalizados | Recurso de biblioteca que contiene la clave privada de la controladora de red en formato .pfx. |
| NcCertificate.cr | Archivo de recursos personalizados | Recurso de biblioteca que contiene el certificado raíz de confianza (.CER) de la controladora de red. Se usa para las comunicaciones seguras entre la controladora de red y otros subservicios (por ejemplo, MUX de SLB). |
| TrustedRootCertificate.cr | Archivo de recursos personalizados | Recurso de biblioteca que contiene la clave pública de ca (.cer) importada como certificado raíz de confianza para validar el certificado SSL. |
| EdgeDeployment.cr | Plantilla | Se usa para instalar roles de SLB/MUX y roles de puerta de enlace (por ejemplo, VPN). |
Configurar grupos de Active Directory
Crear grupos de seguridad para los clientes y la administración de la controladora de red.
En Usuarios y equipos de Active Directory, cree un grupo de seguridad para la administración de la controladora de red.
- En el grupo, agregue todos los usuarios que tengan permisos para configurar la controladora de red. Por ejemplo, cree un grupo denominado Administradores de la controladora de red.
- Todos los usuarios que agregue a este grupo también deben ser miembros del grupo Usuarios de dominio en Active Directory.
- El grupo de administración de la controladora de red debe ser un grupo de dominio local. Los miembros de este grupo podrán crear, eliminar y actualizar la configuración del controlador de red implementada.
- Cree al menos una cuenta de usuario que sea miembro de este grupo y tenga acceso a sus credenciales. Después de implementar la controladora de red, VMM puede configurarse para usar las credenciales de cuenta de usuario para establecer comunicación con la controladora de red.
Cree otro grupo de seguridad para los clientes de controladora de red.
- Agregue usuarios con permisos para configurar y administrar redes mediante la controladora de red. Por ejemplo, cree un grupo denominado Usuarios de la controladora de red.
- Todos los usuarios que agregue al nuevo grupo también deben ser miembros del grupo Usuarios de dominio en Active Directory.
- Toda la configuración y administración de la controladora de red se realiza mediante la transferencia de estado representacional (DNS).
- El grupo debe ser un grupo de dominio local. Después de implementar la controladora de red, los miembros de este grupo tendrán permisos para comunicarse con la controladora de red a través de la interfaz basada en REST.
- Cree al menos una cuenta de usuario que sea miembro de este grupo. Después de implementar la controladora de red, VMM puede configurarse para usar las credenciales de cuenta de usuario para establecer comunicación con la controladora de red.
Crear un recurso compartido de biblioteca para el registro
- Opcionalmente, cree un recurso compartido de archivos en la biblioteca de VMM para almacenar los registros de diagnóstico.
- Asegúrese de que la controladora de red pueda acceder al recurso compartido. La controladora de red accede al recurso compartido para almacenar información de diagnóstico. Anote las credenciales de la cuenta que tendrá acceso de escritura al recurso compartido.
Configuración de grupos de host
- Cree un grupo host dedicado para los hosts de Hyper-V que administrará SDN.
- Asegúrese de que los hosts de Hyper-V se ejecutan Windows Server 2016 con las revisiones más recientes instaladas.
Crear la red lógica de administración
Puede crear una red lógica de administración en VMM para reflejar la red de administración física.
- La red lógica proporciona opciones de conectividad de red para el host VMM, los hosts de la controladora de red y los hosts de la máquina virtual de inquilino.
- Se recomienda crear esta red lógica específicamente para proporcionar conectividad a las máquinas virtuales de la infraestructura que están administradas mediante la controladora de red.
- Si ya tiene una red lógica de VMM configurada con Crear una red de VM con el mismo nombre para permitir que las máquinas virtuales accedan a esta red lógica directamente, puede reutilizarla para proporcionar conectividad de administración a la controladora de red.
Use el siguiente procedimiento para crear una red lógica de administración:
- Seleccione Redes de tejido>. Haga clic con el botón derecho en Redes lógicasCrear red lógica.
- Especifique un Nombre y una Descripción opcional.
- En Configuración, seleccione Una red conectada. Todas las redes de administración deben tener enrutamiento y conectividad entre todos los hosts de esa red. Seleccione Crear una red de VM con el mismo nombre para permitir que las máquinas virtuales accedan a esta red lógica directamente para crear automáticamente una red de máquina virtual para la red de administración.
- En Configuración, seleccione Una red conectada. Todas las redes de administración deben tener enrutamiento y conectividad entre todos los hosts de esa red. Seleccione Crear una red de VM con el mismo nombre para permitir que las máquinas virtuales accedan a esta red lógica directamente para crear automáticamente una red de máquina virtual para la red de administración.
Nota
A partir de VMM 2019 UR1, el tipo One Connected Network (Una red conectada) se ha cambiado a Red conectada.
- Seleccione Agregar sitio de> red. Seleccione el grupo host para los hosts que se administrarán mediante el controlador de red. Inserte la información de subred IP de la red de administración. Esta red debe ya existir y estar configurada en el conmutador físico.
- Revise la información de resumen y seleccione Finalizar para completarse.
Crear un grupo de direcciones IP
Nota
A partir de VMM 2019 UR1, puede crear un grupo de direcciones IP con el asistente de creación de redes lógicas.
Nota
Puede crear un grupo de direcciones IP con el asistente para la creación de redes lógicas.
Si quiere asignar direcciones IP estáticas a máquinas virtuales de la controladora de red, cree un grupo de direcciones IP en la red lógica de administración. Si usa DHCP, puede omitir este paso.
En la consola VMM, haga clic con el botón derecho en la red lógica de administración y seleccione Crear grupo de direcciones IP.
Proporcione un nombre y una descripción opcional para el grupo y asegúrese de que la red de administración está seleccionada para la red lógica.
En el panel Sitio de red, seleccione la subred a la que prestará servicio esta dirección IP.
En el panel Intervalo de direcciones IP, escriba las direcciones IP inicial y final.
Para usar una dirección IP como IP REST, escriba una de las direcciones IP del intervalo especificado en las direcciones IP que se van a reservar para otros usos . En caso de que quiera usar el extremo REST, omita este paso.
- No use las tres primeras direcciones IP de la subred disponible. Por ejemplo, si su subred disponible va de .1 a .254, comience su intervalo en .4. o un valor mayor.
- Si los nodos están en la misma subred, debe proporcionar la dirección IP de REST. Si los nodos están en distintas subredes, debe proporcionar un nombre DNS de REST.
Especifique la dirección de puerta de enlace predeterminada y, opcionalmente, configure las opciones DNS y WINS.
En la página Resumen , revise la configuración y seleccione Finalizar para completar el asistente.
Crear e implementar un conmutador lógico de administración
Necesita implementar un conmutador lógico en la red lógica de administración. El conmutador proporciona conectividad entre la red lógica de administración y las máquinas virtuales de la controladora de red.
En la consola de VMM, seleccione Tejido>Redes>Crear conmutador lógico. Revise la información de Introducción y seleccione Siguiente.
Proporcione un nombre y una descripción opcional. Seleccione Equipo sin vínculo superior. Si necesita formación de equipos, seleccione Equipo incrustado.
Nota
No use Team.
Para el modo de ancho de banda mínimo, elija la opción Peso.
En Extensiones, desactive todas las extensiones del conmutador. Es importante que lo haga, Si selecciona alguna de las extensiones de conmutador en esta fase, puede bloquear más adelante la incorporación de la controladora de red.
Puede agregar un perfil de puerto virtual y elegir una clasificación de puerto para la administración de hosts.
Seleccione un perfil de puerto de vínculo superior existente o seleccione Agregar>nuevo perfil de puerto de vínculo superior. Proporcione un nombre y una descripción opcional. Use los valores predeterminados para el algoritmo de equilibrio de carga y el modo de formación de equipos. Seleccione todos los sitios de red de la red lógica de administración.
Seleccione Nuevo adaptador de red. Se agrega un adaptador de red virtual (vNIC) host al conmutador lógico y al perfil de vínculo superior, así que cuando se agrega el conmutador lógico a sus hosts, los vNIC se agregan automáticamente.
Proporcione un nombre para el vNIC. Compruebe que la red de VM de administración se encuentra en Conectividad.
Seleccione This network adapter will be used for host management (Este adaptador de red se usará para la administración de host) Inherit connection settings from the host adapter (Heredar configuración de conexión del adaptador host). De esta forma se puede aprovechar la configuración del adaptador vNIC desde el adaptador que ya existe en el host. Si creó anteriormente una clasificación de puerto y un perfil de puerto virtual, puede seleccionarlos ahora.
En Resumen, revise la información y seleccione Finalizar para completar el asistente.
Implementar el conmutador lógico
Debe implementar el conmutador lógico de administración en todos los hosts en los que quiera implementar la controladora de red. Estos hosts deben formar parte del grupo host de VMM que ha creado anteriormente. Más información.
Configurar los certificados de seguridad
Necesita un certificado SSL que se usará para la comunicación HTTPS o segura con la controladora de red. Puede usar los siguientes métodos:
- Certificado autofirmado: puede generar un certificado autofirmado y exportarlo con la clave privada protegida mediante una contraseña.
- Certificado de entidad de certificación (CA): puede usar un certificado firmado por una CA.
Uso de un certificado autofirmado
En el ejemplo siguiente se crea un nuevo certificado autofirmado y se debe ejecutar en el servidor VMM.
Nota
- Puede usar una dirección IP como nombre DNS, pero esto no se recomienda, ya que restringe la controladora de red a una sola subred.
- Puede usar cualquier nombre descriptivo para la controladora de red.
- Para la implementación de varios nodos, el nombre DNS debe ser el nombre REST que quiera usar.
- Para la implementación de un nodo, el nombre DNS debe ser el nombre de la controladora de red seguido del nombre de dominio completo.
| Implementación | Sintaxis | Ejemplo |
|---|---|---|
| Varios nodos | New-SelfSignedCertificate -KeyUsageProperty All -Provider "Microsoft Strong Cryptographic Provider" -FriendlyName "<YourNCComputerName>" -DnsName @("<NCRESTName>") |
New-SelfSignedCertificate -KeyUsageProperty All -Provider "Microsoft Strong Cryptographic Provider" -FriendlyName "MultiNodeNC" -DnsName @("NCCluster.Contoso.com") |
| Un nodo | New-SelfSignedCertificate -KeyUsageProperty All -Provider "Microsoft Strong Cryptographic Provider" -FriendlyName "<YourNCComputerName>" -DnsName @("<NCFQDN>") |
New-SelfSignedCertificate -KeyUsageProperty All -Provider "Microsoft Strong Cryptographic Provider" -FriendlyName "SingleNodeNC" -DnsName @("SingleNodeNC.Contoso.com") |
Exportar el certificado autofirmado
Exporte el certificado y su clave privada en formato .pfx.
Abra el complemento Certificados (certlm.msc) y busque el certificado en Certificados personales.
Seleccione el certificado >>>>.
Seleccione Sí, exporte la opción de clave privada y seleccione Siguiente.
Seleccione Intercambio de información personal: PKCS #12 (.PFX) y acepte el valor predeterminado Incluir todos los certificados en la ruta de certificación (si es posible).
Asigne los usuarios o grupos y una contraseña para el certificado que está exportando; Seleccione Siguiente.
En la página Archivo que se va a exportar, busque la ubicación en la que quiere colocar el archivo exportado y asígnele un nombre.
Exporte del mismo modo el certificado en formato .CER.
Nota
Para exportar al formato .CER, desactive la opción Exportar la clave privada.
Copie el archivo .PFX en la carpeta ServerCertificate.cr.
Copie el archivo .CER en la carpeta NCCertificate.cr.
Cuando haya terminado, actualice estas carpetas y asegúrese de que ha copiado estos certificados.
Usar una CA
Solicite un certificado firmado por una CA. En el caso de una CA de empresa de Windows, solicite los certificados mediante el Asistente para solicitud de certificados.
Asegúrese de que el certificado incluye la EKU serverAuth, especificada por el OID 1.3.6.1.5.5.7.3.1. Además, el nombre del firmante del certificado debe coincidir con el nombre DNS de la controladora de red.
Copie el archivo .PFX en la carpeta ServerCertificate.cr.
Copie el archivo .CER en la carpeta NCCertificate.cr.
Copie la clave pública de la CA en formato .CER en TrustedRootCertificate.cr.
Nota
Asegúrese de que la CA empresarial esté configurada para la inscripción automática de certificados.
Uso mejorado de clave
Si el almacén de certificados personal (My – cert:\localmachine\my) del host de Hyper-V tiene más de un certificado X.509 con el nombre de sujeto (CN) como nombre de dominio completo (FQDN) del host, asegúrese de que el certificado que usa SDN tiene una propiedad personalizada para el uso mejorado de clave con el OID 1.3.6.1.4.1.311.95.1.1.1. De lo contrario, es posible que la comunicación entre el controlador de red y el host no funcione.
Asegúrese de que el certificado emitido por la entidad de certificación para la comunicación de enlace del sur tiene una propiedad personalizada de uso mejorado de clave adicional con el OID 1.3.6.1.4.1.311.95.1.1.1.
Configurar la plantilla de servicio
Importe la plantilla y actualice los parámetros del entorno.
Importar la plantilla
Importe la plantilla de servicio en la biblioteca VMM. En este ejemplo se importará la plantilla de segunda generación.
SeleccionePlantilla de importación debiblioteca>.
Vaya a la carpeta de plantillas de servicio y seleccione el archivo Network Controller Production Generation 2 VM.xml.
Actualice los parámetros para su entorno al importar la plantilla de servicio. Revise los detalles y, a continuación, seleccione Importar.
- WinServer.vhdx: seleccione la imagen de disco duro virtual base que ha preparado anteriormente.
- NCSetup.cr: asígnelo al recurso de biblioteca NCSetup.cr en la biblioteca VMM.
- ServerCertificate.cr: asígnelo al recurso ServerCertificate.cr de la biblioteca VMM. Además, coloque el certificado SSL .pfx que preparó anteriormente dentro de esta carpeta. Asegúrese de que solo tiene un certificado en la carpeta ServerCertificate.cr.
- TrustedRootCertificate.cr: asígnelo a la carpeta TrustedRootCertificate.cr de la biblioteca de VMM. Aunque no necesite un certificado raíz de confianza, debe asignar este recurso a una carpeta de CR, pero la carpeta debe dejarse vacía.
Una vez hecho esto, asegúrese de que el trabajo se haya completado.
Personalización de la plantilla
Puede personalizar la plantilla de servicio para cumplir los requisitos específicos relacionados con su organización, como la clave de producto, la asignación de IP, DHCP, la suplantación de MAC y la alta disponibilidad. También puede personalizar propiedades para objetos como grupos host, clústeres de hosts e instancias de servicio.
Por ejemplo, estos son los pasos necesarios para introducir la clave de producto, habilitar el DHCP y la alta disponibilidad:
En la biblioteca VMM, seleccione la plantilla de servicio y ábrala en el modo del diseñador.
Haga doble clic en el nivel de equipo para abrir la página Propiedades del controlador de red de Windows Server.
Para especificar una clave de producto, seleccioneClave de producto de configuración> del sistema operativo y especifique la clave compartida por CCEP.
Para habilitar la alta disponibilidad, seleccioneDisponibilidad de configuración >de hardware, active la casilla Convertir la máquina virtual en alta disponibilidad.
Para habilitar la configuración de IP dinámica y usar DHCP para la administración de la controladora de red, seleccione adaptador de red en el diseñador y cambie el tipo de dirección IPV4 a Dinámico.
Nota
- Si personaliza la plantilla para alta disponibilidad, asegúrese de implementarla en nodos en clúster.
- Al configurar la controladora de red y especificar el FQDN como el nombre REST, no cree previamente el registro Host A para el nodo principal NC en su DNS. Esto puede afectar a la conectividad de la controladora de red cuando el nodo NC principal cambie. Esto es aplicable incluso si va a implementar la controladora de red mediante el script SDN Express o VMM Express.
Implementación de la controladora de red
Seleccione la plantilla de servicio de la controladora de red >>. Escriba un nombre de servicio y seleccione un destino para la instancia de servicio. El destino debe asignarse al grupo host dedicado que contiene hosts administrados por la controladora de red.
Configure las opciones de implementación como se describe en la tabla siguiente.
Es normal que las instancias de máquina virtual estén inicialmente en rojo. Seleccione Actualizar versión preliminar para que el servicio de implementación busque automáticamente los hosts adecuados para las máquinas virtuales que se van a crear.
Después de configurar estas opciones, seleccione Deploy Service (Implementar servicio ) para iniciar el trabajo de implementación del servicio.
Nota
Los tiempos de implementación varían en función del hardware, pero suelen oscilar entre 30 y 60 minutos. Si no usa un VHD\VHDX con licencia por volumen o si el VHD\VHDX no proporciona la clave de producto mediante un archivo de respuesta, la implementación se detiene en la página Clave de producto durante el aprovisionamiento de máquinas virtuales de controladora de red. Debe acceder manualmente al escritorio de la máquina virtual y omitir o escribir la clave de producto.
Si se produce un error en la implementación de la controladora de red, elimine la instancia de servicio con errores antes de reintentar la implementación de la controladora de red. Seleccione Máquinas virtuales y servicios>Todos los servicios de hosts> y elimine la instancia.
Configuración de implementación
| Configuración | Requisito | Descripción |
|---|---|---|
| ClientSecurityGroup | Obligatorio | Nombre del grupo de seguridad que creó que contiene las cuentas de cliente de la controladora de red. |
| DiagnosticLogShare | Opcional | Ubicación del recurso compartido de archivos donde se cargarán periódicamente los registros de diagnóstico. Si no se proporciona, los registros se almacenan localmente en cada nodo. |
| DiagnosticLogShareUsername | Opcional | Nombre de usuario completo (incluido el nombre de dominio) para una cuenta que tenga permisos de acceso al recurso compartido de registro de diagnóstico. En formato: [domain]\[username]. |
| DiagnosticLogSharePassword | Opcional | Contraseña de la cuenta especificada en el parámetro DiagnosticLogShareUsername. |
| LocalAdmin | Obligatorio | Seleccione una cuenta de ejecución de su entorno que se usará como administrador local en las máquinas virtuales de la controladora de red. Nota: al crear cuentas de ejecución, desactive la opción Validar credenciales de dominio si va a crear una cuenta local. El nombre de usuario debe ser .\Administrador (créelo si no existe). |
| Administración | Requerido | Seleccione la red lógica de administración que creó anteriormente. |
| MgmtDomainAccount | Obligatorio | Seleccione una cuenta de ejecución en su entorno, que se usará para preparar la controladora de red. Este usuario debe ser miembro del grupo de seguridad de administración que se especifica a continuación, con privilegios para administrar el controlador de red. |
| MgmtDomainAccountName | Requerido | Debe ser el nombre de usuario completo (incluido el nombre de dominio) de la cuenta de ejecución asignada a MgmtDomainAccount. El nombre de usuario de dominio se agregará al grupo Administradores durante la implementación. |
| MgmtDomainAccountPassword | Obligatorio | Contraseña de la cuenta de ejecución de administración asignada a MgmtDomainAccount. |
| MgmtDomainFQDN | Obligatorio | FQDN del dominio de Active Directory al que se unirán las máquinas virtuales de la controladora de red. |
| MgmtSecurityGroup | Obligatorio | Nombre del grupo de seguridad que creó anteriormente que contiene las cuentas de administración de la controladora de red. |
| RestEndPoint | Obligatorio | Escriba el RESTName usado al preparar los certificados. Este parámetro no se usa para plantillas independientes. Si los nodos están en la misma subred, debe proporcionar la dirección IP de REST. Si los nodos están en distintas subredes, proporcione el nombre DNS de REST. |
| ServerCertificatePassword | Obligatorio | Contraseña para importar el certificado en el almacén de la máquina. |
Nota
Windows Server 2019 en adelante, se debe proporcionar permiso a las máquinas de controladora de red para registrar y modificar el SPN en Active Directory. Para más información, consulte Kerberos con nombre de entidad de seguridad de servicio.
Agregar el servicio de la controladora de red en VMM
Después de implementar correctamente el servicio de controlador de red, el siguiente paso es agregarlo a VMM como un servicio de red.
En Tejido, haga clic con el botón derecho en Servicio> dered de redes y seleccione Agregar servicio de red.
Se inicia el Asistente para agregar servicio de red. Especifique un nombre y una descripción opcional.
Seleccione Microsoft para el fabricante y Controladora de red de Microsoft para el modelo.
En Credenciales, proporcione la cuenta de ejecución que quiere usar para configurar el servicio de red. Debe ser la misma cuenta que incluyó en el grupo de clientes de la controladora de red.
Para la Cadena de conexión:
- En la implementación de varios nodos, ServerURL debe usar el punto de conexión de REST y servicename debe ser el nombre de la instancia de la controladora de red.
- En la implementación de un nodo, ServerURL debe ser el FQDN de la controladora de red y servicename debe ser el nombre de instancia del servicio de la controladora de red. Ejemplo:
serverurl=https://NCCluster.contoso.com;servicename=NC_VMM_RTM
En Revisar certificados, se crea una conexión a la máquina virtual de la controladora de red para recuperar el certificado. Compruebe que el certificado que se muestra es el que espera. Asegúrese de seleccionar Estos certificados se han revisado y se pueden importar en el cuadro almacén de certificados de confianza.
En la pantalla siguiente, seleccione Proveedor de exámenes para conectarse al servicio y enumerar las propiedades y su estado. Esto también constituye una buena prueba de si el servicio se ha creado o no correctamente y de que usa la cadena de conexión correcta para conectarse a él. Examine los resultados y compruebe que isNetworkController = true. Cuando se complete correctamente, seleccione Siguiente.
Configure el grupo host que va a administrar la controladora de red.
Seleccione Finalizar para completar el asistente. Cuando el servicio se ha agregado a VMM, aparecerá en la lista Servicios de red en la consola VMM. Si el servicio de red no se ha agregado, consulte Trabajos en la consola VMM para solucionar los problemas.
Validación de la implementación
Puede validar la implementación de la controladora de red. Para ello:
- Cree la red del proveedor de HNV (la red de back-end) administrada por la controladora de red para la conectividad de la máquina virtual de inquilino. Esta red se usa para validar que la controladora de red se ha implementado correctamente y que las máquinas virtuales de inquilino dentro de la misma red virtual pueden hacer ping entre sí. Esta red ya debe existir en la infraestructura de red física y todos los hosts del tejido de SDN deben poderse conectar físicamente a ella.
- Después de crear la red del proveedor de HNV, configure dos redes de máquina virtual de inquilino sobre ella. Cree redes de máquina virtual y grupos de direcciones IP y, después, implemente las máquinas virtuales de inquilino. También puede probar la conectividad entre dos máquinas virtuales de inquilino implementadas en hosts diferentes para asegurarse de que la controladora de red esté implementada correctamente.
Crear la red del proveedor de HNV
- Inicie el Asistente para crear redes lógicas. Escriba un nombre y una descripción opcional para esta red.
- En Configuración, asegúrese de que la opción One Connected Network (Una red conectada) esté seleccionada, dado que todas las redes del proveedor de HNV deben tener enrutamiento y conectividad entre todos los hosts de esa red. Asegúrese de activar Permitir que las nuevas redes de máquina virtual creadas en esta red lógica usen la virtualización de red. Además, deberá seleccionar Managed by the network controller (Administrado por la controladora de red).
En Configuración, asegúrese de que la opción One Connected Network (Una red conectada) esté seleccionada, dado que todas las redes del proveedor de HNV deben tener enrutamiento y conectividad entre todos los hosts de esa red. Asegúrese de activar Permitir que las nuevas redes de máquina virtual creadas en esta red lógica usen la virtualización de red. Además, deberá seleccionar Managed by the network controller (Administrado por la controladora de red).
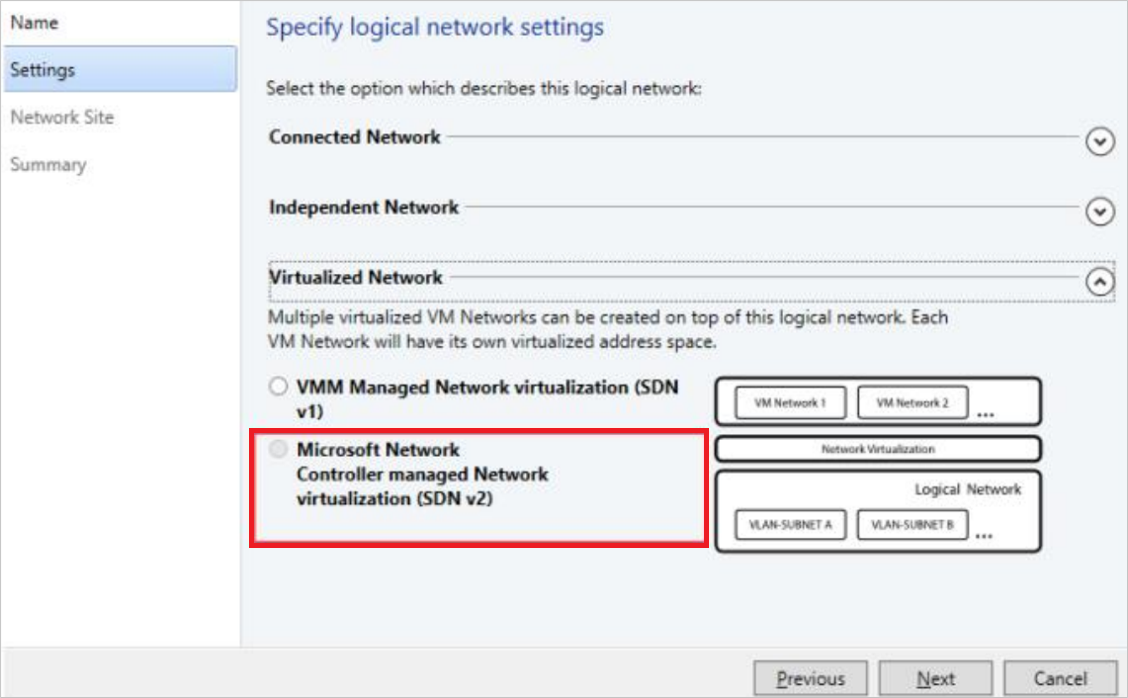
Nota
A partir de VMM 2019 UR1, el tipo One Connected Network (Una red conectada) se ha cambiado a Red conectada.
En Configuración, asegúrese de que esté seleccionada la opción Red conectada, dado que todas las redes del proveedor de HNV deben tener enrutamiento y conectividad entre todos los hosts de esa red. Asegúrese de activar Permitir que las nuevas redes de máquina virtual creadas en esta red lógica usen la virtualización de red. Además, deberá seleccionar Managed by the network controller (Administrado por la controladora de red).
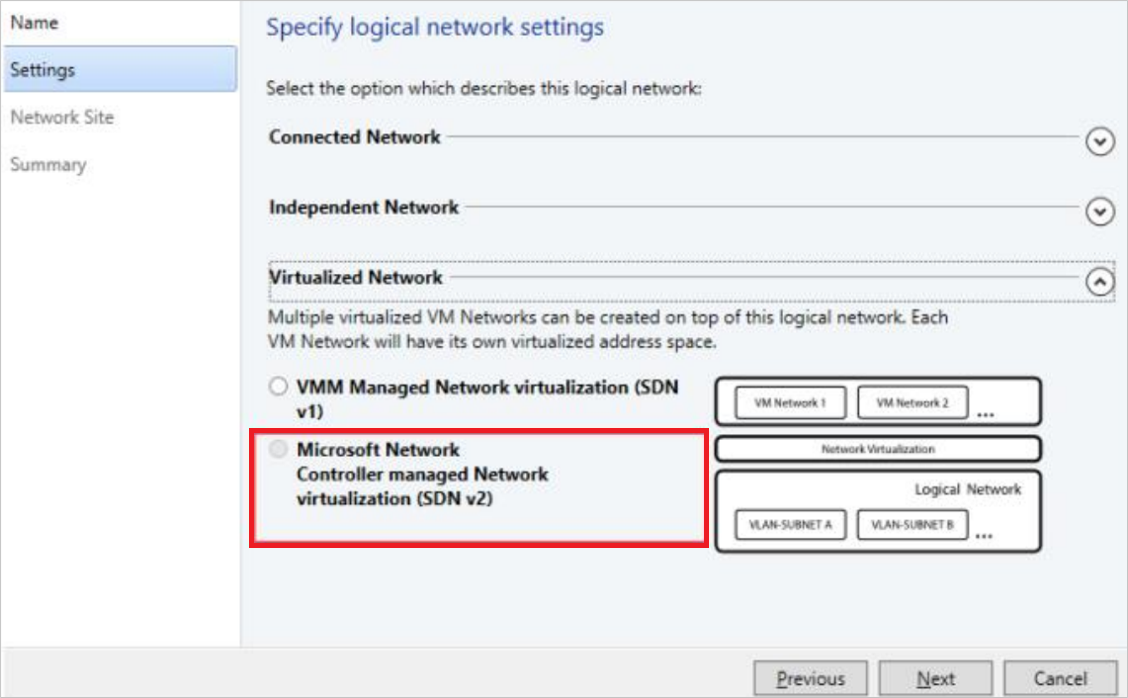
- En Sitio de red, agregue la información del sitio de red para la red del proveedor de HNV. Debe incluir el grupo host, la subred y la información de VLAN de la red.
- Revise la información de Resumen y finalice el asistente.
Crear el grupo de direcciones IP
Nota
A partir de VMM 2019 UR1, puede crear un grupo de direcciones IP con el asistente de creación de redes lógicas.
Nota
Puede crear un grupo de direcciones IP con el asistente para la creación de redes lógicas.
La configuración de la red lógica de HNV necesita un grupo de direcciones IP, aunque DHCP esté disponible en esta red. Si tiene más de una subred en la red de configuración de HNV, cree un grupo para cada subred.
- Haga clic con el botón derecho en la opción de configuración de la red lógica de HNV >Crear grupo de direcciones IP.
- Proporcione un nombre y una descripción opcional y asegúrese de que la red lógica del proveedor de HNV esté seleccionada para la red lógica.
- En Sitio de red, debe seleccionar la subred a la que prestará servicio este grupo de direcciones IP. Si tiene más de una subred como parte de la red del proveedor de HNV, debe crear un grupo de direcciones IP estáticas para cada subred. Si solo tiene un sitio (por ejemplo, como la topología de ejemplo), solo puede seleccionar Siguiente.
- En Sitio de red, debe seleccionar la subred a la que prestará servicio este grupo de direcciones IP. Si tiene más de una subred como parte de la red del proveedor de HNV, debe crear un grupo de direcciones IP estáticas para cada subred. Si solo tiene un sitio (por ejemplo, como la topología de ejemplo), solo puede seleccionar Siguiente.
Nota
Para habilitar la compatibilidad con IPv6, agregue una subred IPv6 y cree un grupo de direcciones IPv6.
Nota
- Para habilitar la compatibilidad con IPv6, agregue una subred IPv6 y cree un grupo de direcciones IPv6.
- Para habilitar la compatibilidad con IPv4, agregue una subred IPv4 y cree un grupo de direcciones IPv4.
- Para usar el espacio de direcciones IPv6, agregue tanto la subred IPv4 como la IPv6 al sitio de red.
- Para habilitar la compatibilidad con la pila doble, cree grupos de direcciones IP con los espacios de direcciones IPv4 e IPv6.
En Intervalo de direcciones IP, configure la dirección IP inicial y final. No use la primera dirección IP de la subred disponible. Por ejemplo, si su subred disponible va de .1 a .254, comience el intervalo en .2. o un valor mayor.
A continuación, configure la dirección de puerta de enlace predeterminada. Seleccione Insertar junto al cuadro Puertas de enlace predeterminadas , escriba la dirección y use la métrica predeterminada. Opcionalmente, configure DNS y WINS.
Revise la información de resumen y seleccione Finalizar para completar el asistente.
Como parte de la incorporación de la controladora de red, el conmutador que implementó en los hosts para la conectividad de red lógica de administración se convirtió en un conmutador SDN. Este conmutador ahora se puede usar para implementar una red administrada de controladora de red, incluida la red lógica del proveedor de HNV. Asegúrese de seleccionar el sitio de red correspondiente a la red lógica del proveedor de HNV en la configuración del perfil de puerto de vínculo superior para el conmutador lógico de administración.
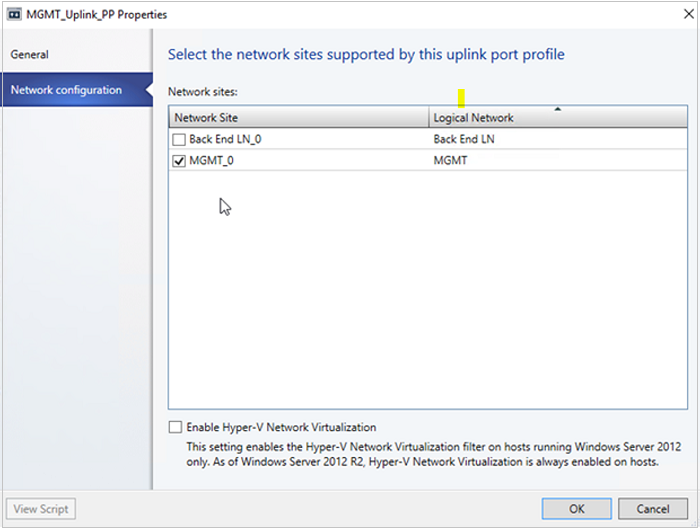
La red lógica del proveedor de HNV ahora es accesible a todos los hosts del grupo host administrado de la controladora de red.
Creación de grupos de direcciones IP y redes de VM de inquilino
Ahora, cree dos redes de vm y grupos de direcciones IP para dos inquilinos en la infraestructura de SDN para probar la conectividad.
Nota
- No use la primera dirección IP de la subred disponible. Por ejemplo, si su subred disponible va de .1 a .254, comience el intervalo en .2. o un valor mayor.
- Actualmente no se puede crear una red de VM con la opción Sin aislamiento para redes lógicas administradas por la controladora de red. Debe elegir la opción de aislamiento Aislar usando la virtualización de red de Hyper-V al crear redes de VM asociadas con redes lógicas del proveedor de HNV.
- Puesto que la controladora de red aún no se ha probado con IPv6, use IPv4 para la red lógica y la red de máquina virtual al crear una red de vm.
Cree una red de VM para cada inquilino.
Cree un grupo de direcciones IP para cada red de VM.
Nota
Al crear una red de máquina virtual, para habilitar la compatibilidad con IPv6, seleccione IPv6 en el protocolo de direcciones IP del menú desplegable red de máquina virtual. Al crear una red de máquina virtual, para habilitar la compatibilidad con la pila dual, seleccione IPv4 e IPv6 en el protocolo de direcciones IP del menú desplegable de red de vm (aplicable a 2022 y versiones posteriores).
Al crear subredes de máquina virtual, para habilitar la compatibilidad con la pila doble, proporcione tanto la subred IPv4 como la subred IPv6, separadas por un punto y coma (';'). (aplicable a la versión 2022 y posteriores)
Creación de máquinas virtuales de inquilino
Ahora puede crear máquinas virtuales de inquilino conectadas a la red virtual del inquilino.
- Asegúrese de que las máquinas virtuales de inquilino permiten ICMP IPv4 a través de su firewall. De forma predeterminada, Windows Server lo bloquea.
- Ejecute el comando New-NetFirewallRule –DisplayName “Allow ICMPv4-In” –Protocol ICMPv4 con el fin de permitir el ICMP IPv4 a través del firewall.
- Asegúrese de que las máquinas virtuales de su inquilino permitan el ICMP IPv4 o IPv6 a través de su firewall. De forma predeterminada, Windows Server lo bloquea.
- Ejecute el comando New-NetFirewallRule –DisplayName “Allow ICMPv4-In” –Protocol ICMPv4 con el fin de permitir el ICMP IPv4 a través del firewall.
- Ejecute el comando New-NetFirewallRule –DisplayName “Allow ICMPv6-In” –Protocol ICMPv6 con el fin de permitir el ICMP IPv6 a través del firewall.
Nota:
ICMP IPv6 se aplica a 2019 UR2 y versiones posteriores.
- Si quiere crear una máquina virtual desde un disco duro existente, siga estas instrucciones.
- Después de implementar al menos dos máquinas virtuales conectadas a la red, puede hacer ping a una máquina virtual de inquilino desde la otra máquina virtual de inquilino para validar que la controladora de red se ha implementado correctamente como servicio de red y que puede administrar la red del proveedor de HNV para que las máquinas virtuales de inquilino puedan hacer ping las unas a las otras.
Nota
Para habilitar la compatibilidad con la pila doble, para las redes de vm, cree dos grupos de direcciones IP seleccionando las dos subredes IP en el menú desplegable.
Cree una máquina virtual e implemente la red de máquina virtual de doble pila para asignar la dirección IPv4 e IPv6 a la máquina virtual.
Quitar el controlador de red del tejido de SDN
Siga estos pasos para quitar el controlador de red del tejido de SDN.
Pasos siguientes
Comentarios
Próximamente: A lo largo de 2024 iremos eliminando gradualmente GitHub Issues como mecanismo de comentarios sobre el contenido y lo sustituiremos por un nuevo sistema de comentarios. Para más información, vea: https://aka.ms/ContentUserFeedback.
Enviar y ver comentarios de