Configurar redes de máquinas virtuales en SDN mediante VMM
Importante
Esta versión de Virtual Machine Manager (VMM) ha llegado al final del soporte técnico. Se recomienda actualizar a VMM 2022.
En este artículo se proporciona información sobre cómo crear redes de vm en un SDN mediante System Center - Virtual Machine Manager (VMM).
Las redes de VM son objetos abstractos que actúan como una interfaz para redes lógicas. En un entorno de red virtualizado, mediante las redes de máquinas virtuales, puede abstraer las máquinas virtuales de la red lógica subyacente.
VMM 2022 proporciona compatibilidad con doble pila para redes de VM.
Una red lógica puede tener una o más redes de máquinas virtuales asociadas en función de su configuración de aislamiento.
Los dos tipos de configuración de aislamiento siguientes se admiten en el tejido de SDN:
Virtualización de red: Si una red lógica está aislada mediante virtualización de red, puede crear varias redes de máquinas virtuales para esta red lógica. En una red de máquinas virtuales, los inquilinos pueden usar cualquier dirección IP independientemente de las direcciones IP que se usen en otras redes de máquinas virtuales. Como proveedor de servicios, puede hospedar cargas de trabajo de varios inquilinos en una única red lógica. Los inquilinos también pueden configurar las conexiones de red en estas redes de máquinas virtuales.
Sin aislamiento: si una red lógica no tiene aislamiento, solo se puede asociar una sola red de máquina virtual. Como proveedor de servicios, puede hospedar cargas de trabajo de infraestructura mediante este tipo de configuración de aislamiento.
Nota
El aislamiento de VLAN no se admite en el tejido de SDN.
Antes de comenzar
Asegúrese de lo siguiente:
Que la controladora de red está implementada en el tejido de SDN. Más información.
Se crea una red lógica con la configuración de aislamiento adecuada y se establece que la controladora de red de Microsoft administre. Además, cree los grupos de DIRECCIONES IP para esta red lógica.
Nota
Si quiere implementar las máquinas virtuales con direcciones IP dinámicas en redes "sin aislamiento", los grupos de direcciones IP no son necesarios.
- De forma predeterminada, las máquinas virtuales conectadas a una red de vm con la configuración de aislamiento de virtualización de red no se pueden conectar a otras redes. Si quiere que la red de máquinas virtuales se conecte a otras redes, primero debe implementar SLB de SDN y puerta de enlace de SDN.
Crear una red de VM (virtualización de red)
En el tejido de VMM, seleccione Máquinas virtuales y servicios>Redes de VMCreate VM Network (Crear> red de VM).
En Create VM Network Wizard Name (Nombre del Asistente para crear red de VM),> escriba un nombre y una descripción opcional y seleccione una red lógica que se creó con la configuración de aislamiento de virtualización de red.
En Aislamiento, seleccione Aislar mediante virtualización de red de Hyper-V y, después, seleccione IPv4 para protocolos de direcciones IP para la red de vm. Seleccione Next (Siguiente).
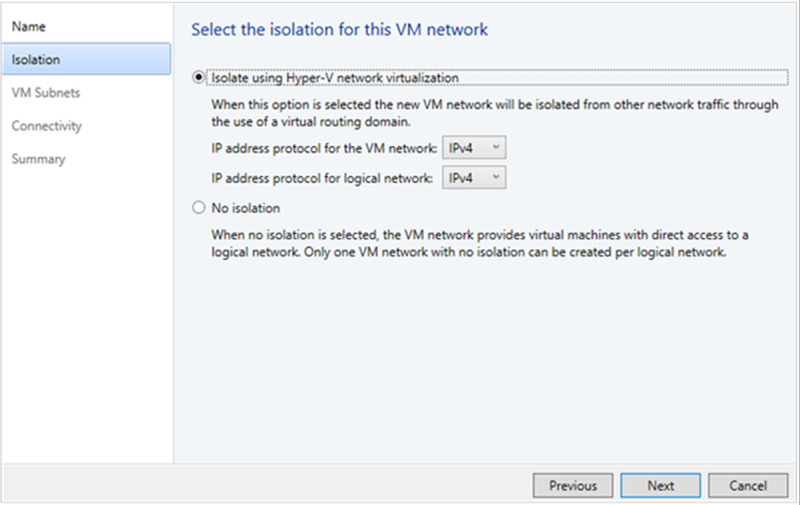
En Subredes de máquina virtual, seleccione Agregar, especifique el nombre y las subredes de la red de vm y, a continuación, seleccione Siguiente.
Nota
Puede agregar varias subredes.
En el panel Conectividad, seleccione el tipo de conectividad que quiere usar para esta red de máquinas virtuales.
Nota
De forma predeterminada, todas las máquinas virtuales en una red de máquinas virtuales se comunican entre sí. Si quiere las máquinas virtuales de esta red se comuniquen con otras redes, configure las siguientes opciones en la página Conectividad:
Conectarse a otra red a través de un túnel VPN: seleccione esta opción si desea que las máquinas virtuales de esta red de vm se comuniquen con otras redes a través de una VPN. Para obtener automáticamente las rutas entre los sitios conectados a través del túnel VPN, seleccione la opción Habilitar el protocolo de puerta de enlace de borde. Seleccione el dispositivo de puerta de enlace de VPN que quiere usar y confirme la configuración.
En función de la selección, aparecen las páginas vpn Connections y Protocolo de puerta de enlace de borde. Complete la configuración en función de la información proporcionada por el administrador de VPN.
Conectar directamente a una red lógica adicional: Seleccione esta opción si quiere que las máquinas virtuales de esta red de máquinas virtuales se conecten directamente a una red lógica adicional. Para habilitar el acceso a los recursos de Internet, seleccione Traducción de direcciones de red (NAT) o seleccione Enrutamiento directo como puente entre un espacio de direcciones IP virtualizado y un espacio de direcciones IP físico.
En Resumen, compruebe la configuración y seleccione Finalizar.
Una vez que se ha completado correctamente el trabajo, puede ver la red de máquinas virtuales recién creada en VM y serviciosRedes de VM.
Nota
Después de crear una red de máquina virtual con virtualización de red, asegúrese de crear un grupo de direcciones IP para esta red de vm.
Crear una red de VM (virtualización de red)
En el tejido de VMM, seleccione Máquinas virtuales y servicios>Redes de VMCreate VM Network (Crear> red de VM).
En Create VM Network Wizard Name (Nombre del Asistente para crear red de VM),> escriba un nombre y una descripción opcional y seleccione una red lógica que se creó con la configuración de aislamiento de virtualización de red.
En Aislamiento, seleccione Aislar mediante virtualización de red de Hyper-V y, después, seleccione IPv4 para protocolos de direcciones IP para la red de vm. Seleccione Next (Siguiente).
Para habilitar la compatibilidad con la pila dual en Aislamiento, seleccione Aislar mediante virtualización de red de Hyper-V y, después, seleccione IPv4 e IPv6 para protocolos de direcciones IP para la red de vm. Seleccione Next (Siguiente).
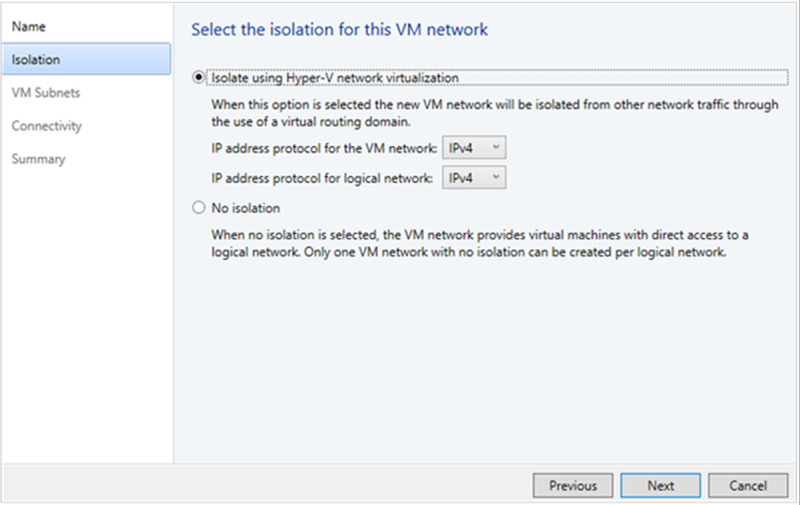
En Subredes de máquina virtual, seleccione Agregar, especifique el nombre y las subredes de la red de vm y, después, seleccione Siguiente.
Nota
- Puede agregar varias subredes.
- Para habilitar la compatibilidad con la pila dual, proporcione tanto la subred IPv4 como la subred IPv6 separadas por un punto y coma (';').
- En el caso de la red de VM con compatibilidad con doble pila, cree dos grupos de direcciones IP estáticas con los espacios de direcciones IPv4 e IPv6.
En el panel Conectividad, seleccione el tipo de conectividad que quiere usar para esta red de máquinas virtuales.
Nota
De forma predeterminada, todas las máquinas virtuales en una red de máquinas virtuales se comunican entre sí. Si quiere las máquinas virtuales de esta red se comuniquen con otras redes, configure las siguientes opciones en la página Conectividad:
Conectarse a otra red a través de un túnel VPN: seleccione esta opción si desea que las máquinas virtuales de esta red de vm se comuniquen con otras redes a través de una VPN. Para obtener automáticamente las rutas entre los sitios conectados a través del túnel VPN, seleccione la opción Habilitar el protocolo de puerta de enlace de borde. Seleccione el dispositivo de puerta de enlace de VPN que quiere usar y confirme la configuración.
En función de la selección, aparecen las páginas vpn Connections y Protocolo de puerta de enlace de borde. Complete la configuración en función de la información proporcionada por el administrador de VPN.
Conectar directamente a una red lógica adicional: Seleccione esta opción si quiere que las máquinas virtuales de esta red de máquinas virtuales se conecten directamente a una red lógica adicional. Para habilitar el acceso a los recursos de Internet, seleccione Traducción de direcciones de red (NAT) o seleccione Enrutamiento directo como puente entre un espacio de direcciones IP virtualizado y un espacio de direcciones IP físico.
En Resumen, compruebe la configuración y seleccione Finalizar.
Una vez que el trabajo se haya completado correctamente, puede ver la red de máquina virtual recién creada en Máquinas virtuales yredes de VM de servicios>.
Nota
Después de crear una red de máquina virtual con virtualización de red, asegúrese de crear un grupo de direcciones IP para esta red de vm.
Crear una red de VM (sin aislamiento)
Nota
Al crear la red lógica, si ha elegido la opción Crear red de VM con el mismo nombre para permitir que las máquinas virtuales obtengan acceso directo a esta red lógica, puede omitir los pasos siguientes.
- Seleccione Máquinas virtuales y redes de VM de servicios>. Crear red de VM.
- En Create VM Network Wizard Name (Nombre del Asistente para crear red de vm),> escriba un nombre y una descripción opcional. Seleccione una red lógica conectada para esta red de máquina virtual. Seleccione Next (Siguiente).
- En Resumen, compruebe la configuración y seleccione Finalizar.
Una vez que se ha completado correctamente el trabajo, puede ver la red de máquinas virtuales recién creada en VM y serviciosRedes de VM.
Nota
Si ha creado un grupo de direcciones IP en la red lógica, el mismo estará directamente disponible para la red de máquinas virtuales.
Pasos siguientes
Crear un grupo de direcciones IP para una red de máquinas virtuales
Comentarios
Próximamente: A lo largo de 2024 iremos eliminando gradualmente GitHub Issues como mecanismo de comentarios sobre el contenido y lo sustituiremos por un nuevo sistema de comentarios. Para más información, vea: https://aka.ms/ContentUserFeedback.
Enviar y ver comentarios de