Configuración de las opciones de las máquinas virtuales en el tejido de proceso de VMM
Importante
Esta versión de Virtual Machine Manager (VMM) ha llegado al final del soporte técnico. Se recomienda actualizar a VMM 2022.
En este artículo se describe cómo configurar las opciones de rendimiento y disponibilidad de las máquinas virtuales en el tejido de System Center - Virtual Machine Manager (VMM).
La configuración incluye cambiar las propiedades de la máquina virtual y configurar opciones de rendimiento, como calidad de almacenamiento (QoS), opciones de disponibilidad, limitación de recursos y NUMA virtual.
Agregar un adaptador virtual a una máquina virtual
Puede agregar y quitar los adaptadores de red virtual (vNIC) de las máquinas virtuales que se están ejecutando. Esto reduce el tiempo de inactividad de la carga de trabajo.
Nota
- Para agregar nuevos adaptadores de red virtual, cree o modifique un perfil de hardware VMM.
- Esta característica solo está disponible para las máquinas virtuales de segunda generación.
- De forma predeterminada, los adaptadores de red virtual agregados no están conectados a una red virtual. Puede configurar máquinas virtuales asignadas con el perfil de hardware para usar uno o más de los adaptadores de red virtual después de que se implementen en un host.
En las propiedades > de la máquina virtual Configuración de hardware, seleccione Adaptadores de red y seleccione el adaptador de red que desea agregar.
Puede configurar muchas propiedades para el adaptador de red, entre las que se incluyen:
- Conectado a: seleccione a lo que está conectado el adaptador.
- No conectado: seleccione si no quiere especificar una red ahora.
- Red interna: seleccione si quiere conectarlo a una red interna aislada que permita la comunicación entre las máquinas virtuales del mismo host. Las máquinas virtuales conectadas a la red virtual interna no se pueden comunicar con el host, con ningún otro equipo físico en la LAN del host o con Internet.
- Red externa: seleccione para especificar que una máquina virtual que se ha creado mediante este perfil de hardware se conectará a un adaptador de red físico en su host. Las máquinas virtuales conectadas a un adaptador de red físico pueden comunicarse con cualquier equipo físico o virtual con el que el host pueda comunicarse y con cualquier recurso disponible en la intranet y en Internet al pueda tener acceso el equipo host.
- Dirección Ethernet (MAC): una dirección MAC virtual en máquinas virtuales identifica de forma única cada equipo de la misma subred. Seleccione una de las siguientes opciones:
- Dinámico: seleccione esta opción si desea habilitar una dirección MAC dinámica para una máquina virtual.
- Estático: seleccione esta opción si desea especificar una dirección MAC estática para una máquina virtual. Escriba una dirección MAC estática en el campo proporcionado.
- Modo de tronco: selecciónelo para habilitar el modo de tronco
VMM 2019 UR3 y versiones posteriores admiten el modo de tronco para vNIC de máquina virtual.
Compatibilidad con el modo de tronco
Nota
El modo de tronco solo se admite en redes independientes basadas en VLAN.
El modo de tronco lo usan las aplicaciones NFV/VNF, como firewalls virtuales, equilibradores de carga de software y puertas de enlace virtuales, para enviar y recibir tráfico a través de distintas VLAN. Puede habilitar el modo de tronco a través de la consola y PowerShell.
Consulte la siguiente sección para habilitar el modo trunk a través de la consola; consulte Set-SCVirtualNetworkAdapter y New-SCVirtualNetworkAdapter para habilitar a través de los commandlets de PowerShell.
Configuración del modo de tronco
Para configurar el modo de tronco en VMM, siga estos pasos:
- En Propiedades de la máquina virtual, vaya a Configurar eladaptador de redde configuración> de hardware y seleccione Modo de tronco para habilitar el modo de tronco para las VNIC de máquina virtual.
- Seleccione las redes de VM (varias vLAN) a través de las que desea dirigir el tráfico de red de la máquina virtual.
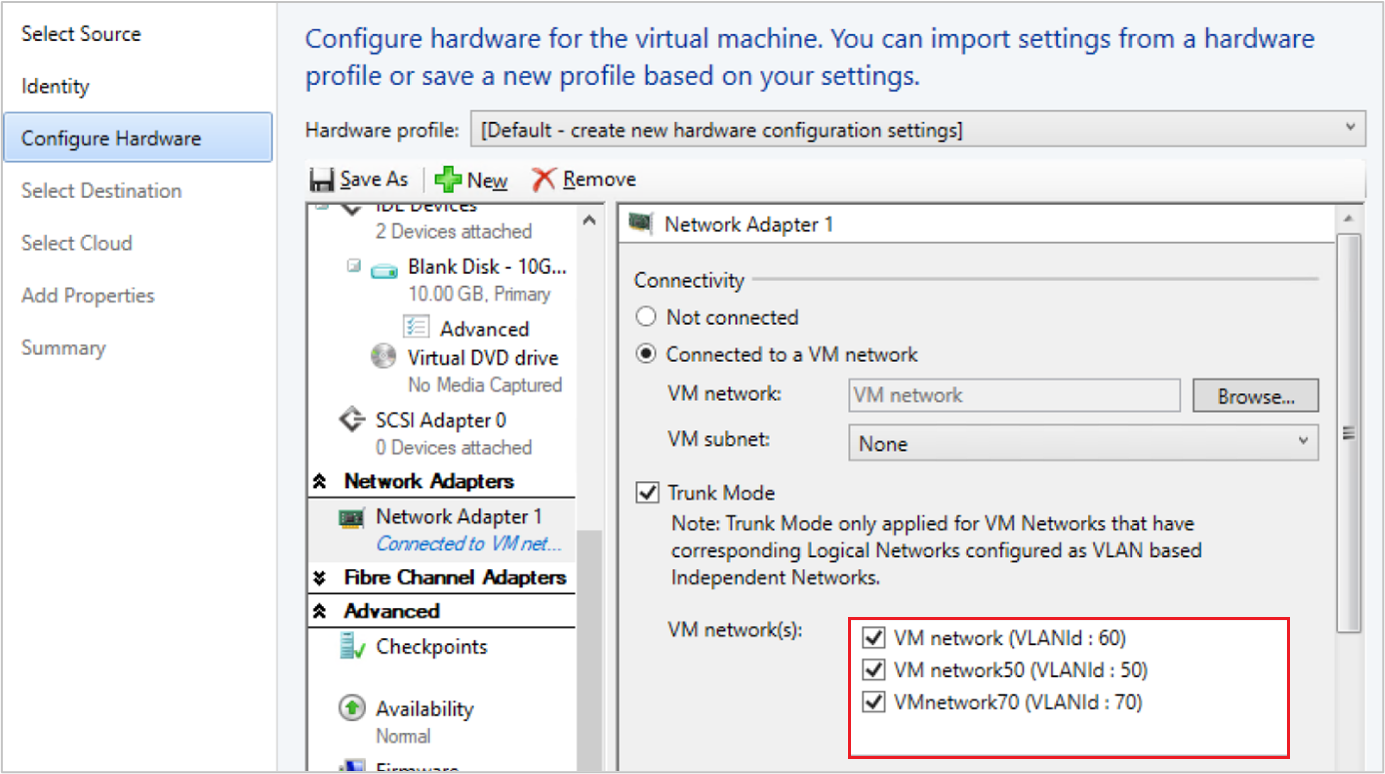
- La red de VM que se selecciona como parte del flujo de trabajo de conexión a una red de VM también debe convertirse en la VLAN nativa. No se puede cambiar la VLAN nativa más adelante, ya que se basa en la red de máquina virtual que se seleccionó como parte del flujo de trabajo Conectado a una red de máquina virtual .
Agregar un adaptador virtual con PowerShell
Puede usar PowerShell para agregar un adaptador virtual.
Estos son los cmdlets de ejemplo para configurarlo. Seleccione la pestaña necesaria para ver o copiar los cmdlets de ejemplo:
Cmdlets de ejemplo para agregar una vNIC:
- El primer comando obtiene el objeto de máquina virtual denominado VM01 y, a continuación, almacena el objeto en la variable $VM.
- El segundo comando crea un adaptador de red virtual en VM01.
PS C:\> $VM = Get-SCVirtualMachine -Name "VM01"
PS C:\> New-SCVirtualNetworkAdapter -VM $VM -Synthetic
Administrar la memoria estática en una máquina virtual en ejecución
Puede modificar la configuración de memoria de una máquina virtual en ejecución que usa la memoria estática. Esta característica ayuda a eliminar el tiempo de inactividad de cargas de trabajo debido a una reconfiguración. Puede aumentar o disminuir la asignación de memoria, o cambiar la máquina virtual a memoria dinámica. Los usuarios ya pueden modificar la memoria dinámica de una máquina virtual en ejecución desde VMM y esta característica trata de modificar la memoria estática.
Use los siguientes ejemplos de PowerShell para modificar la configuración de memoria estática.
Ejemplo 1
Cambio de la memoria estática de una máquina virtual en ejecución.
- El primer comando obtiene el objeto de máquina virtual denominado VM01 y lo almacena en la variable $VM.
- El segundo comando cambia la memoria asignada a VM01 por 1024 MB.
PS C:\> $VM = Get-SCVirtualMachine -Name "VM01"
PS C:\> Set-SCVirtualMachine -VM $VM -MemoryMB 1024
Ejemplo 2
Habilitación de la memoria dinámica de una máquina virtual en ejecución.
- El primer comando obtiene el objeto de máquina virtual denominado VM02 y lo almacena en la variable $VM.
- El segundo comando habilita la memoria dinámica, establece la memoria de inicio en 1024 MB y la memoria máxima en 2048 MB.
PS C:\> $VM = Get-SCVirtualMachine -Name "VM02"
PS C:\> Set-SCVirtualMachine -VM $VM -DynamicMemoryEnabled $True -MemoryMB 1024 -DynamicMemoryMaximumMB 2048
Agregar un período de servicio a una máquina virtual
Puede configurar un período de servicio para una máquina virtual o un servicio, de modo que pueda mantenerlos fuera de la consola de VMM. Configure la ventana y asígnela a las propiedades de la máquina virtual.
Crear un punto de control de producción para una máquina virtual
Los puntos de control de producción permiten crear fácilmente imágenes a un momento dado de una máquina virtual, que luego se pueden restaurar más adelante.
Los puntos de control de producción se logran mediante la tecnología de copia de seguridad dentro del invitado para crear el punto de control en lugar de usar la tecnología de estado guardado.
En una máquina virtual que ejecuta un sistema operativo Windows, los puntos de control de producción se crean con el Servicio de instantáneas de volumen (VSS).
Las máquinas virtuales de Linux vacían sus búferes del sistema de archivos para crear un punto de comprobación coherente con el sistema de archivos.
Si quiere crear puntos de control mediante la tecnología de estado guardado, sigue teniendo la posibilidad de usar puntos de control estándares para la máquina virtual.
Puede establecer uno de estos valores de punto de control para una máquina virtual:
- Disabled: no se efectúa ningún punto de comprobación.
- Production: los puntos de control de producción son instantáneas de una máquina virtual coherentes con la aplicación. Hyper-V usa el proveedor de VSS invitado para crear una imagen de la máquina virtual donde todas sus aplicaciones están en un estado coherente. La instantánea de producción no admite la fase de recuperación automática durante la creación. Para aplicar un punto de control de producción, la máquina virtual restaurada se debe arrancar desde un estado sin conexión, igual que en una copia de seguridad restaurada. Es más idóneo para los entornos de producción.
- ProductionOnly: esta opción es la misma que producción con una diferencia clave: con ProductionOnly, si se produce un error en un punto de control de producción, no se tomará ningún punto de control. Difiere de la opción Production en que, si se produce un error en un punto de control de producción, se efectuará un punto de control estándar.
- Estándar: todo el estado de memoria de las aplicaciones en ejecución se almacena para que, al aplicar el punto de control, la aplicación revierta al estado anterior. Para muchas aplicaciones, esto no sería adecuado para un entorno de producción. Por lo tanto, este tipo de punto de control suele ser más adecuado para entornos de desarrollo y pruebas para algunas aplicaciones.
Establezca el punto de control con el siguiente comando de PowerShell: Set-SCVirtualMachine CheckpointType (Disabled, Production, ProductionOnly, Standard)
Configurar las opciones de disponibilidad de las máquinas virtuales en clúster
Puede configurar muchas opciones que ayuden a lograr una alta disponibilidad y resistencia para las máquinas virtuales de un clúster:
- QoS de almacenamiento: puede configurar discos duros de máquina virtual de Hyper-V con la configuración de calidad de servicio (QoS) para controlar el ancho de banda. Para ello, use el Administrador de Hyper-V.
- Prioridad de máquina virtual: puede configurar las opciones de prioridad de las máquinas virtuales implementadas en un clúster de hosts. En función de la prioridad de las máquinas virtuales, el clúster de hosts inicia o coloca las máquinas virtuales de prioridad alta delante de las de prioridad media o baja. Esto garantiza que las máquinas virtuales de alta prioridad se asignen memoria y otros recursos en primer lugar para mejorar el rendimiento. Además, después de un error de nodo, si las máquinas virtuales de alta prioridad no tienen la memoria necesaria y otros recursos para iniciarse, las máquinas virtuales de prioridad más baja se desconectarán para liberar recursos para las máquinas virtuales de alta prioridad. Las máquinas virtuales que son adelantadas se reinician más adelante en el orden de prioridad.
- Los propietarios preferidos y posibles de las máquinas virtuales: esta configuración influye en la selección de ubicación de máquinas virtuales en los nodos del clúster de hosts. De forma predeterminada, no hay propietarios preferidos (no hay ninguna preferencia) y los posibles propietarios incluyen todos los nodos de servidor del clúster.
- Conjuntos de disponibilidad: cuando se colocan varias máquinas virtuales en un conjunto de disponibilidad, VMM intentará mantenerlas en hosts separados, es decir, evitará colocarlas juntas en el mismo host siempre que sea posible. Esto ayuda a mejorar la continuidad del servicio.
Seleccione la pestaña necesaria para conocer los pasos para configurar QoS, prioridad, propietarios preferidos o conjuntos de disponibilidad:
- Configurar QoS para una máquina virtual
- Configurar la prioridad
- Configurar los propietarios preferidos
- Configurar los conjuntos de disponibilidad
Siga estos pasos para configurar QoS para una máquina virtual:
- Abra el Administrador de Hyper-V y seleccioneConfiguración deacción>.
- En Controladora SCSI, seleccione Unidad de disco duro.
- En Características avanzadas, seleccione Habilitar la administración de calidad de servicio.
- Especifique los valores de IOPS mínimo y máximo.
Configurar la limitación de recursos
VMM incluye características de limitación de recursos, como el procesador (CPU) y la limitación de memoria, para controlar la asignación de recursos y ayudar a las máquinas virtuales a ejecutarse de forma más eficaz.
Limitación del procesador: puede establecer el peso de un procesador virtual para proporcionar al procesador una cuota mayor o menor de ciclos de CPU. Las propiedades garantizan que se pueda dar o quitar prioridad a las máquinas virtuales si los recursos de la CPU están desbordados. Para cargas de trabajo de alto rendimiento, se pueden agregar más procesadores virtuales, especialmente cuando una CPU física está próxima a su límite superior.
- Alta, Normal, Baja, Personalizada: especifica cómo se distribuye la CPU cuando se produce la contención. A las máquinas de mayor prioridad se les asignará la CPU en primer lugar.
- Reservar ciclos de CPU (%): especifica el porcentaje de recursos de CPU que están asociados con un procesador lógico y que se deben reservar para la máquina virtual. Esto es útil cuando una máquina virtual ejecuta aplicaciones que consumen CPU especialmente y desea garantizar un nivel mínimo de recursos de CPU. Un valor cero indica que no hay ningún porcentaje de CPU específico reservado para la máquina virtual.
- Limitar ciclos de CPU (%): especifica que la máquina virtual no debe consumir más del porcentaje indicado de un procesador lógico.
Limitación de memoria y peso: la limitación de memoria ayuda a dar prioridad o quitar prioridad al acceso a los recursos de memoria en escenarios en los que los recursos de memoria están limitados. Cuando el uso de memoria de un host es elevado, los recursos de memoria se asignan a las máquinas virtuales con prioridad más alta antes que a las de prioridad más baja. Si especifica una prioridad más baja, puede impedir que una máquina virtual se inicie cuando se estén ejecutando otras máquinas virtuales y la memoria disponible sea baja. Puede establecer los umbrales y la configuración de prioridades de memoria como sigue:
- Estática: la cantidad de memoria estática que se asigna a una máquina virtual específica.
- Dinámica: la configuración de la memoria dinámica incluye lo siguiente:
- Memoria de inicio: la cantidad de memoria que se asigna a la máquina virtual cuando se inicia. Se debe establecer al menos en la cantidad mínima de memoria que se requiere para ejecutar el sistema operativo y las aplicaciones en la máquina virtual. La memoria dinámica ajustará la cantidad de memoria según sea necesario.
- Memoria mínima: la cantidad mínima de memoria necesaria para la máquina virtual. Permite a un equipo inactivo reducir el consumo de memoria por debajo de los requisitos de memoria de inicio. La memoria disponible puede usarse en otras máquinas virtuales.
- Memoria máxima: el límite de memoria que se asigna a la máquina virtual. El valor predeterminado es 1 TB.
- Porcentaje de búfer de memoria: la memoria dinámica agrega memoria a una máquina virtual según sea necesario, pero existe la posibilidad de que una aplicación requiera memoria más rápidamente que la memoria dinámica la asigna. El porcentaje de búfer de memoria especifica la cantidad de memoria disponible que asignará a la máquina virtual si es necesario. El porcentaje se basa en la cantidad de memoria que necesitan las aplicaciones y los servicios que se ejecutan en la máquina virtual. Se expresa como un porcentaje porque cambia en función de los requisitos de la máquina virtual. El porcentaje se calcula de la siguiente manera: Cantidad de búfer de memoria = memoria necesaria para la máquina virtual/(valor del búfer de memoria/100). Por ejemplo, si la memoria que está comprometida con la máquina virtual es de 1000 MB y el búfer es del 20%, entonces se asignará un búfer adicional del 20% (200 MB) para un total de 1200 MB de memoria física asignada a la máquina virtual.
- Peso de la memoria: la prioridad que se asigna a una máquina virtual cuando los recursos de memoria se encuentran en pleno uso. Si establece un valor de prioridad alta, dará prioridad a una máquina virtual cuando se asignan los recursos de memoria. Si se establece una prioridad baja, es posible que una máquina virtual no se pueda iniciar si los recursos de memoria son insuficientes.
Seleccione la pestaña necesaria para conocer los pasos para configurar la limitación de memoria o procesador:
Siga estos pasos para configurar la limitación del procesador:
En la máquina > virtual Propiedades avanzadas>, seleccione Prioridad de CPU.
Seleccione un valor de prioridad para la máquina virtual. Estos valores especifican cómo se equilibran los recursos de CPU entre las máquinas virtuales y corresponden al valor de peso relativo de Hyper-V:
- Alto: valor de peso relativo de 200
- Normal: valor de peso relativo de 100
- Bajo: valor de peso relativo de 50
- Personalizado: los valores de peso relativos admitidos están comprendidos entre 1 y 10000
En Reservar ciclos de CPU (%), especifique el porcentaje de recursos de CPU de un procesador lógico que se deben reservar para una máquina virtual. Esto es útil cuando una máquina virtual ejecuta aplicaciones que realizan un uso especialmente intensivo de la CPU y desea garantizar un nivel mínimo de recursos de CPU. Un valor cero indica que no hay ningún porcentaje de CPU específico reservado.
En Limitar ciclos de CPU (%), especifique el porcentaje máximo de recursos de CPU de un procesador lógico que la máquina virtual debería consumir. La máquina virtual no se asignará más de este porcentaje.
Configurar el NUMA virtual
En VMM puede configurar, implementar y administrar el acceso a memoria no uniforme (NUMA) virtual. El NUMA virtual tiene las siguientes propiedades:
- NUMA es una arquitectura de memoria que se usa en sistemas de múltiples procesadores, en la que el tiempo que se requiere para que un procesador tenga acceso a la memoria depende de la ubicación de la memoria, en relación con el procesador. En los sistemas NUMA, los procesadores pueden obtener acceso a la memoria local (la memoria que está asociada directamente al procesador) más rápidamente que a la memoria no local (la memoria que está asociada a otro procesador). NUMA intenta cerrar la brecha entre la velocidad de los procesadores y la memoria que usan. Para ello, NUMA proporciona memoria independiente por procesador. Por lo tanto, esto ayuda a evitar la degradación del rendimiento que se produce cuando varios procesadores intentan acceder a la misma memoria. Cada bloque de memoria dedicada se conoce como un nodo NUMA.
- NUMA virtual permite la implementación de cargas de trabajo mayores y más críticas que se pueden ejecutar sin una degradación significativa del rendimiento en un entorno virtualizado, en comparación con la ejecución de equipos no virtuales con hardware NUMA físico. Cuando se crea una nueva máquina virtual, de forma predeterminada, Hyper-V usa valores para la configuración de invitado que está sincronizada con la topología NUMA del host de Hyper-V. Por ejemplo, si un host tiene 16 núcleos y 64 GB divididos uniformemente entre dos nodos NUMA con dos nodos NUMA por socket de procesador físico, una máquina virtual creada en el host con 16 procesadores virtuales tendrá el número máximo de procesadores por nodo establecido en ocho, los nodos máximos por socket establecido en dos, y la memoria máxima por nodo establecida en 32 GB.
- La expansión del NUMA se puede habilitar o deshabilitar. Con la expansión habilitada, los nodos NUMA virtuales individuales pueden asignar memoria no local y un administrador puede implementar una máquina virtual que tenga más procesadores virtuales por nodo NUMA virtual que el número de procesadores que están disponibles en el nodo de hardware NUMA subyacente del host de Hyper-V. La expansión de NUMA en una máquina virtual tiene un coste de rendimiento, ya que las máquinas virtuales obtienen acceso a la memoria de nodos NUMA no locales.
Configure el NUMA virtual de las máquinas virtuales del siguiente modo:
- En la máquina > virtual Propiedades avanzadas>, seleccione NuMA virtual.
- En Máximo de procesadores por nodo de NUMA virtual, especifique el número máximo de procesadores virtuales que pertenecen a la misma máquina virtual y que se pueden usar simultáneamente en un nodo NUMA virtual. Configure esta opción para garantizar el ancho de banda máximo. Las diferentes máquinas virtuales NUMA usan nodos NUMA diferentes. El límite mínimo es 1 y el máximo es 32.
- En Máximo de memoria por nodo de NUMA virtual (MB), especifique la cantidad máxima de memoria (MB) que se puede asignar a un solo nodo NUMA virtual. El límite mínimo es de 8 MB y el máximo es de 256 GB.
- En Máximo de nodos de NUMA virtual por socket, especifique el número máximo de nodos de NUMA virtual que se permite en un solo socket. El número mínimo es 1 y el máximo es 64.
- Para habilitar la expansión, seleccione Permitir que la máquina virtual abarque nodos NUMA de hardware.
Comentarios
Próximamente: A lo largo de 2024 iremos eliminando gradualmente GitHub Issues como mecanismo de comentarios sobre el contenido y lo sustituiremos por un nuevo sistema de comentarios. Para más información, vea: https://aka.ms/ContentUserFeedback.
Enviar y ver comentarios de