Ejercicio: Control del orden de implementación de recursos
En esta parte, para comenzar se realizan algunas tareas básicas de configuración. En Visual Studio Code, conectará una sesión de terminal a la suscripción de Azure proporcionada por el entorno de espacio aislado de Azure gratuito. De esta forma, podrá autenticar comandos en Azure.
A continuación, ejecutará una plantilla básica de Resource Manager que aprovisiona una máquina virtual (VM) Linux. Una vez finalizada la implementación, comprobará que la máquina virtual se está ejecutando y se puede conectar.
Aunque trabajar con máquinas virtuales es una tarea común, descubrirá que un recurso de máquina virtual requiere componentes de red y almacenamiento que deben existir antes de que se pueda crear la máquina virtual. Verá cómo la construcción dependsOn le permite establecer el orden de aprovisionamiento de los recursos.
Configurar
Aquí, abrirá Visual Studio Code, creará una sesión de PowerShell y se conectará a la suscripción de Azure proporcionada por el entorno de espacio aislado de Azure gratuito.
Estas tareas de configuración se deben realizar una vez durante este módulo. Si sale de la sesión o se desconecta en un ejercicio posterior, puede volver a consultar estos pasos.
Apertura de PowerShell en Visual Studio Code
Abra Visual Studio Code.
Abra una ventana de terminal mediante el menú Terminal.
Si el menú desplegable de la derecha de la ventana de terminal muestra pwsh, tiene el shell correcto desde el que trabajar y puede ir a la siguiente sección.

En caso contrario, seleccione la lista desplegable y elija Seleccionar el shell predeterminado.
Seleccione pwsh.
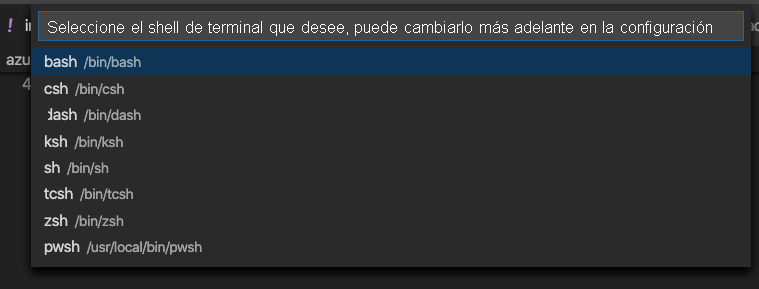
Seleccione + en el terminal para crear un terminal con pwsh como shell.
Inicio de sesión en Azure
Ejecute
Connect-AzAccountpara iniciar sesión en la cuenta.Connect-AzAccountAparece una ventana del explorador.
Seleccione la cuenta que usó para activar el espacio aislado y cierre la ventana del explorador cuando se le solicite.
Establecimiento de la suscripción activa
Ejecute
Get-AzSubscriptionpara obtener el identificador de suscripción del entorno de espacio aislado.Get-AzSubscriptionBusque
Concierge Subscriptiony copie la segunda columna. Tendrá un aspecto similar a cf49fbbc-217c-4eb6-9eb5-a6a6c68295a0.Ejecute
Set-AzContextpara cambiar la suscripción activa a la Suscripción de Concierge.Nota:
Asegúrese de sustituir {Identificador de la suscripción} por el identificador de la Suscripción de Concierge que ha obtenido en el último comando.
$subscription = Get-AzSubscription -SubscriptionId {Your subscription ID} Set-AzContext $subscription
Establecimiento del grupo de recursos predeterminado
Normalmente, al ejecutar un comando de la CLI de Azure, debe especificar un grupo de recursos.
El espacio aislado le proporciona un grupo de recursos predeterminado. Para que los comandos de la CLI de Azure que vienen a continuación sean más fáciles de ejecutar, aquí se establece el grupo de recursos predeterminado.
Ejecute Set-AzDefault para establecer el grupo de recursos predeterminado.
Set-AzDefault -ResourceGroupName <rgn>resource group name</rgn>
Nota:
Normalmente, al usar PowerShell para implementar recursos en Azure, debe especificar un grupo de recursos. Para omitir este requisito, establezca el contexto de la implementación usando Set-AzDefault.
Cómo es una implementación de máquina virtual típica
Al implementar una máquina virtual, tenga en cuenta que hay varios recursos que deben implementarse con ella para que funcione.
A continuación, se muestra un breve resumen de los tipos de recursos que normalmente deben implementarse con una máquina virtual:
- Microsoft.Storage/storageAccounts. Una cuenta de almacenamiento proporciona espacio en disco para el sistema operativo y los archivos.
- Microsoft.Network/publicIPAddresses. Una dirección IP pública le permite conectarse a la máquina virtual desde Internet.
- Microsoft.Network/networkSecurityGroups. Un grupo de seguridad de red contiene reglas para controlar el tráfico entrante y saliente hacia y desde la red virtual.
- Microsoft.Network/virtualNetworks. La máquina virtual debe colocarse en una red virtual. Este recurso requiere que el grupo de seguridad de red se implemente antes.
- Microsoft.Network/networkInterfaces. Este recurso depende de otros dos recursos: la dirección IP pública y la red virtual.
- Microsoft.Compute/virtualMachines. La máquina virtual es el recurso principal que quiere implementar. Depende de dos recursos distintos: la cuenta de almacenamiento y las interfaces de red.
Implementación de una máquina virtual Linux
Aquí puede descargar una plantilla de Resource Manager de un repositorio de GitHub que le proporcionamos. La plantilla aprovisiona una máquina virtual Linux y todos los recursos necesarios para ejecutarla.
Ejecute el siguiente comando
curlpara descargar la plantilla de Resource Manager:curl -O 'https://raw.githubusercontent.com/Azure/azure-quickstart-templates/master/quickstarts/microsoft.compute/vm-simple-linux/azuredeploy.json'Ejecute el cmdlet
ConvertTo-SecureStringy asigne los resultados a una variable de PowerShell denominada$secure:$secure = "insecurepassword123!" | ConvertTo-SecureString -AsPlainText -ForceAhora tiene una versión cifrada de la contraseña que puede pasar al siguiente script de implementación.
Ejecute el comando
New-AzResourceGroupDeploymentpara implementar la plantilla:New-AzResourceGroupDeployment ` -TemplateFile "./azuredeploy.json" ` -adminUsername "azureuser" ` -vmName "vm1" ` -adminPasswordOrKey $secureEl comando puede tardar unos minutos en ejecutarse. Mientras se ejecuta el comando, puede examinar la plantilla de Resource Manager en una pestaña independiente del explorador, si así lo prefiere.
Busque por la palabra clave
dependsOnpara observar las dependencias de recursos. Por ejemplo, el recurso de máquina virtual depende de la interfaz de red:"type": "Microsoft.Compute/virtualMachines", "apiVersion": "2020-06-01", "name": "[parameters('vmName')]", "location": "[parameters('location')]", "dependsOn": [ "[resourceId('Microsoft.Network/networkInterfaces/', variables('networkInterfaceName'))]" ],
Comprobar la implementación
Compruebe que la máquina virtual está aprovisionada y se puede conectar a través de SSH. Para ello:
Ejecute el comando
Invoke-Expressionpara conectarse a la máquina virtual a través de SSH:Invoke-Expression (Get-AzResourceGroupDeployment -Name azuredeploy -ResourceGroupName <rgn>your resource group</rgn>).outputs.sshCommand.valueCuando se le solicite, escriba
yespara continuar con la conexión. A continuación, escriba la contraseña de administrador,insecurepassword123!.Importante
En la práctica, mantenga las contraseñas seguras. También puede usar la autenticación de clave pública, que suele ser más segura que el empleo de contraseñas.
En la conexión SSH a la máquina virtual, ejecute
hostnamepara imprimir el nombre de host de la máquina virtual:hostnameVerá el nombre de host interno de la máquina virtual
vm1:vm1Ejecute
exitpara salir de la sesión de SSH.exit
Enhorabuena, ha implementado correctamente una máquina virtual Linux mediante una plantilla de Resource Manager. Una máquina virtual es un tipo de recurso común que incluye recursos dependientes.
Configurar
Aquí, abrirá Visual Studio Code, creará una sesión de terminal y se conectará a la suscripción de Azure proporcionada por el entorno de espacio aislado de Azure gratuito.
Estas tareas de configuración se deben realizar una vez durante este módulo. Si sale de la sesión o se desconecta en un ejercicio posterior, puede volver a consultar estos pasos.
Abrir un shell en Visual Studio Code
Abra Visual Studio Code.
Abra una ventana de terminal mediante el menú Terminal.
Si en el menú desplegable se muestra el shell preferido (Bash o zsh, por ejemplo), puede pasar directamente a la sección siguiente.
En caso contrario, seleccione la lista desplegable y elija Seleccionar el shell predeterminado.
Seleccione el tipo de shell que prefiera.
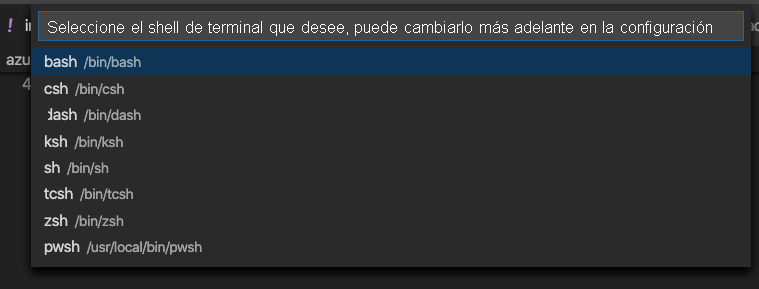
Seleccione + en el terminal para crear un terminal con el tipo de shell seleccionado.
Inicio de sesión en Azure
En el terminal, ejecute
az login:az loginaparece una ventana del explorador.
Seleccione la cuenta que usó para activar el espacio aislado y cierre la ventana del explorador cuando se le solicite.
Establecimiento de la suscripción activa
Ejecute el siguiente comando az account set para establecer el entorno de espacio aislado de Azure como la suscripción activa:
az account set -s "Concierge Subscription"
Nota:
Si el comando da error, ejecute az account list --refresh --all y vuelva a ejecutar el comando az account set.
Establecimiento del grupo de recursos predeterminado
Normalmente, al ejecutar un comando de la CLI de Azure, debe especificar un grupo de recursos.
El espacio aislado le proporciona un grupo de recursos predeterminado. Para que los comandos de la CLI de Azure que vienen a continuación sean más fáciles de ejecutar, aquí se establece el grupo de recursos predeterminado.
Ejecute el siguiente comando az configure para establecer el grupo de recursos predeterminado:
az configure --defaults group=<rgn>resource group name</rgn>
Cómo es una implementación de máquina virtual típica
Al implementar una máquina virtual, tenga en cuenta que hay varios recursos que deben implementarse con ella para que funcione.
A continuación, se muestra un breve resumen de los tipos de recursos que normalmente deben implementarse con una máquina virtual:
- Microsoft.Storage/storageAccounts. Una cuenta de almacenamiento proporciona espacio en disco para el sistema operativo y los archivos.
- Microsoft.Network/publicIPAddresses. Una dirección IP pública le permite conectarse a la máquina virtual desde Internet.
- Microsoft.Network/networkSecurityGroups. Un grupo de seguridad de red contiene reglas para controlar el tráfico entrante y saliente hacia y desde la red virtual.
- Microsoft.Network/virtualNetworks. La máquina virtual debe colocarse en una red virtual. Este recurso requiere que el grupo de seguridad de red se implemente antes.
- Microsoft.Network/networkInterfaces. Este recurso depende de otros dos recursos: la dirección IP pública y la red virtual.
- Microsoft.Compute/virtualMachines. La máquina virtual es el recurso principal que quiere implementar. Depende de dos recursos distintos: la cuenta de almacenamiento y las interfaces de red.
Implementación de una máquina virtual Linux
Aquí puede descargar una plantilla de Azure Resource Manager (ARM) de un repositorio de GitHub que le proporcionamos. La plantilla aprovisiona una máquina virtual Linux y todos los recursos necesarios para ejecutarla.
Ejecute el siguiente comando
wgetpara descargar la plantilla de Resource Manager:wget https://raw.githubusercontent.com/Azure/azure-quickstart-templates/master/quickstarts/microsoft.compute/vm-simple-linux/azuredeploy.jsonSi no tiene instalado
wget, puede ejecutar este comandocurl:curl https://raw.githubusercontent.com/Azure/azure-quickstart-templates/master/quickstarts/microsoft.compute/vm-simple-linux/azuredeploy.json > azuredeploy.jsonEjecute el comando
az deployment group createpara implementar la plantilla:az deployment group create \ --template-file azuredeploy.json \ --parameters adminUsername=azureuser vmName=vm1 adminPasswordOrKey='insecurepassword123!'El comando puede tardar unos minutos en ejecutarse. Mientras se ejecuta el comando, puede examinar la plantilla de Resource Manager en una pestaña independiente del explorador, si así lo prefiere.
Busque por la palabra clave
dependsOnpara observar las dependencias de recursos. Por ejemplo, el recurso de máquina virtual depende de la interfaz de red:"type": "Microsoft.Compute/virtualMachines", "apiVersion": "2020-06-01", "name": "[parameters('vmName')]", "location": "[parameters('location')]", "dependsOn": [ "[resourceId('Microsoft.Network/networkInterfaces/', variables('networkInterfaceName'))]" ],
Comprobar la implementación
Compruebe que la máquina virtual está aprovisionada y se puede conectar a través de SSH. Para ello:
Ejecute el siguiente comando
az deployment group listpara mostrar los grupos de implementación de su suscripción:az deployment group list --output tableVerá un grupo de implementación, denominado azuredeploy:
Name ResourceGroup State Timestamp Mode ----------- ------------------------------------------ --------- -------------------------------- ----------- azuredeploy learn-1ef901aa-3f6a-46aa-8e93-a7f11e5192b8 Succeeded 2020-11-24T17:55:39.762517+00:00 IncrementalEjecute el siguiente comando
az deployment group showpara mostrar el comando SSH que puede usar para conectarse a la máquina virtual:az deployment group show \ --name azuredeploy \ --query properties.outputs.sshCommand.value \ --output tsvLa plantilla de Resource Manager define esta propiedad en la sección
output. Este es un ejemplo:ssh azureuser@simplelinuxvm-a33zb3sc332ue.westus.cloudapp.azure.comVuelva a ejecutar el comando, esta vez con la sintaxis
$()para ejecutar el comando SSH:$(az deployment group show \ --name azuredeploy \ --query properties.outputs.sshCommand.value \ --output tsv)Cuando se le solicite, escriba
yespara continuar con la conexión. A continuación, escriba la contraseña de administrador,insecurepassword123!.Importante
En la práctica, mantenga las contraseñas seguras. También puede usar la autenticación de clave pública, que suele ser más segura que el empleo de contraseñas.
En la conexión SSH a la máquina virtual, ejecute
hostnamepara imprimir el nombre de host de la máquina virtual:hostnameVerá el nombre de host interno de la máquina virtual
vm1:vm1Ejecute
exitpara salir de la sesión de SSH.exit
Enhorabuena, ha implementado correctamente una máquina virtual Linux mediante una plantilla de Resource Manager. Una máquina virtual es un tipo de recurso común que incluye recursos dependientes.