Ejercicio: habilitar las métricas de almacenamiento y ver los datos de las métricas
En este ejercicio se usan Azure Portal y PowerShell para configurar las métricas de almacenamiento de la cuenta de almacenamiento. Cargaremos algunos archivos en Blob Storage y, a continuación, veremos las métricas en el Explorador de métricas.
Creación de una cuenta de Storage
Seleccione este vínculo para iniciar sesión en Azure Portal mediante la misma cuenta con la que ha activado el espacio aislado.
En Azure Portal, haga clic en Crear un recurso.
En el cuadro Servicios de búsqueda y marketplace, busque y seleccione Cuenta de almacenamiento.
Aparecerá el panel Cuenta de almacenamiento.
Seleccione Crear.
Aparecerá el panel Crear cuenta de almacenamiento.
En la pestaña Aspectos básicos, rellene los valores siguientes para cada parámetro.
Configuración Value Detalles del proyecto Suscripción Suscripción de Concierge Grupo de recursos [Grupo de recursos del espacio aislado] Detalles de instancia Nombre de la cuenta de almacenamiento <nombre_de_la_cuenta_de_almacenamiento>, que tiene entre 3 y 24 caracteres, y consta únicamente de letras minúsculas y números, por ejemplo, monitorstorageaccount Region Uso de la región predeterminada Rendimiento Estándar Redundancia Almacenamiento con redundancia geográfica (GRS) Seleccione la pestaña Avanzado. En la sección Blob Storage, asegúrese de que el nivel de acceso esté establecido en Frecuente.
Seleccione Review (Revisar). Una vez pasada la validación, seleccione Crear.
En el panel Se completó la implementación, haga clic en Ir al recurso.
Incorporación de un contenedor de blobs
Para poder agregar blobs a una cuenta de almacenamiento, ha de crear un contenedor de blobs.
En Almacenamiento de datos, seleccione Contenedores.
En el panel Contenedores, seleccione + Contenedor.
En el campo Nombre, escriba monitor-blobs-container y, después, seleccione Crear.
Carga de archivos en el contenedor de blobs
Para cargar un solo archivo en el contenedor de blobs:
Abra el contenedor monitor-blobs-container y seleccione Cargar.
Seleccione el vínculo Buscar archivos.
En el cuadro de diálogo Abrir, seleccione un archivo de texto pequeño en el sistema de archivos local y seleccione Abrir.
Seleccione Cargar.
Espere un minuto y repita estos pasos para cargar un archivo diferente.
Espere otro minuto y repita estos pasos para cargar otro archivo.
Espere varios minutos más antes de continuar con la sección siguiente.
Visualización de métricas en Azure Portal
Las métricas de transacción se emiten en cada solicitud a una cuenta de almacenamiento, por lo que debería ver los cambios en estos valores relativamente rápido. Para crear un gráfico de métricas de transacciones, complete estos pasos:
En Azure Portal, vaya a la página de la cuenta de almacenamiento.
En el panel de menús, en Supervisión, seleccione Métricas.
En la parte superior derecha, seleccione Última hora como intervalo de tiempo.
En Granularidad de tiempo, seleccione Automático y seleccione Aplicar.
En la barra que aparece debajo del título del gráfico, seleccione Gráfico de líneas y, a continuación, Gráfico de barras.
Cambie el Espacio de nombres de métrica a Blob y seleccione Entrada para Métrica.
En la imagen siguiente se muestra una barra para cada operación de carga de archivos en la última hora.
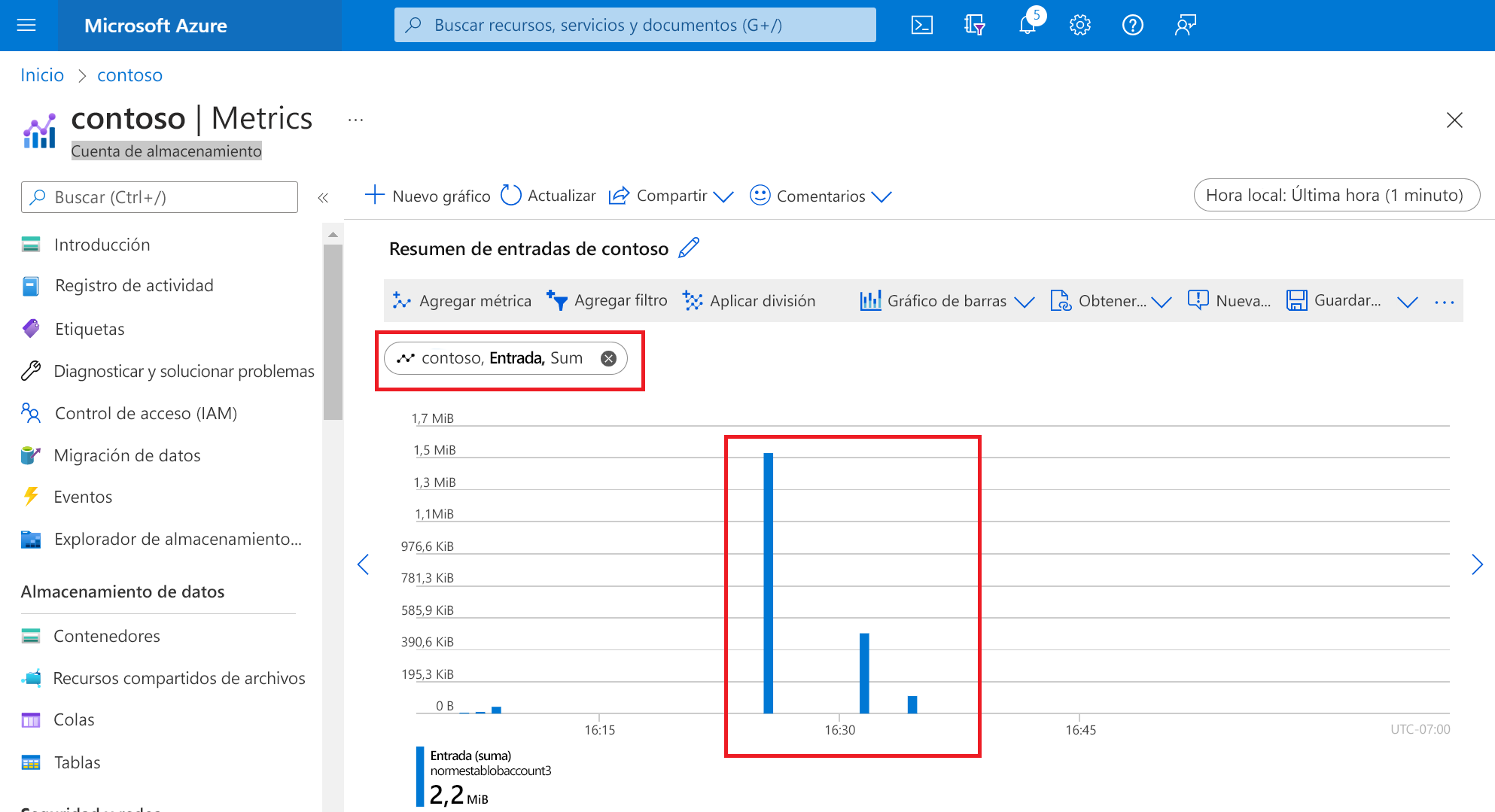
División de una métrica
Dividir una métrica le permite ver dimensiones adicionales en los datos. Para cada archivo que cargó, el Azure Portal realizó varias llamadas API. Cada solicitud dio como resultado bytes transferidos. Puede dividir la métrica de entrada por la dimensión de API para ver el desglose de bytes transferidos por llamada API. Para dividir una métrica, siga estos pasos:
Seleccione Aplicar división.
En la elipse Dividir, en la lista desplegable, seleccione Nombre de API.
Vea la salida en la ventana del gráfico. En la imagen siguiente se muestran los bytes transferidos por llamada API.
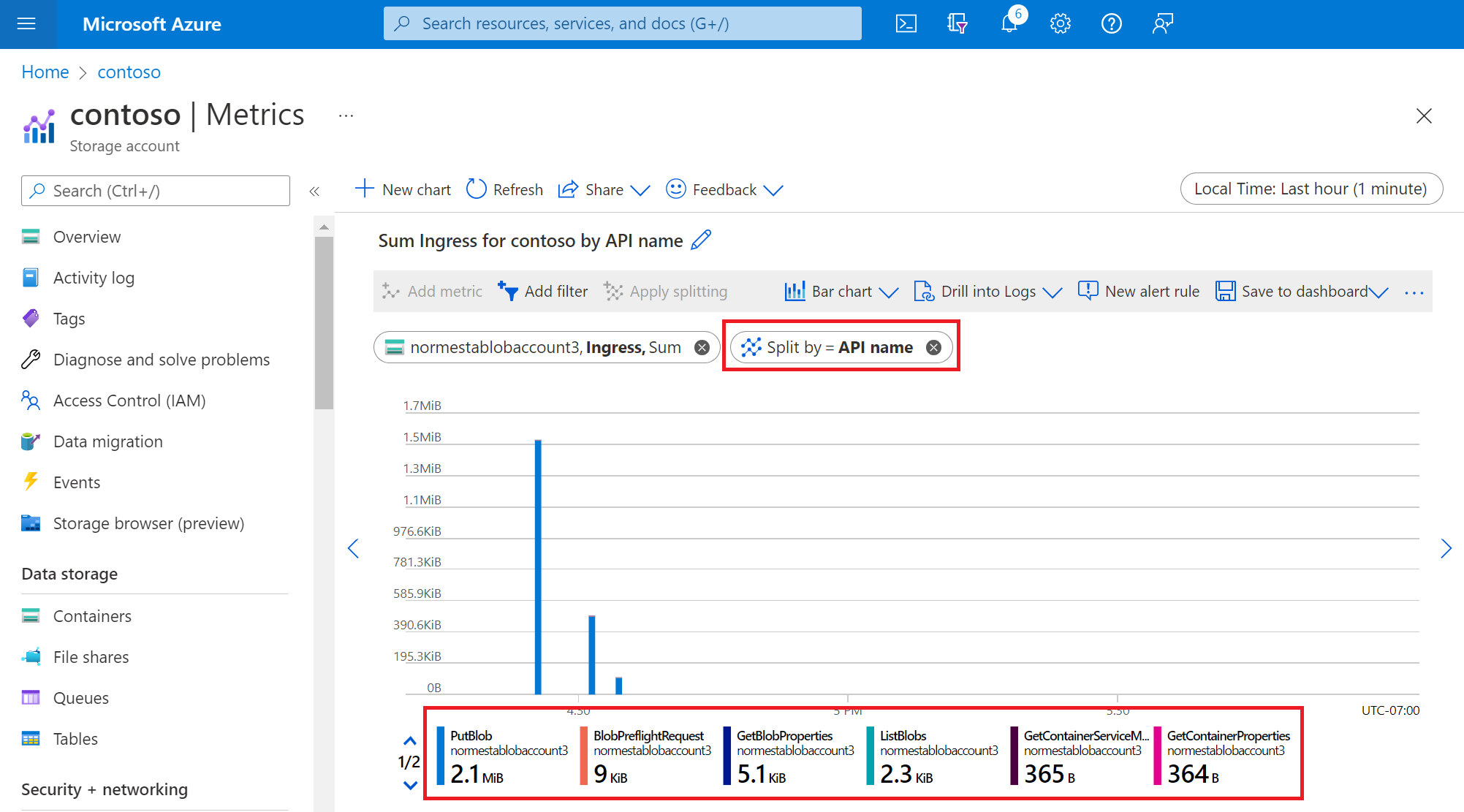
Agregar un filtro
El filtrado le permite examinar las métricas con mayor granularidad. Puede usar un filtro para ver solo las llamadas API específicas que se usan para la operación de carga. En este caso, solo estamos interesados en bytes relacionados con la transferencia de archivos. Queremos excluir el tráfico relacionado con otras llamadas API que se usan para completar la transferencia.
Seleccione Agregar filtro.
En Propiedad, seleccione Nombre de API.
En Valores, seleccione PutBlob.
El gráfico muestra barras que representan la llamada REST a la API Put Blob.
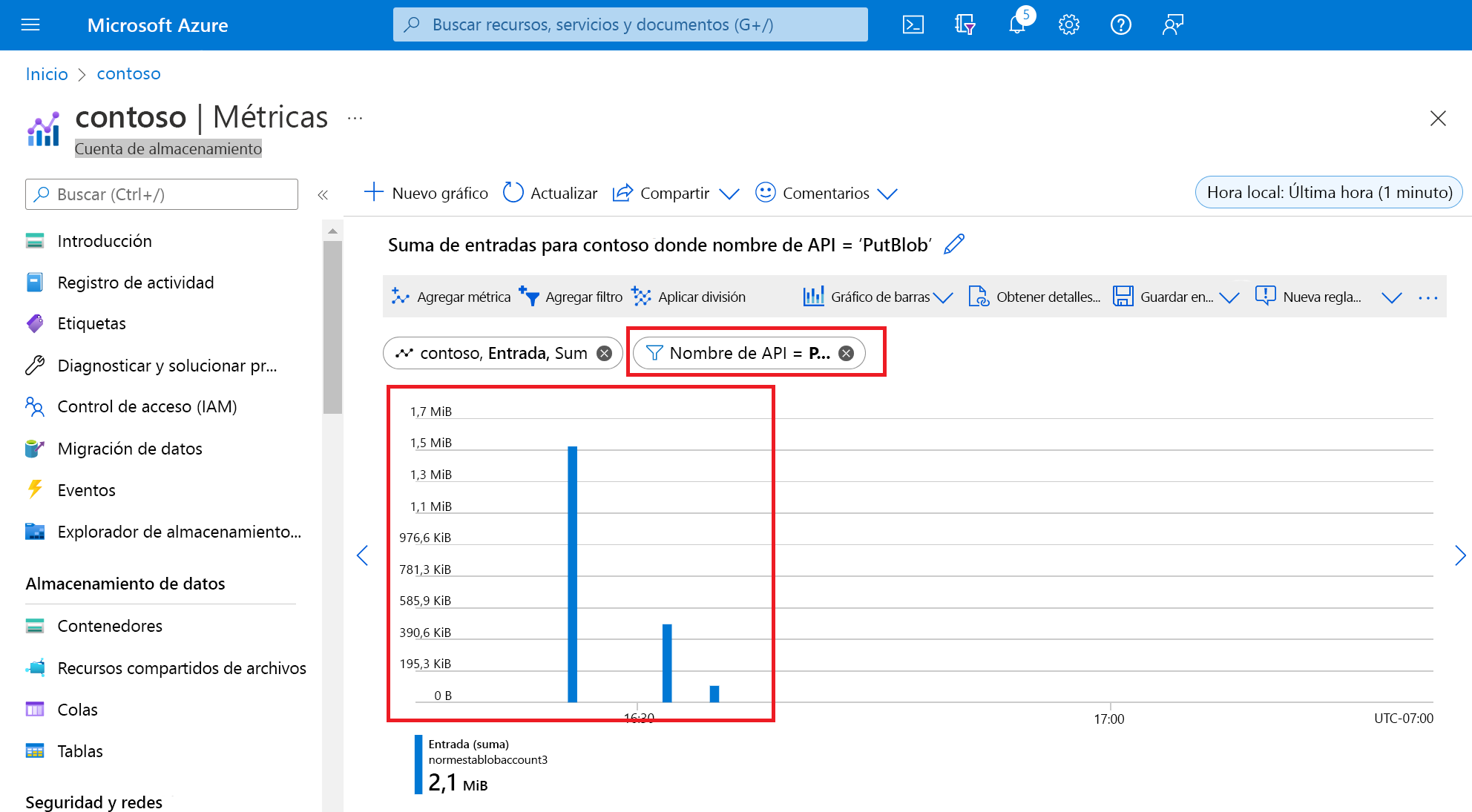
Seleccione la X situada a la derecha de la elipse de filtro para quitar el filtro.