Solucionar errores de arranque del sistema operativo de la VM Windows
En este artículo se explica por qué una máquina virtual Windows no puede arrancar y cómo resolver el problema.
Síntomas
Al extraer la captura de pantalla de la máquina virtual (VM), la captura de pantalla muestra el mensaje de que no se encontró la partición de arranque:
Boot failure. Reboot and Select proper Boot device or Insert Boot Media in selected Boot device
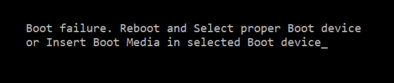
Causas
Hay varias causas de este error:
- El sistema operativo (SO) no puede arrancar debido a que la partición que contiene el almacén de datos de configuración de arranque (BCD) está inactiva.
- El sistema operativo no puede arrancar debido a daños en BCD.
- El sistema operativo no puede arrancar debido a que no se encuentra el sector de arranque.
Solución
Sugerencia
Si tiene una copia de seguridad reciente de la VM, puede intentar restaurar la VM desde la copia de seguridad para corregir el problema de arranque.
Información general sobre el proceso
- Cree una máquina virtual de reparación y acceda a ella.
- Compruebe que la partición del sistema operativo está activa.
- Corrija la referencia que falta en el almacén BCD.
- Reconstruir la máquina virtual.
Nota:
Si se produce este error, el SO huésped no está operativo. Solucione este problema en modo sin conexión para resolverlo.
Crear y acceder a una máquina virtual de reparación
- Utilice los pasos 1 a 3 de Comandos de reparación de VM para preparar una VM de reparación.
- Utilizando la Conexión a Escritorio Remoto, conéctese a la máquina virtual de reparación.
Comprobación de que la partición del sistema operativo está activa
Nota:
Esta mitigación solo se aplica a las máquinas virtuales de generación 1. Las máquinas virtuales de generación 2 (con UEFI) no usan una partición activa.
Compruebe que la partición del sistema operativo que contiene el almacén BCD para el disco está marcada como activa.
Abra un símbolo del sistema con privilegios elevados y abra la herramienta DISKPART.
diskpartEnumere los discos del sistema, busque discos agregados y continúe con la selección del nuevo disco. En este ejemplo, el nuevo disco es El disco 1.
list disk sel disk 1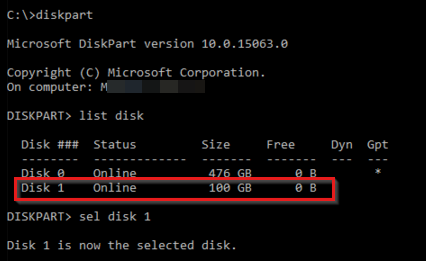
Enumere todas las particiones del disco y, a continuación, seleccione la partición que desea comprobar. Normalmente, las particiones administradas por el sistema son más pequeñas y tienen un tamaño de alrededor de 350 Mb. En la imagen siguiente, esta partición es partición 1.
list partition sel partition 1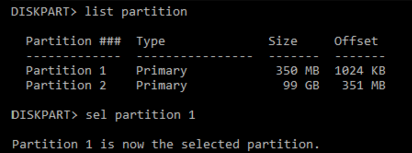
Compruebe el estado de la partición. En nuestro ejemplo, la partición 1 no está activa.
detail partition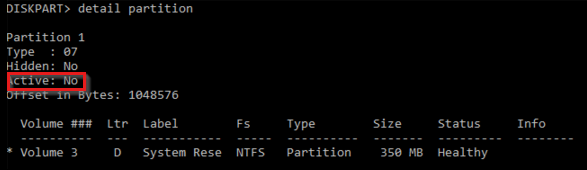
Si la partición no está activa, establezca la marca Active y vuelva a comprobar que el cambio se ha realizado correctamente.
active detail partition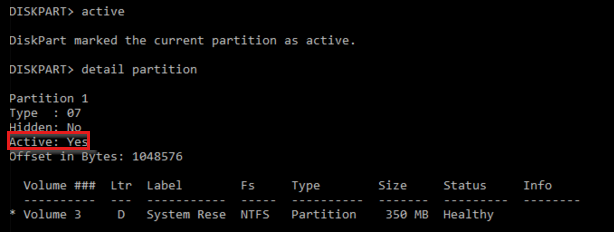
Ahora salga de la herramienta DISKPART.
exit
Corrección de la referencia que falta en el almacén BCD
Abra un CMD con privilegios elevados y ejecute CHKDSK en el disco.
chkdsk <DRIVE LETTER>: /fRecopile la información de configuración de arranque actual y documentela, tome nota del identificador de la partición activa.
Para la máquina virtual de generación 1:
bcdedit /store <drive letter>:\boot\bcd /enumSi este comando se produce un error debido a
\boot\bcdque no se encuentra, vaya a la siguiente mitigación.Anote el identificador del cargador de arranque de Windows. Este identificador es el que tiene la ruta de acceso
\windows\system32\winload.efi.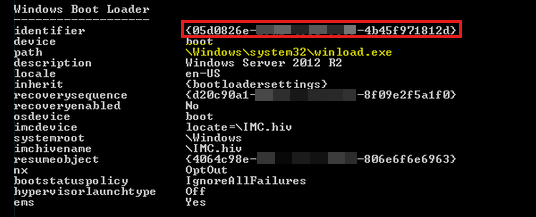
Para la máquina virtual de generación 2:
bcdedit /store <Volume Letter of EFI System Partition>:EFI\Microsoft\boot\bcd /enumSi se produce este error debido a
\boot\bcdque no se encuentra, vaya a la siguiente mitigación.Anote el identificador del cargador de arranque de Windows. Este es el que tiene la ruta de acceso
\windows\system32\winload.efi.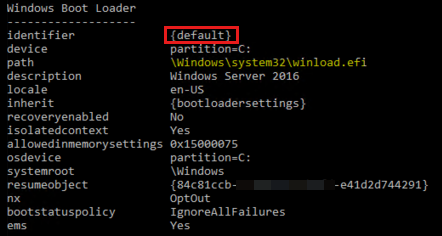
Ejecute los comandos siguientes:
Para la máquina virtual de generación 1 :
bcdedit /store <BCD FOLDER - DRIVE LETTER>:\boot\bcd /set {bootmgr} device partition=<BCD FOLDER - DRIVE LETTER>: bcdedit /store <BCD FOLDER - DRIVE LETTER>:\boot\bcd /set {bootmgr} integrityservices enable bcdedit /store <BCD FOLDER - DRIVE LETTER>:\boot\bcd /set {<IDENTIFIER>} device partition=<WINDOWS FOLDER - DRIVE LETTER>: bcdedit /store <BCD FOLDER - DRIVE LETTER>:\boot\bcd /set {<IDENTIFIER>} integrityservices enable bcdedit /store <BCD FOLDER - DRIVE LETTER>:\boot\bcd /set {<IDENTIFIER>} recoveryenabled Off bcdedit /store <BCD FOLDER - DRIVE LETTER>:\boot\bcd /set {<IDENTIFIER>} osdevice partition=<WINDOWS FOLDER - DRIVE LETTER>: bcdedit /store <BCD FOLDER - DRIVE LETTER>:\boot\bcd /set {<IDENTIFIER>} bootstatuspolicy IgnoreAllFailuresNota:
En caso de que el disco duro virtual tenga una sola partición y la carpeta BCD y la carpeta de Windows estén en el mismo volumen y, si la instalación anterior no funcionó, intente reemplazar los valores de partición por arranque.
bcdedit /store <BCD FOLDER - DRIVE LETTER>:\boot\bcd /set {bootmgr} device boot bcdedit /store <BCD FOLDER - DRIVE LETTER>:\boot\bcd /set {bootmgr} integrityservices enable bcdedit /store <BCD FOLDER - DRIVE LETTER>:\boot\bcd /set {<IDENTIFIER>} device boot bcdedit /store <BCD FOLDER - DRIVE LETTER>:\boot\bcd /set {<IDENTIFIER>} integrityservices enable bcdedit /store <BCD FOLDER - DRIVE LETTER>:\boot\bcd /set {<IDENTIFIER>} recoveryenabled Off bcdedit /store <BCD FOLDER - DRIVE LETTER>:\boot\bcd /set {<IDENTIFIER>} osdevice boot bcdedit /store <BCD FOLDER - DRIVE LETTER>:\boot\bcd /set {<IDENTIFIER>} bootstatuspolicy IgnoreAllFailuresPara la máquina virtual de generación 2 :
bcdedit /store <Volume Letter of EFI System Partition>:EFI\Microsoft\boot\bcd /set {bootmgr} device partition=<Volume Letter of EFI System Partition>: bcdedit /store <Volume Letter of EFI System Partition>:EFI\Microsoft\boot\bcd /set {bootmgr} integrityservices enable bcdedit /store <Volume Letter of EFI System Partition>:EFI\Microsoft\boot\bcd /set {<IDENTIFIER>} device partition=<WINDOWS FOLDER - DRIVE LETTER>: bcdedit /store <Volume Letter of EFI System Partition>:EFI\Microsoft\boot\bcd /set {<IDENTIFIER>} integrityservices enable bcdedit /store <Volume Letter of EFI System Partition>:EFI\Microsoft\boot\bcd /set {<IDENTIFIER>} recoveryenabled Off bcdedit /store <Volume Letter of EFI System Partition>:EFI\Microsoft\boot\bcd /set {<IDENTIFIER>} osdevice partition=<WINDOWS FOLDER - DRIVE LETTER>: bcdedit /store <Volume Letter of EFI System Partition>:EFI\Microsoft\boot\bcd /set {<IDENTIFIER>} bootstatuspolicy IgnoreAllFailures
Reconstruir la máquina virtual
Utilice el paso 5 de los comandos de reparación de máquinas virtuales para reconstruir la máquina virtual.
Ponte en contacto con nosotros para obtener ayuda
Si tiene preguntas o necesita ayuda, cree una solicitud de soporte o busque consejo en la comunidad de Azure. También puede enviar comentarios sobre el producto con los comentarios de la comunidad de Azure.
Comentarios
Próximamente: A lo largo de 2024 iremos eliminando gradualmente GitHub Issues como mecanismo de comentarios sobre el contenido y lo sustituiremos por un nuevo sistema de comentarios. Para más información, vea: https://aka.ms/ContentUserFeedback.
Enviar y ver comentarios de