integración de la organización de Microsoft Dynamics CRM Government Cloud con el Microsoft Azure Service Bus
Este artículo se aplica a Microsoft Dynamics CRM organizaciones en la nube de Government que han implementado la integración con el Microsoft Azure Service Bus.
Se aplica a: Microsoft Dynamics CRM Online
Número de KB original: 3200643
Resumen
Las mejoras de seguridad recientes requieren que el servicio de Microsoft Dynamics CRM Online use un nuevo certificado para autenticarse en el servicio Microsoft Azure. Siga los pasos de este artículo para cambiar la configuración del espacio de nombres de Microsoft Azure. Estos cambios son necesarios y permitirán que los mensajes enviados desde el servicio de Microsoft Dynamics CRM Online al punto de conexión de servicio de Microsoft Azure se autentiquen con el certificado actual y el certificado más reciente que estarán disponibles pronto.
Nota:
Esta información también se aplica a la integración del conector de Dynamics Marketing/Dynamics CRM.
Para garantizar un impacto mínimo, este cambio de configuración debe realizarse antes de la 1:00 UTC, martes, 1 de noviembre de 2016 globalmente.
Nota:
- No quite el certificado antiguo hasta después de la 1:00 UTC del viernes 4 de noviembre de 2016, ya que el nuevo no es válido hasta esta fecha. Sin embargo, los certificados nuevos y antiguos pueden existir simultáneamente sin problemas.
- Si su organización usa dynamics CRM versión 8.1 o posterior, se recomienda encarecidamente configurar los puntos de conexión de servicio para usar la autenticación SAS en su lugar ACS. Para obtener más información, consulte Tutorial: Configuración de Microsoft Azure (SAS) para la integración con Dynamics 365.
Si no se realizan estos cambios, las integraciones para Microsoft Dynamics CRM Online que usan Microsoft Azure Service Bus dejarán de funcionar. Además, si se usa la herramienta PluginRegistration para comprobar la autenticación, puede producirse un mensaje de error similar al siguiente ejemplo:
"El proveedor de tokens no pudo proporcionar un token de seguridad. El servidor remoto devolvió un error: (401) Unauthorized ".
Más información
Una vez completados los procedimientos de este artículo, se configurará el control de acceso de ACS para permitir que Microsoft Dynamics CRM Online continúen enviando mensajes con los nuevos certificados.
En primer lugar, recupere la lista de puntos de conexión de servicio. Los pasos de este artículo deben realizarse para cada uno de los puntos de conexión de servicio. Para buscar los puntos de conexión de servicio en Microsoft Dynamics CRM, vaya a Configuración, seleccione Personalizaciones, personalice el sistema y seleccione Puntos de conexión de servicio.
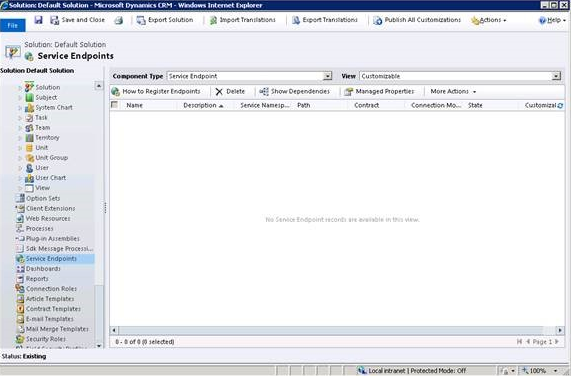
Nota:
Si el modo de conexión del punto de conexión de servicio es Federado, deberá repetir los mismos pasos en las siguientes instrucciones para https://.accesscontrol.windows.net/v2/mgmt/web o https://.accesscontrol.usgovcloudapi.net/v2/mgmt/web.
Para configurar el control de acceso para un espacio de nombres de servicio:
En un explorador web, vaya a
https://%3cservicenamespace%3e-sb.accesscontrol.windows.net/v2/mgmt/webohttps://%3cservicenamespace%3e-sb.accesscontrol.usgovcloudapi.net/v2/mgmt/web.Si no tiene acceso, póngase en contacto con el desarrollador de soluciones para seguir los pasos.
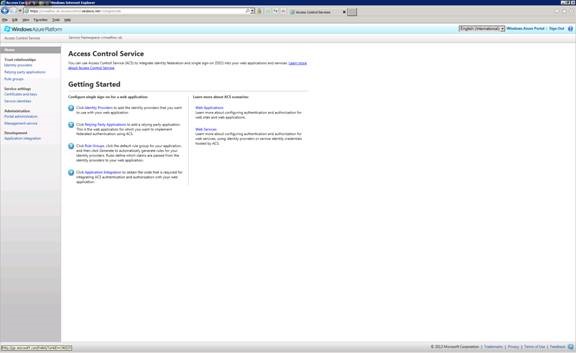
En Configuración del servicio, seleccione Identidades de servicio.
Seleccione la identidad de servicio de Microsoft Dynamics CRM Online para continuar con la página Editar identidad de servicio.
Nota:
Si la dirección URL de la organización contiene
crm9.dynamics.com, haga clic aquí para descargar el certificado público y guardarlo en el disco. Además, active la casilla situada junto acrm9.dynamics.com.
Seleccione Agregar.
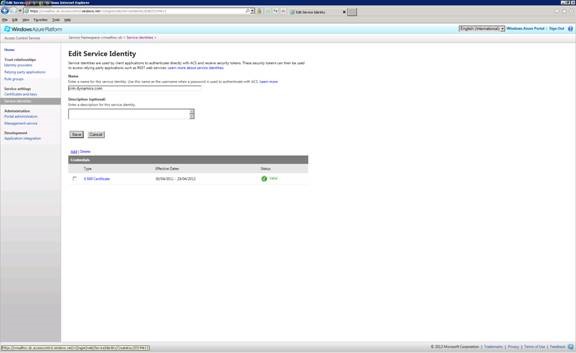
En Tipo, elija X509 y, a continuación, seleccione Agregar. En la pantalla Agregar credencial (que se muestra a continuación), vaya al certificado público que guardó anteriormente en el disco y seleccione Guardar.
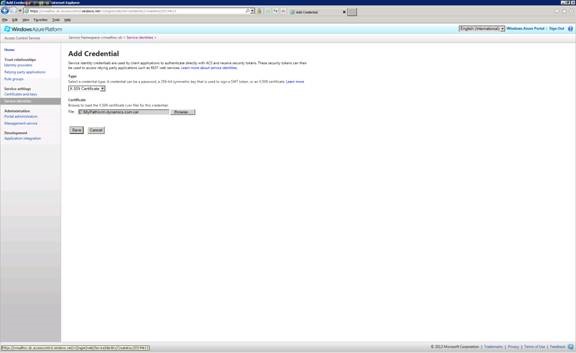
Ahora debería ver los certificados actuales (que expirarán pronto) y los nuevos en la lista Credenciales.

Comentarios
Próximamente: A lo largo de 2024 iremos eliminando gradualmente GitHub Issues como mecanismo de comentarios sobre el contenido y lo sustituiremos por un nuevo sistema de comentarios. Para más información, vea: https://aka.ms/ContentUserFeedback.
Enviar y ver comentarios de