Editor de colores de VSIX
La herramienta Editor de colores de extensión de Visual Studio puede crear y editar colores personalizados para Visual Studio. La herramienta también puede generar claves de recursos de tema para que los colores se puedan usar en el código. Esta herramienta es útil para crear colores para una extensión de Visual Studio que admita temas. Esta herramienta puede abrir archivos .pkgdef y .xml. Los temas de Visual Studio (archivos.vstheme) se pueden usar con el Editor de colores de extensión de Visual Studio cambiando la extensión de archivo a .xml. Además, los archivos .vstheme se pueden importar en un archivo .xml actual.
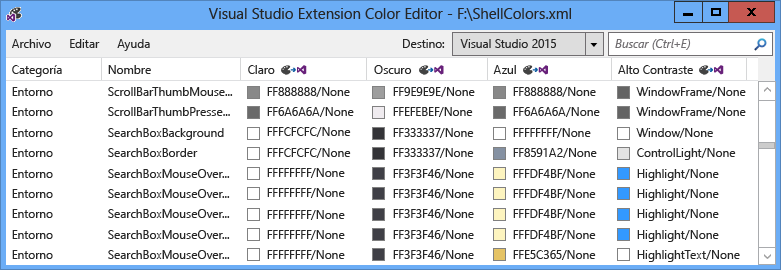
Archivos de definición de paquete
Los archivos de definición de paquete (.pkgdef) son los archivos que definen temas. Los propios colores se almacenan en archivos .xml de color de tema, que se compilan en un archivo .pkgdef. Los archivos .pkgdef se implementan en ubicaciones que se pueden buscar en Visual Studio, se procesan en tiempo de ejecución y se combinan para definir temas.
Tokens de color
Un token de color se compone de cuatro elementos:
Nombre de categoría: agrupación lógica para un conjunto de colores. Use un nombre de categoría existente si ya hay colores específicos del elemento de interfaz de usuario deseado o grupo de elementos de la interfaz de usuario.
Nombre del token: un nombre descriptivo para el token de color y los conjuntos de tokens. Los conjuntos incluyen nombres de token en segundo plano y de primer plano (texto), así como todos sus estados, y deben denominarse para que sea fácil identificar los pares y los estados a los que se aplican.
Valores de color (o tonos): se necesita para cada tema coloreado. Cree siempre valores de color de fondo y texto en pares. Los colores se emparejan para el fondo o primer plano para que el color del texto (primer plano) siempre se pueda leer en el color de fondo en el que se dibuja. Estos colores están vinculados y se usarán juntos en la interfaz de usuario. Si el fondo no está pensado para su uso con texto, no defina un color de primer plano.
Nombre del color del sistema: para su uso en pantallas de contraste alto.
Uso de la herramienta
Tanto como sea posible, y cuando proceda, se deben reutilizar los colores existentes de Visual Studio en lugar de crear nuevos. Sin embargo, en los casos en los que no se definen colores adecuados, se deben crear colores personalizados para mantener una extensión compatible.
Creación de nuevos tokens de color
Para crear colores personalizados mediante el Editor de colores de extensión de Visual Studio, siga estos pasos:
Determine los nombres de categoría y token para los nuevos tokens de color.
Elija los tonos que usará el elemento de la interfaz de usuario para cada tema y el color del sistema para contraste alto.
Use el editor de colores para crear nuevos tokens de color.
Use los colores de una extensión de Visual Studio.
Pruebe los cambios en Visual Studio.
Paso 1: Determine los nombres de categoría y token de los nuevos tokens de color.
El esquema de nomenclatura preferido para un VSColor es [Categoría] [tipo de interfaz de usuario] [Estado]. No use la palabra "color" en los nombres vsColor, ya que es redundante.
Los nombres de categoría proporcionan agrupaciones lógicas y deben definirse lo más estrechamente posible. Por ejemplo, el nombre de una sola ventana de herramientas podría ser un nombre de categoría, pero el nombre de toda una unidad de negocio o equipo de proyecto no lo es. La agrupación de entradas en categorías ayuda a evitar confusiones entre colores con el mismo nombre.
Un nombre de token debe indicar claramente el tipo de elemento y las situaciones, o "estado", para los que se aplicará el color. Por ejemplo, una sugerencia de datos activa [tipo de interfaz de usuario] podría denominarse "DataTip" y [ State] podría denominarse "Active", lo que da como resultado un nombre de color de "DataTipActive". Dado que las sugerencias de datos tienen texto, es necesario definir un color de fondo y un primer plano. Mediante un emparejamiento de fondo/primer plano, el editor de colores creará automáticamente los colores "DataTipActive" para el fondo y "DataTipActiveText" para el primer plano.
Si la parte de la interfaz de usuario solo tiene un estado, se puede omitir la parte [State] del nombre. Por ejemplo, si un cuadro de búsqueda tiene un borde y no hay ningún cambio de estado que afectaría al color del borde, el nombre del token de color del borde puede simplemente llamarse "SearchBoxBorder".
Algunos nombres de estado comunes incluyen:
Activas
Inactivo
MouseOver
MouseDown
Seleccionada
Enfocado
Ejemplos de algunos nombres de token para partes de un control de elemento de lista:
ListItem
ListItemBorder
ListItemMouseOver
ListItemMouseOverBorder
ListItemSelected
ListItemSelectedBorder
ListItemDisabled
ListItemDisabledBorder
Paso 2: elija los tonos que usará el elemento de la interfaz de usuario para cada tema y el color del sistema para contraste alto.
Al elegir colores personalizados para la interfaz de usuario, seleccione un elemento de interfaz de usuario existente similar y use sus colores como base. Los colores de los elementos de la interfaz de usuario en el cuadro se han sometido a revisión y pruebas, por lo que tendrán un aspecto adecuado y se comportarán correctamente en todos los temas.
Paso 3: Use el editor de colores para crear nuevos tokens de color.
Inicie el editor de colores y abra o cree un nuevo archivo .xml de colores de tema personalizados. Seleccione Editar > nuevo color en el menú. Se abre un cuadro de diálogo para especificar la categoría y uno o varios nombres para las entradas de color dentro de esa categoría:
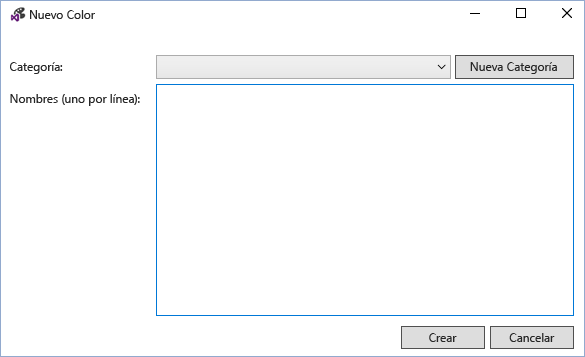
Seleccione una categoría existente o seleccione Nueva categoría para crear una nueva categoría. Se abrirá otro cuadro de diálogo, creando un nuevo nombre de categoría:
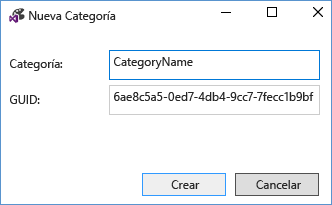
A continuación, la nueva categoría estará disponible en el menú desplegable Nueva categoría de color . Después de elegir una categoría, escriba un nombre por línea para cada nuevo token de color y seleccione "Crear" cuando termine:
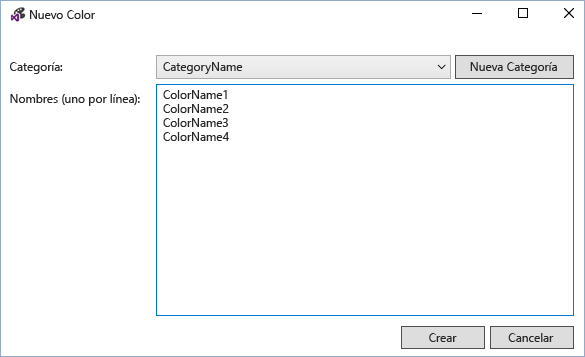
Los valores de color se muestran en pares de fondo/primer plano, con "None" que indica que no se ha definido el color. Nota: si un color no tiene un par de colores de color de texto o de fondo, solo debe definirse el fondo.

Para editar un token de color, seleccione una entrada de color para el tema (columna) de ese token. Agregue el valor de color escribiendo un valor de color hexadecimal en formato ARGB de 8 dígitos, escribiendo un nombre de color del sistema en la celda o usando el menú desplegable para seleccionar el color deseado a través de un conjunto de controles deslizantes de color o una lista de colores del sistema.
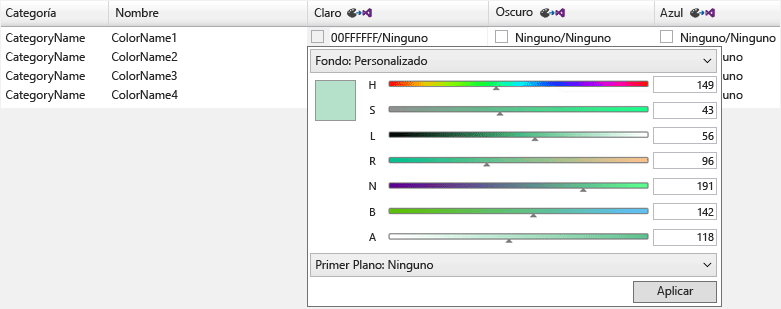
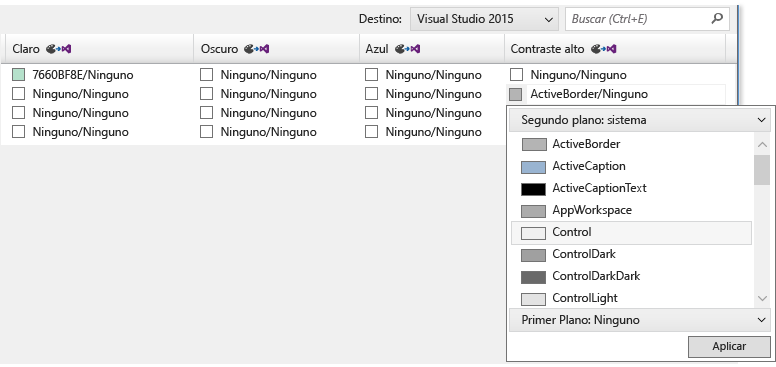
Para los componentes que no necesitan mostrar texto, escriba solo un valor de color: el color de fondo. De lo contrario, escriba valores para el color de fondo y de texto, separados por una barra diagonal.
Al escribir valores para Contraste alto, escriba nombres de color de sistema de Windows válidos. No escriba valores ARGB codificados de forma rígida. Para ver una lista de nombres de color del sistema válidos, seleccione "Fondo: Sistema" o "Primer plano: Sistema" en los menús desplegables de valores de color. Al crear elementos que tienen componentes de texto, use el par de colores del sistema de fondo o texto correcto o el texto podría ser ilegible.
Cuando termine de crear, establecer y editar los tokens de color, guárdelos en el formato .xml o .pkgdef deseado. Los tokens de color sin un fondo ni un conjunto de primer plano se guardarán como colores vacíos en formato .xml, pero se descartarán en formato .pkgdef. Un cuadro de diálogo le advertirá de la posible pérdida de color si intenta guardar colores vacíos en un archivo .pkgdef.
Paso 4: Usar los colores en una extensión de Visual Studio.
Después de definir los nuevos tokens de color, incluya .pkgdef en el archivo de proyecto con "Acción de compilación" establecido en "Contenido" y "Incluir en VSIX" establecido en "True".
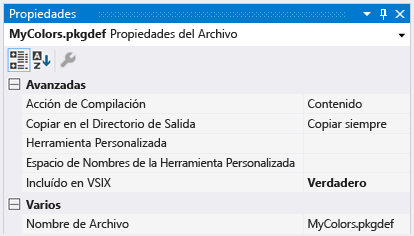
En el Editor de colores de extensión de Visual Studio, elija Archivo > Ver código de recursos para ver el código que se usa para acceder a los colores personalizados en la interfaz de usuario basada en WPF.
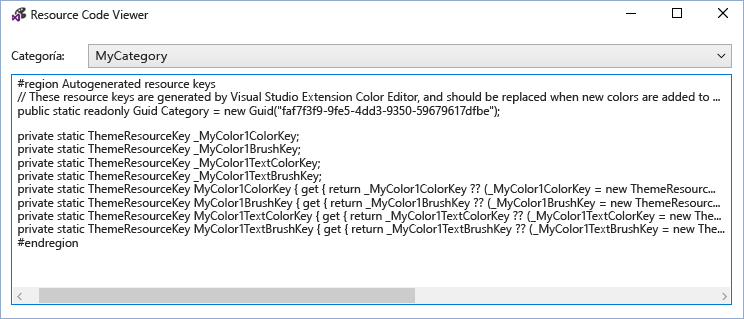
Incluya este código en una clase estática en el proyecto. Referencia a Microsoft.VisualStudio.Shell.<VSVersion.0.dll> debe agregarse al proyecto para usar el tipo ThemeResourceKey.
namespace MyCustomColors
{
public static class MyCategory
{
#region Autogenerated resource keys
// These resource keys are generated by Visual Studio Extension Color Editor, and should be replaced when new colors are added to this category.
public static readonly Guid Category = new Guid("faf7f3f9-9fe5-4dd3-9350-59679617dfbe");
private static ThemeResourceKey _MyColor1ColorKey;
private static ThemeResourceKey _MyColor1BrushKey;
private static ThemeResourceKey _MyColor1TextColorKey;
private static ThemeResourceKey _MyColor1TextBrushKey;
public static ThemeResourceKey MyColor1ColorKey { get { return _MyColor1ColorKey ?? (_MyColor1ColorKey = new ThemeResourceKey(Category, "MyColor1", ThemeResourceKeyType.BackgroundColor)); } }
public static ThemeResourceKey MyColor1BrushKey { get { return _MyColor1BrushKey ?? (_MyColor1BrushKey = new ThemeResourceKey(Category, "MyColor1", ThemeResourceKeyType.BackgroundBrush)); } }
public static ThemeResourceKey MyColor1TextColorKey { get { return _MyColor1TextColorKey ?? (_MyColor1TextColorKey = new ThemeResourceKey(Category, "MyColor1", ThemeResourceKeyType.ForegroundColor)); } }
public static ThemeResourceKey MyColor1TextBrushKey { get { return _MyColor1TextBrushKey ?? (_MyColor1TextBrushKey = new ThemeResourceKey(Category, "MyColor1", ThemeResourceKeyType.ForegroundBrush)); } }
#endregion
}
}
Esto permite el acceso a los colores en código XAML y permite a la interfaz de usuario responder a los cambios de tema.
<UserControl x:Class="NewTestProject.TestPackageControl" Name="MyToolWindow"
xmlns="http://schemas.microsoft.com/winfx/2006/xaml/presentation"
xmlns:x="http://schemas.microsoft.com/winfx/2006/xaml"
xmlns:ns="clr-namespace:MyCustomColors">
<Grid>
<TextBlock Background="{DynamicResource {x:Static ns:MyCategory.MyColor1BrushKey}}"
Foreground="{DynamicResource {x:Static ns:MyCategory.MyColor1TextBrushKey}}"
>Sample Text</TextBlock>
</Grid>
</UserControl>
Paso 5: Probar los cambios en Visual Studio.
El editor de colores puede aplicar temporalmente tokens de color a las instancias en ejecución de Visual Studio para ver los cambios dinámicos en los colores sin volver a generar el paquete de extensión. Para ello, haga clic en el botón "Aplicar este tema a la ejecución de ventanas de Visual Studio" situado en el encabezado de cada columna de tema. Este tema temporal desaparecerá cuando se cierre el Editor de colores VSIX.

Para realizar los cambios permanentes, recompile y vuelva a implementar la extensión de Visual Studio después de agregar los nuevos colores al archivo .pkgdef y escribir el código que usará esos colores. Al volver a generar la extensión de Visual Studio, se combinarán los valores del Registro para los nuevos colores en el resto de los temas. A continuación, vuelva a iniciar Visual Studio, vea la interfaz de usuario y compruebe que los nuevos colores aparecen según lo previsto.
Notas
Esta herramienta está pensada para usarse para crear colores personalizados para los temas preexistentes de Visual Studio o para editar los colores de un tema personalizado de Visual Studio. Para crear temas de Visual Studio personalizados completos, descargue la extensión Editor de temas de color de Visual Studio desde la Galería de extensiones de Visual Studio.
Salida de ejemplo
Salida de color XML
El archivo .xml generado por la herramienta será similar al siguiente:
<Themes>
<Theme Name="Light" GUID="{de3dbbcd-f642-433c-8353-8f1df4370aba}">
<Category Name="CategoryName" GUID="{eee9d521-dac2-48d9-9a5e-5c625ba2040c}">
<Color Name="ColorName1">
<Background Type="CT_RAW" Source="FFFFFFFF" />
</Color>
<Color Name="ColorName2">
<Background Type="CT_RAW" Source="FFFFFFFF" />
<Foreground Type="CT_RAW" Source="FF000000" />
</Color>
<Color Name="ColorName3">
<Background Type="CT_RAW" Source="FFFF0000" />
</Color>
<Color Name="ColorName4">
<Background Type="CT_RAW" Source="FF000088" />
<Foreground Type="CT_RAW" Source="FFFFFFFF" />
</Color>
</Category>
</Theme>
<Theme Name="Dark" GUID="{1ded0138-47ce-435e-84ef-9ec1f439b749}">...</Theme>
<Theme Name="Blue" GUID="{a4d6a176-b948-4b29-8c66-53c97a1ed7d0}">...</Theme>
<Theme Name="HighContrast" GUID="{a5c004b4-2d4b-494e-bf01-45fc492522c7}">...</Theme>
</Themes>
Salida de color PKGDEF
El archivo .pkgdef generado por la herramienta será similar al siguiente:
[$RootKey$\Themes\{de3dbbcd-f642-433c-8353-8f1df4370aba}\CategoryName]
"Data"=hex:78,00,00,00,0b,00,00,00,01,00,00,00,21,d5,e9,ee,c2,da,d9,48,9a,5e,5c,62,5b,a2,04,0c,04,00,00,00,0a,00,00,00,43,6f,6c,6f,72,4e,61,6d,65,31,01,ff,ff,ff,ff,00,0a,00,00,00,43,6f,6c,6f,72,4e,61,6d,65,32,01,ff,ff,ff,ff,01,00,00,00,ff,0a,00,00,00,43,6f,6c,6f,72,4e,61,6d,65,33,01,ff,00,00,ff,00,0a,00,00,00,43,6f,6c,6f,72,4e,61,6d,65,34,01,00,00,88,ff,01,ff,ff,ff,ff
[$RootKey$\Themes\{1ded0138-47ce-435e-84ef-9ec1f439b749}\CategoryName]
"Data"=hex:...
[$RootKey$\Themes\{a4d6a176-b948-4b29-8c66-53c97a1ed7d0}\CategoryName]
"Data"=hex:...
[$RootKey$\Themes\{a5c004b4-2d4b-494e-bf01-45fc492522c7}\CategoryName]
"Data"=hex:...
Contenedor de claves de recursos de C#
Las claves de recursos de color generadas por la herramienta serán similares a las siguientes:
namespace MyNamespace
{
public static class MyColors
{
#region Autogenerated resource keys
// These resource keys are generated by Visual Studio Extension Color Editor, and should be replaced when new colors are added to this category.
public static string ColorName1ColorKey { get { return "ColorName1ColorKey"; } }
public static string ColorName1BrushKey { get { return "ColorName1BrushKey"; } }
public static string ColorName2ColorKey { get { return "ColorName2ColorKey"; } }
public static string ColorName2BrushKey { get { return "ColorName2BrushKey"; } }
public static string ColorName2TextColorKey { get { return "ColorName2TextColorKey"; } }
public static string ColorName2TextBrushKey { get { return "ColorName2TextBrushKey"; } }
public static string ColorName3ColorKey { get { return "ColorName4ColorKey"; } }
public static string ColorName3BrushKey { get { return "ColorName4BrushKey"; } }
public static string ColorName3TextColorKey { get { return "ColorName4TextColorKey"; } }
public static string ColorName3TextBrushKey { get { return "ColorName4TextBrushKey"; } }
#endregion
}
}
Contenedor de diccionario de recursos de WPF
Las claves ResourceDictionary de color generadas por la herramienta serán similares a las siguientes:
<ResourceDictionary xmlns="http://schemas.microsoft.com/winfx/2006/xaml/presentation"
xmlns:x="http://schemas.microsoft.com/winfx/2006/xaml"
xmlns:colors="clr-namespace:MyNamespace">
<SolidColorBrush x:Key="{x:Static colors:MyColors.ColorName1BrushKey}" Color="#FFFFFFFF" />
<Color x:Key="{x:Static colors:MyColors.ColorName1ColorKey}" A="255" R="255" G="255" B="255" />
<SolidColorBrush x:Key="{x:Static colors:MyColors.ColorName2BrushKey}" Color="#FFFFFFFF" />
<Color x:Key="{x:Static colors:MyColors.ColorName2ColorKey}" A="255" R="255" G="255" B="255" />
<SolidColorBrush x:Key="{x:Static colors:MyColors.ColorName2TextBrushKey}" Color="#FF000000" />
<Color x:Key="{x:Static colors:MyColors.ColorName2TextColorKey}" A="255" R="0" G="0" B="0" />
<SolidColorBrush x:Key="{x:Static colors:MyColors.ColorName3BrushKey}" Color="#FFFF0000" />
<Color x:Key="{x:Static colors:MyColors.ColorName3ColorKey}" A="255" R="255" G="0" B="0" />
<SolidColorBrush x:Key="{x:Static colors:MyColors.ColorName4BrushKey}" Color="#FF000088" />
<Color x:Key="{x:Static colors:MyColors.ColorName4ColorKey}" A="255" R="0" G="0" B="136" />
<SolidColorBrush x:Key="{x:Static colors:MyColors.ColorName4TextBrushKey}" Color="#FFFFFFFF" />
<Color x:Key="{x:Static colors:MyColors.ColorName4TextColorKey}" A="255" R="255" G="255" B="255" />
</ResourceDictionary>