Galerías privadas
Puede compartir los controles, las plantillas y las herramientas que desarrolle publicándolos en una galería privada en la intranet de la organización, como se indica a continuación:
Cree una fuente Atom (RSS) para una ubicación central (repositorio) configurada de forma adecuada en la intranet. Para obtener más información, consulte How to: Create an Atom feed for a private gallery(Cómo: Crear una fuente Atom para una galería privada).
Distribuya un archivo .pkgdef que describa la galería privada. Se recomienda esta configuración para los administradores que quieran conectar una galería privada a muchos equipos al mismo tiempo.
Adición de una galería privada a extensiones y actualizaciones en Visual Studio
Cuando haya una galería privada disponible, puede agregarla a Extensiones y Novedades en Visual Studio.
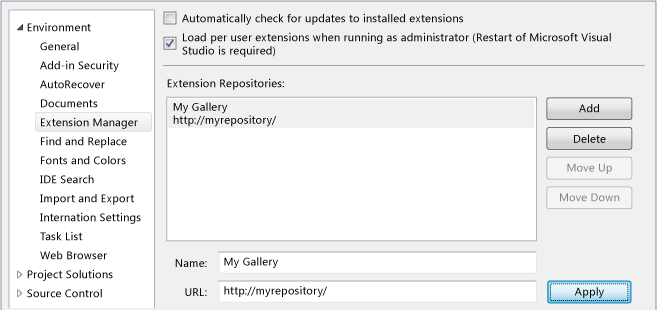
Para agregar una galería privada a Extensiones y Novedades
En la barra de menús, seleccione Herramientas>Opciones.
En el nodo Entorno, seleccione Extensiones y Novedades.
Elija el botón Agregar.
En el campo Nombre , escriba un nombre para la galería privada, por ejemplo,
My Gallery.En el campo DIRECCIÓN URL , escriba la dirección URL de la fuente Atom o del sitio de SharePoint que hospeda la galería privada.
Si el host es una fuente Atom que se conecta a la galería privada, la dirección URL se parecería a esta:
http://www.mywebsite/mygallery/atom.xml. Esta dirección URL puede hacer referencia a un archivo o a una ruta de acceso de red.Si el host es un sitio de SharePoint, la dirección URL sería similar a la siguiente:
http://mysharepoint/sites/mygallery/forms/AllItems.aspx.
Administración de galerías privadas
Un administrador puede hacer que una galería privada esté disponible para varios equipos al mismo tiempo modificando el registro del sistema en cada equipo. Para ello, cree un archivo .pkgdef que describa las nuevas claves del Registro y sus valores. El formato de este archivo es el siguiente.
[$RootKey$\ExtensionManager\Repositories\{UniqueGUID}]
@={URI} (REG_SZ)
Disabled=0 | 1 (DWORD)
Priority=0 (highest priority) ... MaxInt (lowest priority) (DWORD) (uint)
Protocol=Atom|Sharepoint (REG_SZ)
DisplayName={DisplayName} (REG_SZ)
DisplayNameResourceID={ID} (REG_SZ)
DisplayNamePackageGuid={GUID} (REG_SZ)
Para obtener más información, consulte How to: Manage a private gallery by using registry settings (Cómo: Administrar una galería privada mediante la configuración del Registro).
Instalación de extensiones desde una galería privada
Puede buscar e instalar extensiones de Visual Studio desde una galería privada en Extensiones y Novedades. En los pasos siguientes se usa una galería privada denominada My Gallery.
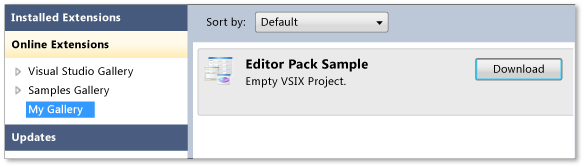
Para buscar e instalar extensiones desde una galería privada
En la barra de menús, elija Herramientas>Extensiones y Novedades.
En el panel izquierdo, seleccione Extensiones en línea y, a continuación, seleccione Mi galería.
En el panel derecho, seleccione una extensión y, a continuación, elija el botón Descargar .
Actualización de extensiones desde una galería privada
A medida que se publican nuevas versiones de extensiones de Visual Studio en la galería privada, puede actualizar las extensiones que ha instalado. En los pasos siguientes se usa una galería privada denominada My Repository.
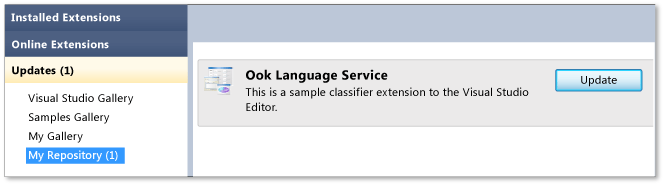
Para actualizar una extensión instalada desde una galería privada
En la barra de menús, elija Herramientas>Extensiones y Novedades.
En el panel izquierdo, seleccione Novedades y, a continuación, seleccione Mi repositorio.
En el panel derecho, seleccione una extensión y, a continuación, elija el botón Actualizar .