Tutorial: Abrir un proyecto desde un repositorio
En este tutorial, usará Visual Studio para conectarse a un repositorio por primera vez, clonarlo y, después, abrir un proyecto desde él.
Si todavía no ha instalado Visual Studio, vaya a la página de descargas de Visual Studio para instalarlo de forma gratuita.
Apertura de un proyecto desde un repositorio de GitHub
Visual Studio facilita la apertura de un proyecto desde un repositorio. Puede hacerlo al iniciar Visual Studio, o bien directamente desde el IDE de Visual Studio.
Esta es la manera de hacerlo.
Uso de la ventana de inicio
Abra Visual Studio.
En la ventana de inicio, seleccione Clonar un repositorio.
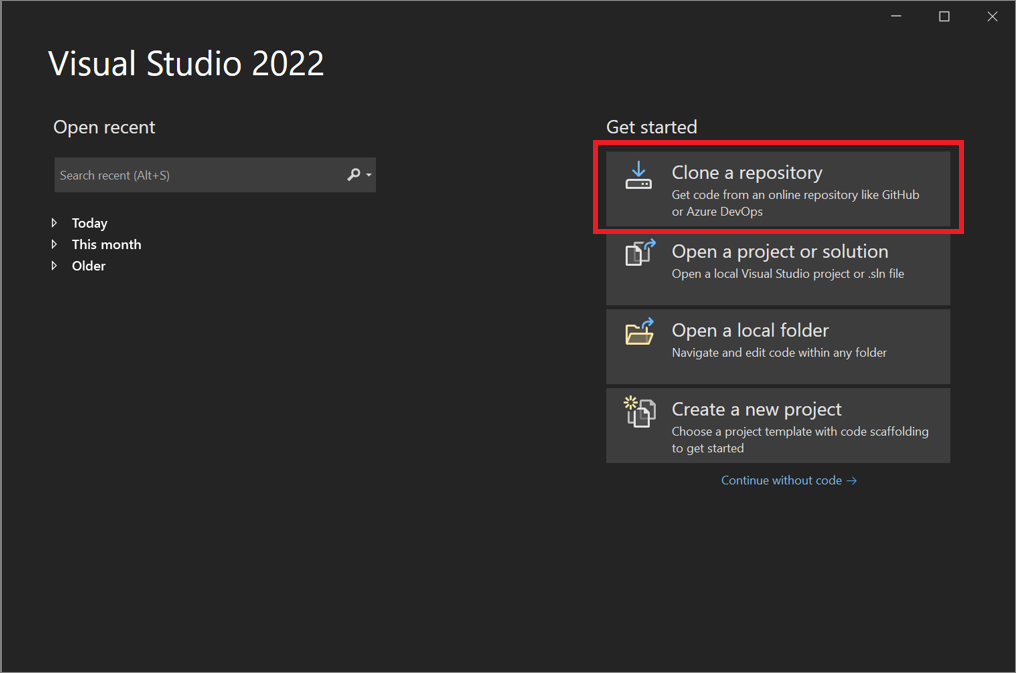
Especifique o escriba la ubicación del repositorio y seleccione el botón Clonar.
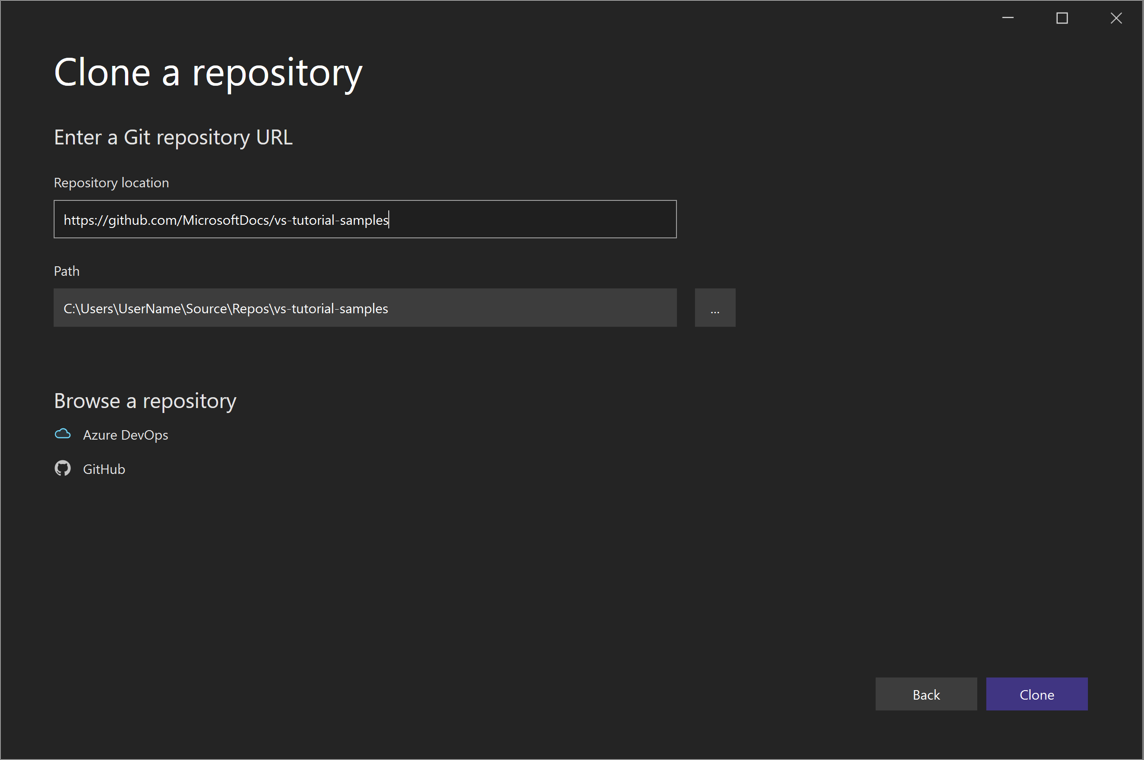
Si aún no ha iniciado sesión, es posible que se le pida que inicie sesión en Visual Studio o en su cuenta de GitHub.
Sugerencia
Para más información sobre cómo iniciar sesión en Visual Studio, consulte la página Iniciar sesión en Visual Studio. Para información específica sobre cómo usar una cuenta de GitHub para iniciar sesión, consulte la página Trabajar con cuentas de GitHub en Visual Studio. Si recibe una notificación de confianza y desea más información al respecto, consulte la página Configurar la confianza de archivos y carpetas.
Vista de archivos en el Explorador de soluciones
Luego, Visual Studio carga las soluciones desde el repositorio mediante la Vista de carpetas en el Explorador de soluciones.
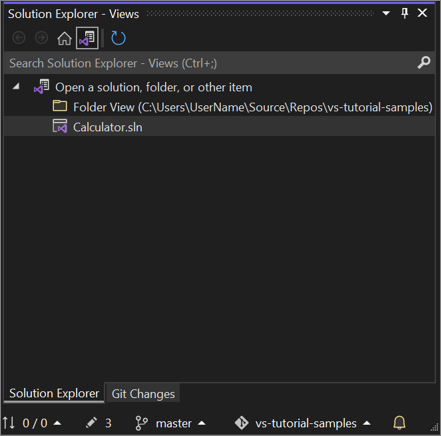
Para ver una solución en Vista de solución, haga doble clic en el archivo .sln correspondiente.
También puede seleccionar el botón Cambiar vistas y, luego, seleccionar Program.cs para ver el código de una solución.

Sugerencia
Puede pasar de la vista predeterminada de carpetas a la vista de soluciones en el menú de Git. Para ello, seleccione Configuración>Control de código fuente>Configuración global de Git>Cargar automáticamente la solución al abrir un repositorio GIT.
Apertura de un proyecto de forma local desde un repositorio de GitHub clonado anteriormente
Abra Visual Studio.
En la ventana de inicio, seleccione Abrir un proyecto o una solución.
Visual Studio abre una instancia del Explorador de archivos, donde puede buscar la solución o el proyecto y seleccionarlos para abrirlos.
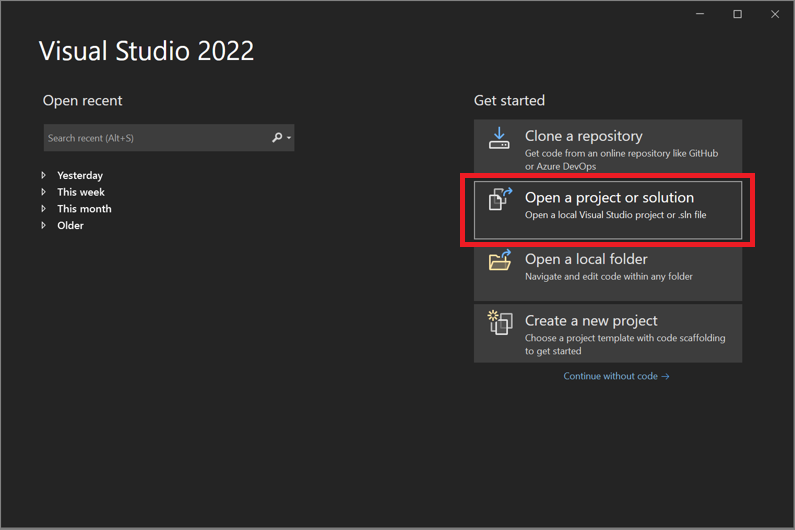
Sugerencia
Si ha abierto el proyecto o la solución recientemente, selecciónelos en la sección Abrir recientes para abrirlos de nuevo rápidamente.
Ya puede empezar a codificar.
Uso del IDE
También puede utilizar el menú Git o el control Seleccionar repositorio en el IDE de Visual Studio para interactuar con las carpetas y los archivos de un repositorio.
Esta es la manera de hacerlo.
Para clonar un repositorio y abrir un proyecto
En el IDE de Visual Studio, seleccione el menú Git y, luego, Clonar repositorio.
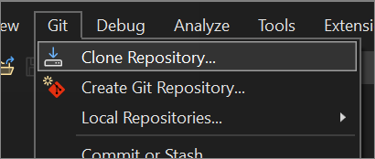
Siga las indicaciones para conectarse al repositorio de Git que incluye los archivos que está buscando.
Para abrir carpetas y archivos locales
En el IDE de Visual Studio, seleccione el menú Git, Repositorios locales y, luego, Abrir repositorio local.
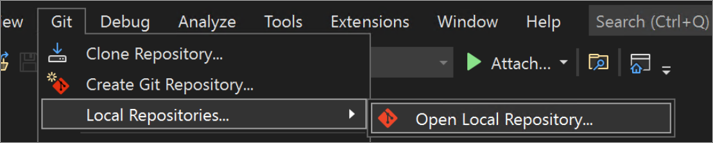
Siga las indicaciones para conectarse al repositorio de Git que tiene los archivos que está buscando.
Vaya a un repositorio de Azure DevOps
Aquí se muestra cómo navegar a un repositorio de Azure DevOps y clonarlo mediante Visual Studio.
Abra Visual Studio.
En la ventana de inicio, seleccione Clonar un repositorio.
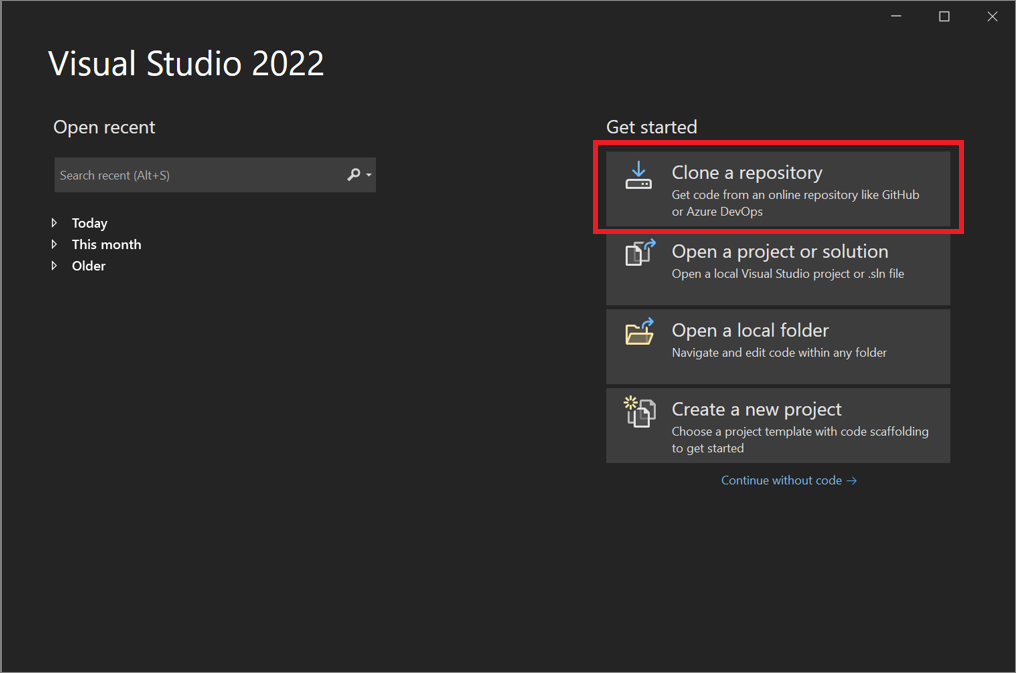
En la sección Examinar un repositorio, seleccione Azure DevOps.
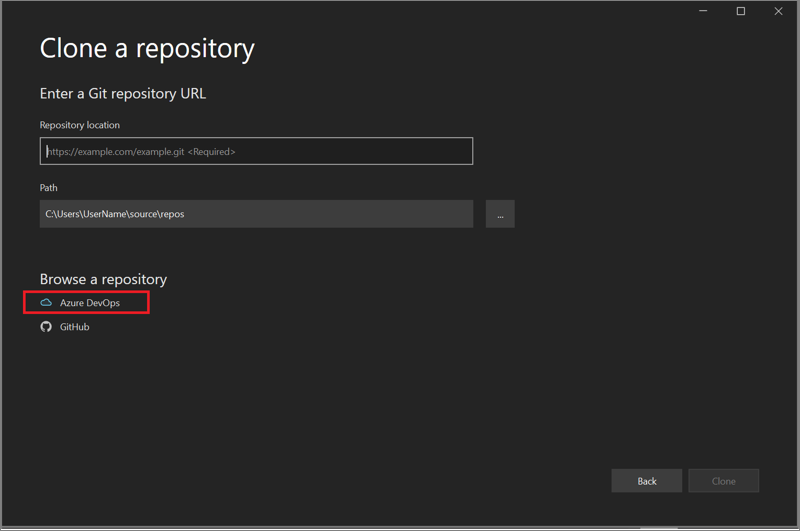
Siga las indicaciones para clonar un repositorio de Azure DevOps que incluya los archivos que busca y, a continuación, abra el proyecto.
Apertura de un proyecto desde un repositorio de GitHub con Visual Studio 2019
La forma de abrir un proyecto desde un repositorio de GitHub mediante Visual Studio depende de la versión que tiene. En concreto, si tiene instalada la versión 16.8 o posteriores de Visual Studio 2019, tiene a su disposición una experiencia de Git en Visual Studio nueva completamente integrada.
De todas formas, independientemente de la versión que tenga instalada, siempre puede abrir un proyecto desde un repositorio de GitHub con Visual Studio.
Visual Studio 2019, versión 16.8 y posteriores
A continuación, verá cómo usar Git en la versión 16.8 o posteriores de Visual Studio 2019.
Clonación de un repositorio de GitHub y apertura de un proyecto
Abra Visual Studio 2019.
En la ventana de inicio, seleccione Clonar un repositorio.

Especifique o escriba la ubicación del repositorio y, luego, seleccione Clonar.
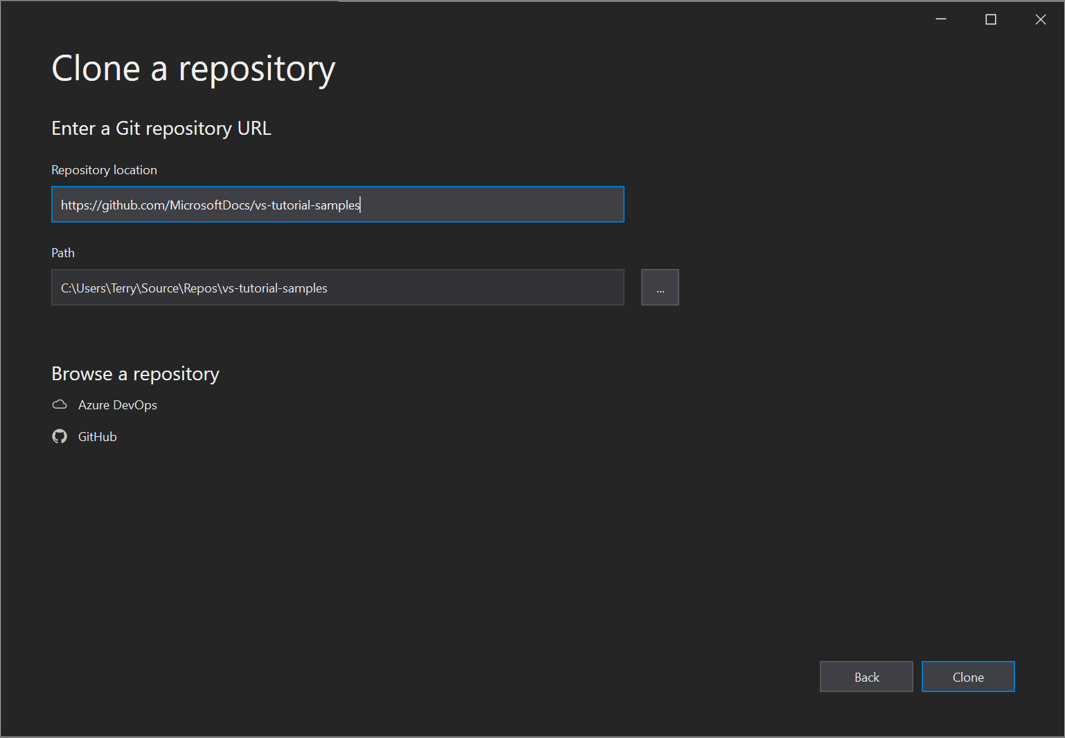
Es posible que se le solicite su información de inicio de sesión en el cuadro de diálogo Información de usuario de GIT. Puede agregar su información o editar la información predeterminada que se proporciona.
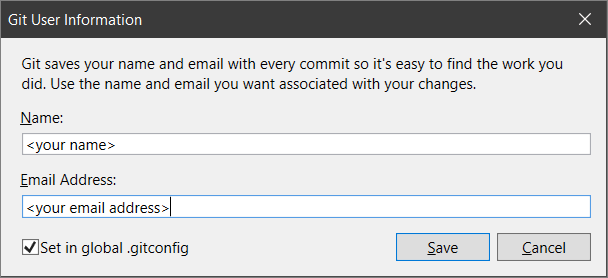
Seleccione Guardar para agregar la información al archivo global .gitconfig, (O bien, puede seleccionar Cancelar si quiere guardar la información más adelante).
Sugerencia
Para obtener más información sobre cómo iniciar sesión en Visual Studio, consulte la página Iniciar sesión en Visual Studio. Asimismo, para obtener información específica sobre cómo usar su cuenta de GitHub para iniciar sesión, consulte la página Trabajar con cuentas de GitHub en Visual Studio.
Después de esto, Visual Studio carga automáticamente la solución y la abre desde el repositorio.
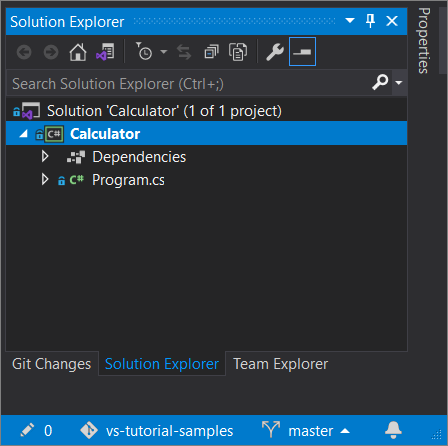
Si el repositorio contiene varias soluciones, el Explorador de soluciones las muestra. Para obtener una vista de lista de las soluciones, seleccione el botón Cambiar vistas en el Explorador de soluciones.
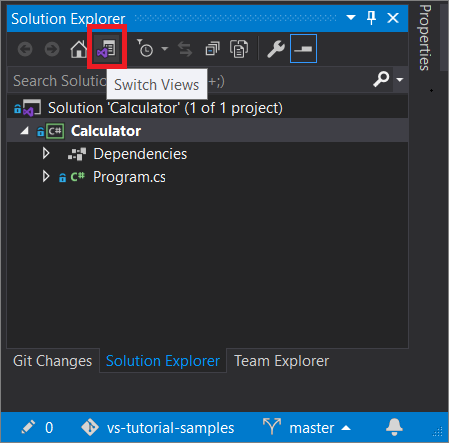
El Explorador de soluciones le permite abrir la carpeta raíz en Vista de carpetas o seleccionar un archivo de solución para abrirlo.

Para alternar la vista, seleccione de nuevo el botón Cambiar vistas.
Sugerencia
También puede usar el menú Git en el IDE de Visual Studio para clonar un repositorio y abrir un proyecto.
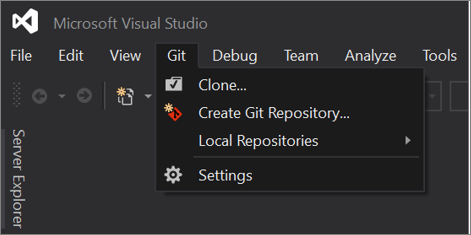
Apertura de un proyecto de forma local desde un repositorio de GitHub clonado anteriormente
Abra Visual Studio 2019, versión 16.8 o posteriores.
En la ventana de inicio, seleccione Abrir un proyecto o una solución.
Visual Studio abre una instancia del Explorador de archivos, donde puede buscar la solución o el proyecto y seleccionarlos para abrirlos.
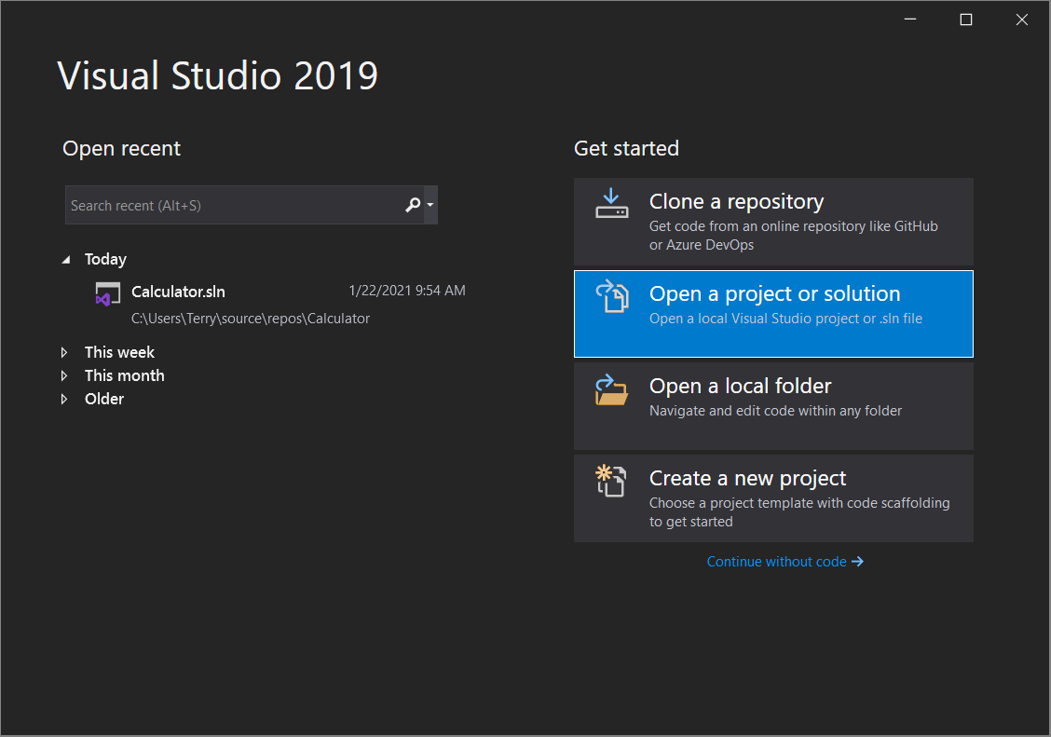
Si ha abierto el proyecto o la solución recientemente, selecciónelos en la sección Abrir recientes para abrirlos de nuevo rápidamente.
Sugerencia
También puede usar el menú Git en el IDE de Visual Studio para abrir archivos y carpetas locales desde un repositorio que haya clonado previamente.
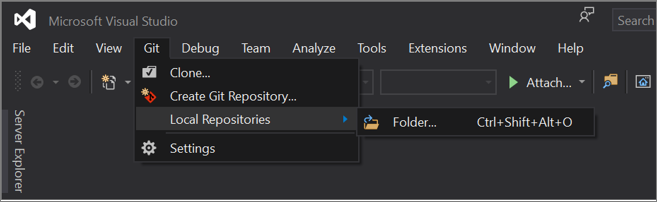
Ya puede empezar a codificar.
Visual Studio 2019, versión 16.7 y anteriores
A continuación, verá cómo usar Git en la versión 16.7 o anteriores de Visual Studio 2019.
Clonación de un repositorio de GitHub y apertura de un proyecto
Abra Visual Studio 2019, versión 16.7 o anteriores.
En la ventana de inicio, seleccione Clonar o extraer código del repositorio.
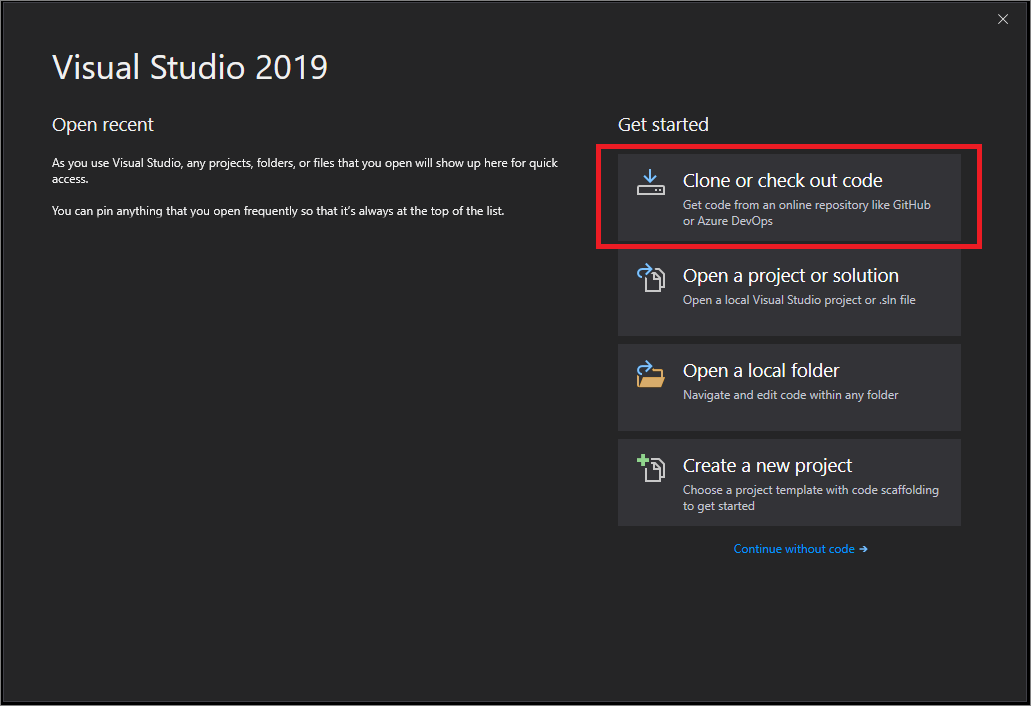
Especifique o escriba la ubicación del repositorio y, luego, seleccione Clonar.
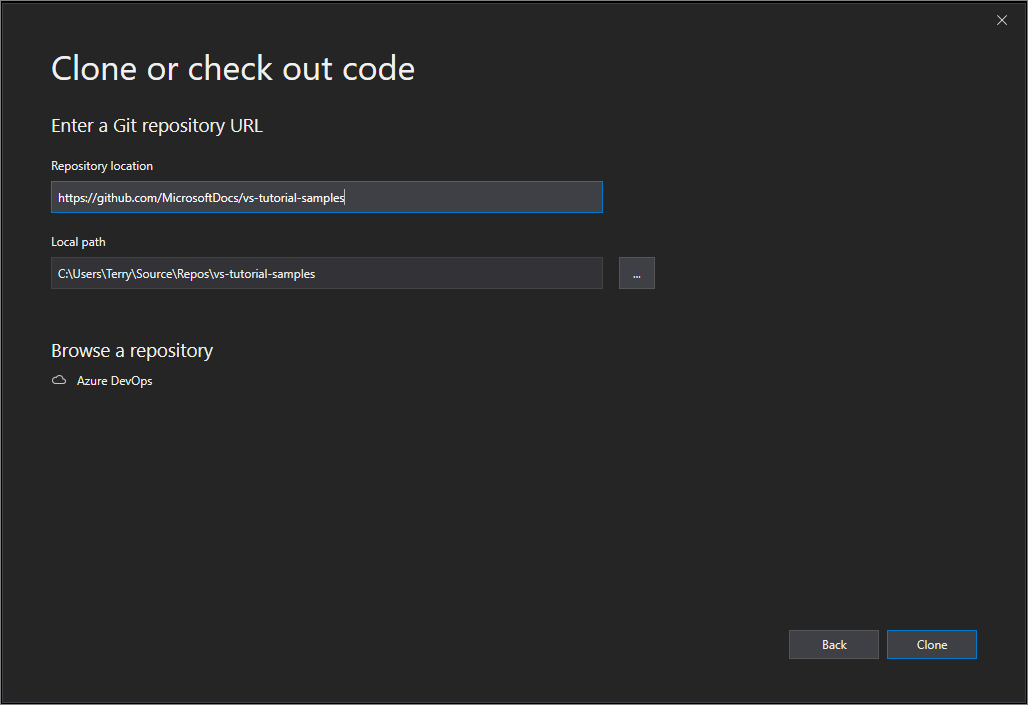
Visual Studio abre el proyecto desde el repositorio.
Si tiene un archivo de solución disponible, aparece en el menú desplegable "Soluciones y carpetas". Selecciónelo y Visual Studio abrirá la solución.

Si no tiene un archivo de solución (en concreto, un archivo .sln) en el repositorio, el menú desplegable indica "No se encontraron soluciones". Sin embargo, puede hacer doble clic en cualquier archivo del menú carpeta para abrirlo en el editor de código Visual Studio.
Ya puede empezar a codificar.
Vaya a un repositorio de Azure DevOps con Visual Studio 2019
Lo que se ve al navegar a un repositorio de Azure DevOps y clonarlo mediante Visual Studio 2019 depende de la versión que tiene. En concreto, si tiene instalada la versión 16.8 o una versión posterior, hemos cambiado la interfaz de usuario para ofrecer una nueva experiencia de Git en Visual Studio completamente integrada.
De todas formas, independientemente de la versión que tenga instalada, siempre puede navegar a un repositorio de Azure DevOps y clonarlo con Visual Studio.
Visual Studio 2019, versión 16.8 y posteriores
Abra Visual Studio 2019, versión 16.8 o posteriores.
En la ventana de inicio, seleccione Clonar un repositorio.

En la sección Examinar un repositorio, seleccione Azure DevOps.

Si se abre una ventana de inicio de sesión, inicie sesión en su cuenta.
En el cuadro de diálogo Conectar a un proyecto, seleccione el repositorio al que quiere conectarse y, después, haga clic en Clonar.
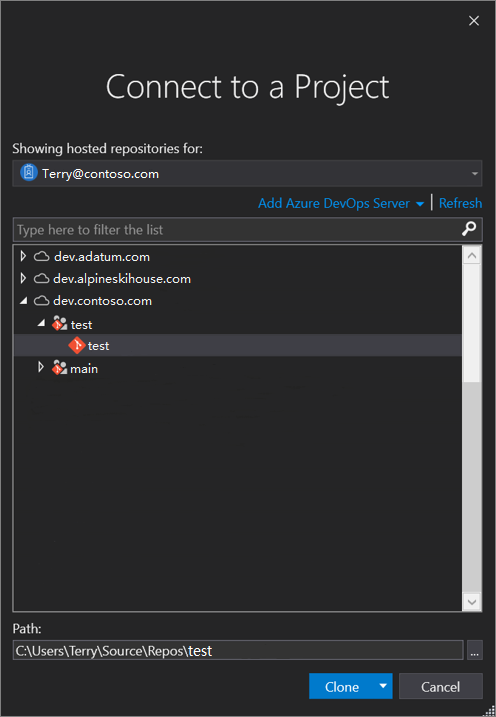
Sugerencia
Si no ve una lista previamente rellenada de repositorios a los que conectarse, seleccione Agregar una instancia de Azure DevOps Server para escribir la dirección URL de un servidor. También es posible que vea el mensaje "No se han encontrado servidores", que incluye vínculos para agregar una instancia existente de Azure DevOps Server o crear una cuenta de Azure DevOps.
Después, Visual Studio abre el Explorador de soluciones y muestra las carpetas y los archivos.
Seleccione la pestaña Team Explorer para ver las acciones de Azure DevOps.
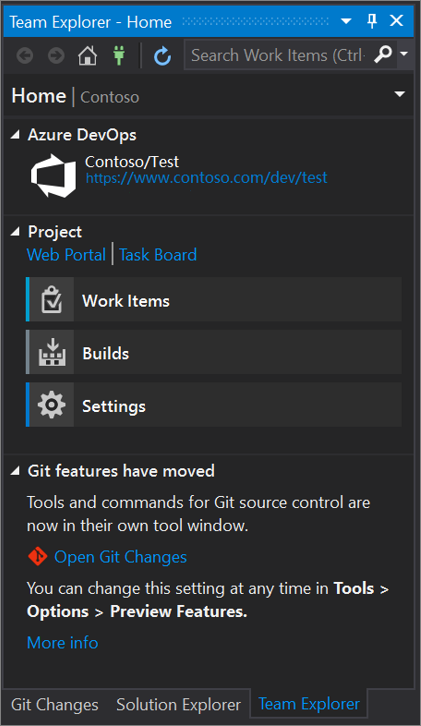
Visual Studio 2019, versión 16.7 y anteriores
Abra Visual Studio 2019, versión 16.7 o posteriores.
En la ventana de inicio, seleccione Clonar o extraer código del repositorio.
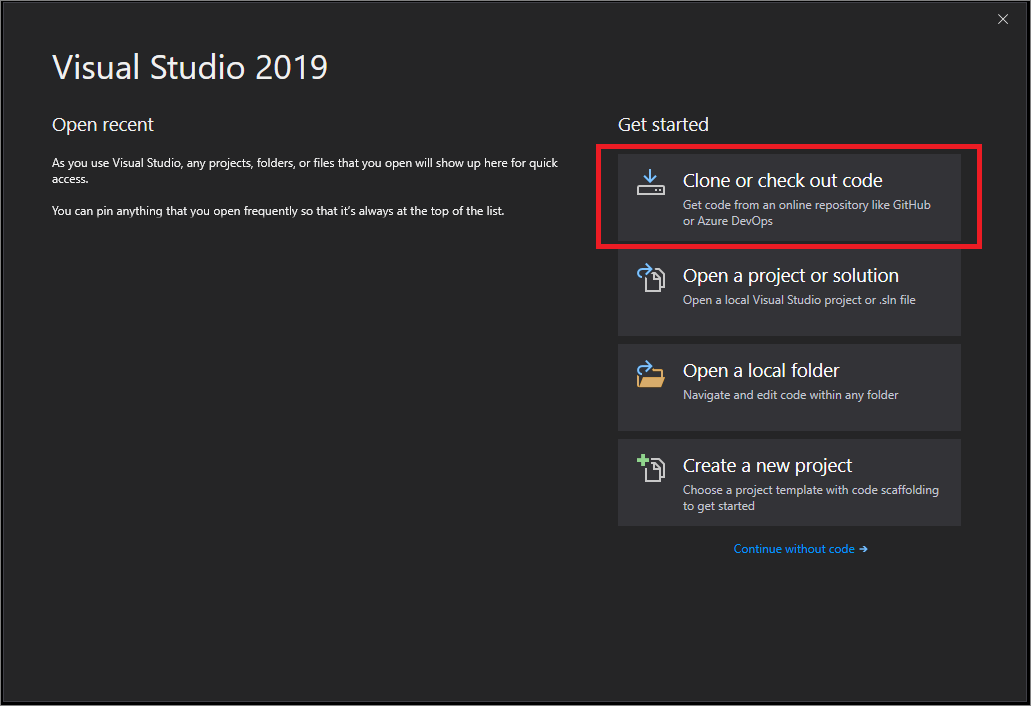
En la sección Examinar un repositorio, seleccione Azure DevOps.
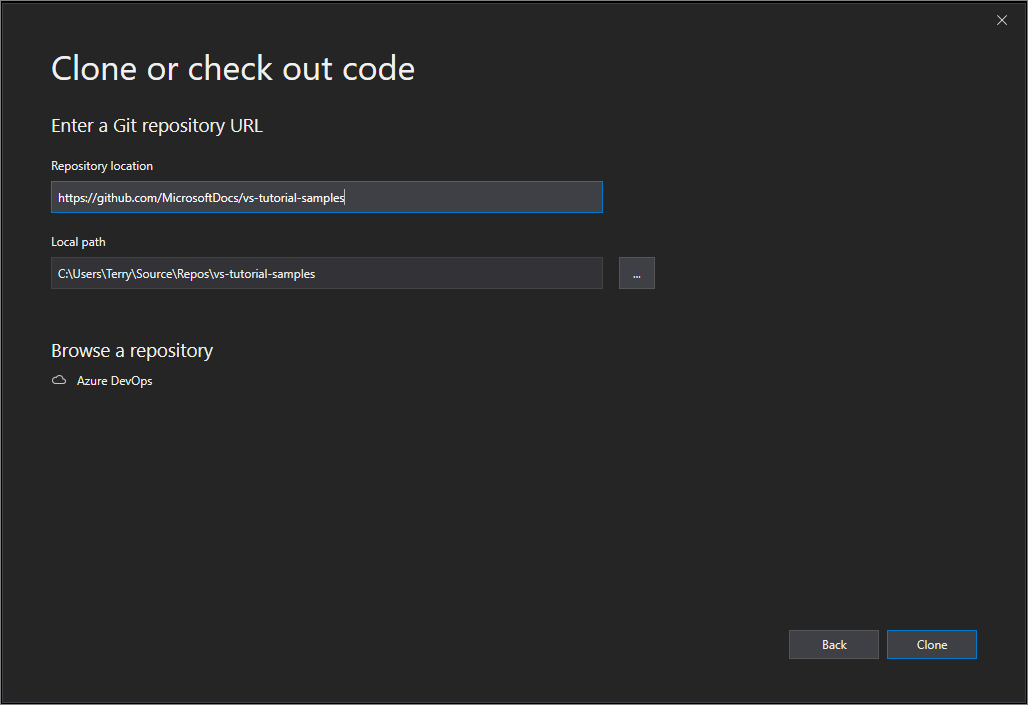
Si se abre una ventana de inicio de sesión, inicie sesión en su cuenta.
En el cuadro de diálogo Conectar a un proyecto, seleccione el repositorio al que quiere conectarse y, después, haga clic en Clonar.

Nota:
El contenido del cuadro de lista depende de los repositorios de Azure DevOps a los que tiene acceso.
Visual Studio abre Team Explorer y aparece una notificación cuando se completa la clonación.
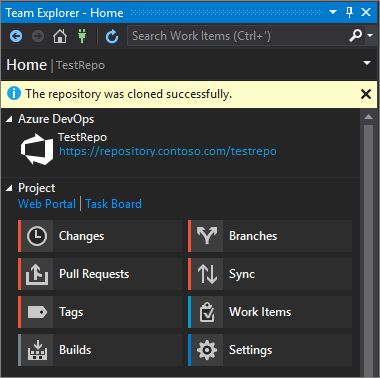
Para ver los archivos y carpetas, seleccione el vínculo Mostrar vista de carpeta.

Visual Studio abre el Explorador de soluciones.
Elija el vínculo Soluciones y carpetas para buscar un archivo de solución (específicamente, un archivo .sln).
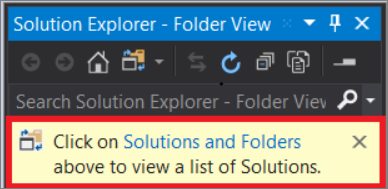
Si no hay ningún archivo de solución en el repositorio, aparecerá el mensaje "No se encontró ninguna solución". Sin embargo, puede hacer doble clic en cualquier archivo del menú de carpeta para abrirlo en el editor de código de Visual Studio.
Pasos siguientes
No dude en profundizar en cualquiera de estos tutoriales específicos del lenguaje:
- Tutoriales de Visual Studio | C#
- Tutoriales de Visual Studio | Visual Basic
- Tutoriales de Visual Studio | C++
- Tutoriales de Visual Studio | Python
- Tutoriales de Visual Studio | JavaScript, TypeScript y Node.js
Consulte también
- La experiencia Git en Visual Studio
- Comparación de Git y Team Explorer en paralelo
- Introducción a Azure DevOps
- Azure DevOps Services: Get started with Azure Repos and Visual Studio (Azure DevOps Services: Introducción a Azure Repos y Visual Studio)
Comentarios
Próximamente: A lo largo de 2024 iremos eliminando gradualmente GitHub Issues como mecanismo de comentarios sobre el contenido y lo sustituiremos por un nuevo sistema de comentarios. Para más información, vea: https://aka.ms/ContentUserFeedback.
Enviar y ver comentarios de